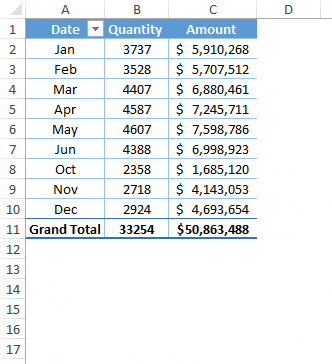Como agrupar datas em uma tabela dinâmica?
Ao agrupar datas em uma tabela dinâmica, você pode criar relatórios instantâneos.
O ponto é o seguinte: digamos que você queira agrupar todas as datas em meses, em vez de adicionar uma coluna diferente aos seus dados, é melhor agrupar as datas.
É muito fácil. Agora, aqui está a boa notícia: além de meses, você pode usar anos, trimestres, hora e até um intervalo de datas personalizado para agrupamento. E hoje neste artigo gostaria de mostrar os passos exatos para isso.
Agrupa datas em uma tabela dinâmica por mês
Abaixo estão as etapas para agrupar datas em uma tabela dinâmica.
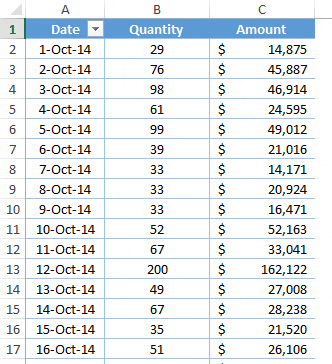
- Selecione uma das células na coluna de data.
- Clique com o botão direito nele e selecione o grupo.
- Você receberá um pop-up para agrupar as datas.
- Selecione “Mês” na opção Agrupar por e clique em OK.
Você também pode usar as etapas acima para agrupar datas em uma tabela dinâmica por anos, trimestres e dias.
Resumo semanal
Você também pode criar um grupo de 7 dias para obter um resumo por semana. Siga as etapas abaixo para isso.
- Selecione a opção “dias” na opção Agrupar por.
- Insira 7 em vários dias.
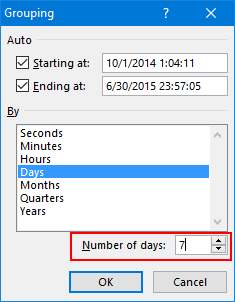
- Clique OK.
Você pode usar as etapas acima para criar um grupo de datas para qualquer número de dias e observe que a semana criada pela tabela dinâmica não é baseada em segunda a domingo.
Resumo por hora
Você também tem a opção de agrupar datas por período. Digamos que você tenha datas com hora e queira obter um resumo de hora em hora. Basta seguir estes passos simples para isso.
- Selecione uma das células com uma data.
- Clique com o botão direito nele e selecione o grupo.
- Selecione a hora na opção Agrupar por.
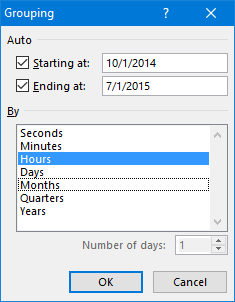
- Clique OK.
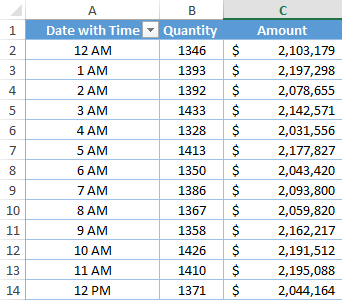
Você também pode usar as etapas acima para agrupar datas na tabela dinâmica por minutos e segundos.
Resumo do intervalo de datas personalizado
Na tabela dinâmica abaixo, você tem datas que variam de 1º de outubro de 2014 a 31 de junho de 2015.
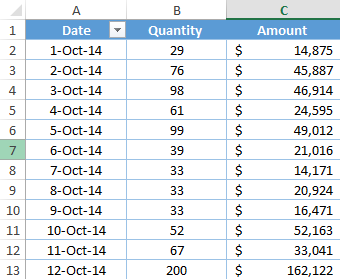
E você deseja criar um grupo de datas por mês, mas apenas para 6 meses de 2015 e todos os meses de 2014 em um grupo. Bem, você também pode criar um grupo de datas usando um intervalo personalizado, siga estes passos simples para isso.
- Clique com o botão direito na coluna da data e selecione “grupo”.
- Desmarque a data de início e término na opção automática. E insira suas datas personalizadas.
- Selecione o mês na opção de grupo.
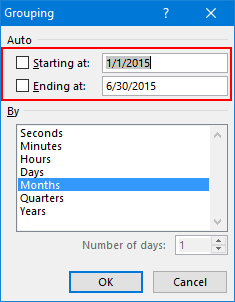
- No final, clique em OK.
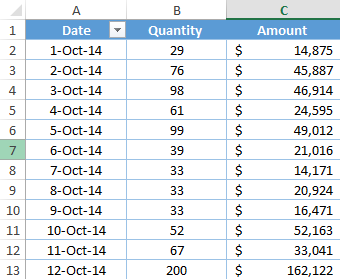
No pivô acima, agora você tem datas em um grupo por mês para o período mencionado e o restante das datas que não estão no período estão em uma categoria.
Relacionado: Fatiador do Excel
Agrupar dois campos diferentes
Às vezes você precisa usar vários períodos de tempo para agrupar datas em uma tabela dinâmica. Digamos que na tabela dinâmica abaixo você queira agrupar as datas por trimestres e meses.
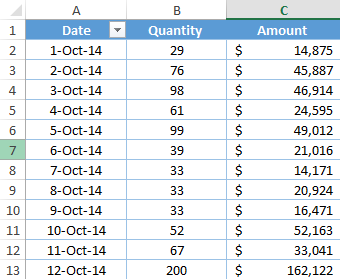
- Primeiro, selecione a opção de grupo no menu direito.
- Depois disso, selecione trimestres e meses.
- No final, clique em OK.
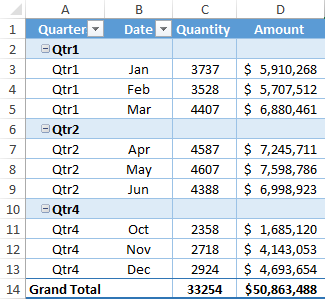
Depois de criar vários grupos de datas na tabela dinâmica, você também terá uma opção de expandir e recolher.
Desagregação
Se você deseja recuperar suas datas ou desvincular datas, pode fazê-lo com a opção “Desvincular”.
- Selecione uma célula na coluna de dados.
- Clique com o botão direito.
- Selecione “Desagrupar”.