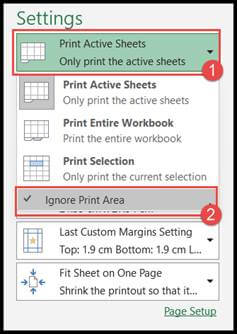Como definir a área de impressão no excel?
No Excel, a área de impressão é um intervalo de células que só deve ser impresso a partir da planilha.
No Excel, os usuários geralmente desejam imprimir apenas uma área específica da planilha, em vez de imprimir a planilha inteira.
Para isso, o usuário pode definir e criar uma área de seleção de impressão e, uma vez selecionada a área de impressão, sempre que o usuário imprimir apenas o intervalo da área selecionada.
Os usuários podem criar várias seleções de áreas de impressão na planilha e cada uma será impressa em uma página separada.
Temos etapas rápidas e fáceis mencionadas abaixo sobre como definir e alterar a seleção da área de impressão no Excel.
Etapas para definir a área de impressão no Excel
- Primeiro, selecione o intervalo de células individual ou vários intervalos de células usando a tecla “Control” que deseja definir como área de impressão na planilha.
- Depois disso, vá até a aba “Configurar página” e clique no ícone “Área de impressão”, a seguir selecione a opção “Definir área de impressão”.
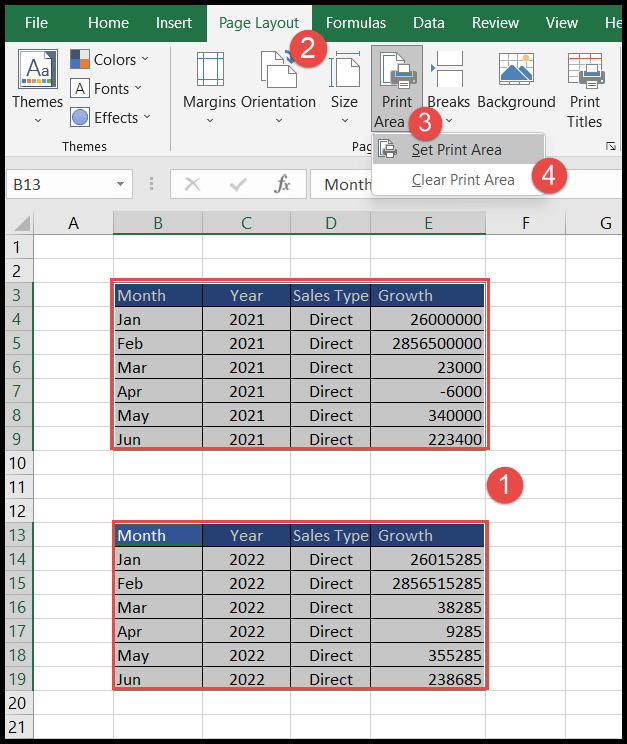
- Para visualizar as seleções da área de impressão, vá até a aba “Visualizar” e clique no ícone “Exibição de quebra de página” e você encontrará a visualização das quebras de página com base nas seleções da área de impressão. ‘impressão.
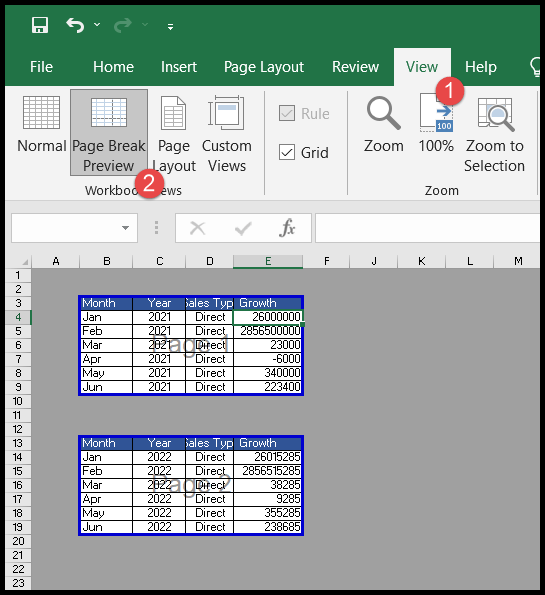
As seleções de área de impressão são salvas quando você salva a pasta de trabalho, e cada seleção de área de impressão é impressa em uma página separada, o que significa uma seleção de área de impressão por página.
Adicione células e intervalos à área de impressão
A qualquer momento, o usuário pode adicionar células para estender as seleções da área de impressão ou criar uma área de impressão adicional.
Quando um usuário adiciona células adjacentes à área de impressão existente, o Excel inclui essas células nesta seleção de área de impressão existente.
Portanto, esta seleção de área de impressão é expandida e quando um usuário adiciona um intervalo de células não adjacentes, o Excel cria esse intervalo como uma seleção adicional de área de impressão que o Excel imprime em uma página separada.
- Primeiro, selecione o intervalo de células adjacentes adicionais caso queira estender a seleção da área de impressão atual.
- Ou selecione o intervalo de células não adjacentes adicional caso queira adicionar uma nova área de impressão com a área de impressão existente na planilha.
- Depois disso, vá até a aba “Layout de página” e clique no ícone “Área de impressão” e selecione “Adicionar à área de impressão”.
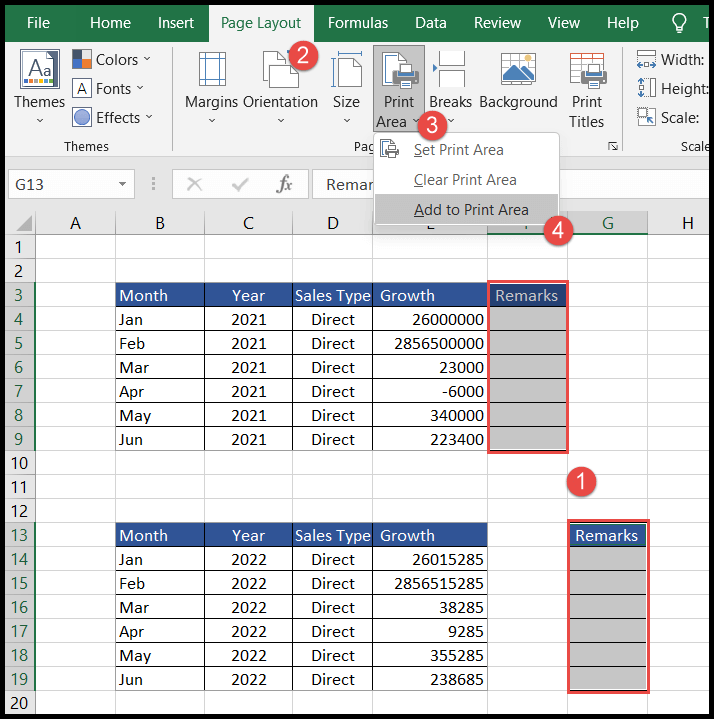
Na “Visualização da quebra de página” abaixo, você pode ver que o Excel expandiu a seleção da área de impressão onde adicionamos células adjacentes e criou uma seleção de área de impressão adicional onde adicionamos células não adjacentes.
Portanto, neste caso você obterá três áreas de impressão que serão impressas em três páginas separadas.
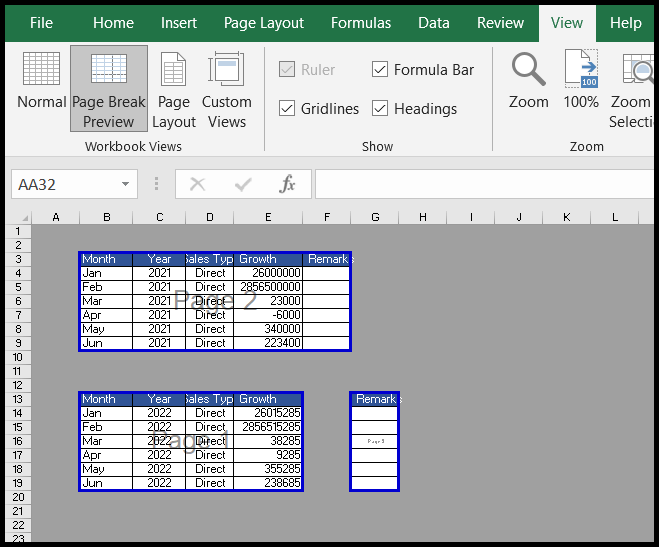
Limpar seleção da área de impressão
Na guia “Layout”, o Excel não tem a capacidade de remover ou limpar uma área de impressão específica de várias áreas de impressão em uma planilha. Portanto, excluir uma área de impressão significa excluir todas as áreas de impressão.
- Primeiro, clique em qualquer lugar da planilha da qual deseja remover a área de impressão.
- Depois disso, vá até a aba “Configurar página” e clique no ícone “Área de impressão”, a seguir selecione “Limpar área de impressão” e isso removerá todas as áreas de impressão da folha.
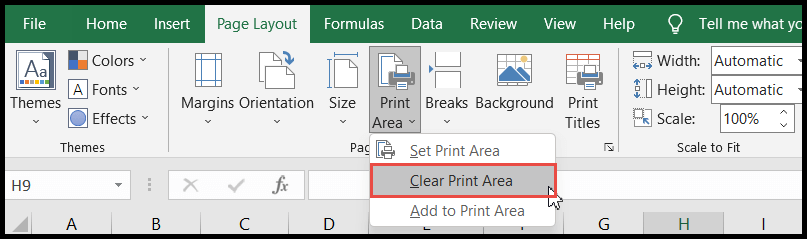
Ignorar a área de impressão ao imprimir planilha
Os usuários podem pular áreas de impressão durante a impressão sem limpar as áreas de impressão e podem imprimir a planilha inteira a qualquer momento.
- Primeiro, pressione “Ctrl+P” para imprimir a planilha aberta e a caixa de diálogo de impressão será aberta.
- Depois disso, clique na opção “Imprimir planilhas ativas” e você verá a lista suspensa.
- Agora selecione a opção “Ignorar área de impressão” e o Excel irá ignorar a seleção da área de impressão e imprimir a planilha inteira.