Como inserir o símbolo delta δ no excel?
Saber como inserir um símbolo delta no Excel pode ser muito útil para você. Deixe-me explicar por que, ao trabalhar com relatórios, você pode utilizá-los para apresentar tipos específicos de valores. Aceitaram?
Bem, em termos simples, um símbolo Delta (Δ) pode ser usado para apresentar a diferença entre dois valores durante um período de tempo.
Portanto, ao trabalhar no Excel, se você estiver calculando diferenças entre valores, é melhor usar o símbolo Delta em vez de usar algo como uma palavra específica ou algo assim. Agora, se você olhar a faixa do Excel, não há uma maneira direta de inseri-la em uma célula.
Bem, entendi que há um total de 7 formas possíveis que podemos usar. Então, hoje neste artigo, gostaria de compartilhar com vocês essas maneiras fáceis de inserir o símbolo delta em uma célula do Excel. Esta é uma daquelas dicas e truques do Excel que podem ajudar a melhorar as habilidades básicas do Excel .
1. Mude a fonte para símbolo para obter Delta
Achei que esta era a maneira mais rápida de adicionar um símbolo delta e é bastante simples. Tudo que você precisa fazer é:
- Primeiro, digite “D” na célula (maiúscula) onde deseja inserir o símbolo.
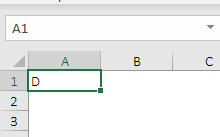
- Depois disso, altere o estilo da fonte para “Símbolo” no nome da fonte na guia Página inicial.
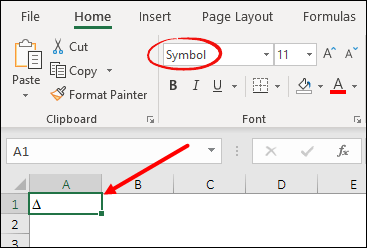
Isso converterá instantaneamente este símbolo “D” em um delta. Mas uma coisa que você precisa ter certeza é que isso mudará o estilo da fonte de todo o texto em uma célula.
2. Basta inserir o símbolo Delta na opção Símbolos
É uma maneira simples de inserir qualquer símbolo que você deseja adicionar a uma célula. Tudo que você precisa fazer é abrir a caixa de diálogo do símbolo, procurar o símbolo e inseri-lo. Veja como fazer isso passo a passo.
- Primeiro, selecione a célula onde deseja adicionar o símbolo.
- Em seguida, vá para a guia Inserir ➜ Símbolos ➜ Símbolo.
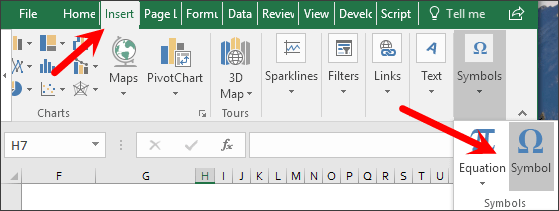
- Agora, na janela de inserção de símbolos, selecione “Grego e Copta” e você será direcionado para os símbolos gregos.
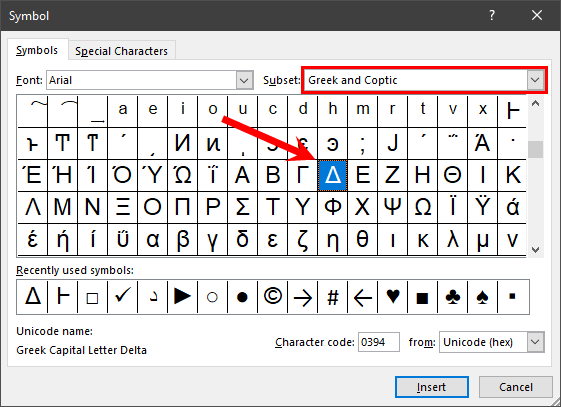
- A partir daí, clique no símbolo Delta e clique em inserir.
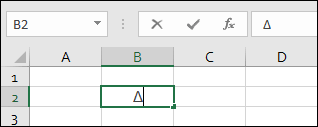
Depois de clicar em inserir, um símbolo será adicionado à célula selecionada que você pode copiar e adicionar a outras células.
- Vantagens: A vantagem deste método é que é simples e fácil de inserir.
- Desvantagens: Não é dinâmico e você precisa fazer isso repetidamente ou copiar e colar o símbolo em outras células.
3. Use a função CHAR para obter o símbolo Delta em uma célula usando uma fórmula
A função CHAR pode ser usada para inserir um caractere específico, fornecendo código na função. E isso também pode ser usado para o símbolo Delta, e veja como fazer isso.
- Em uma célula onde você precisa inserir o símbolo, insira a fórmula
=CHAR(112)/=CHAR(114)na barra de fórmulas do Excel . - Depois disso, você precisa alterar o estilo da fonte desta célula para “Wingdings 3”.
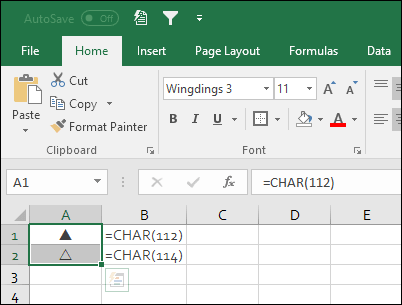
As duas fórmulas acima adicionam dois símbolos delta diferentes, a primeira insere um símbolo branco (contornado) e por outro lado, a segunda adiciona um símbolo preto (preenchido).
- Vantagens: Como CHAR é uma função e esta fórmula dá a opção de escolher entre dois tipos diferentes de símbolos.
- Desvantagens: Se você quiser adicionar o símbolo concatenando-o com outra fórmula, não funciona porque você alterou o estilo da fonte.
4. Use a opção de correção automática para adicionar automaticamente um símbolo delta
Esta é outra maneira útil de adicionar um símbolo delta. No Excel, existe uma opção chamada AutoCorreção que você pode usar para inserir um símbolo enquanto digita um texto simples.
Tudo o que você precisa fazer é especificar algum texto que você usa para inserir uma célula e, cada vez que você usa esse texto, o Excel converte esse texto em um símbolo.
Aqui estão as etapas para fazer isso.
- Em primeiro lugar, copie este símbolo delta daqui ou você também pode fazer isso inserindo o símbolo nas opções de símbolo.
- Depois disso, vá para a guia Arquivo ➜ Opções ➜ Revisão ➜ AutoCorreção ➜ Opções.
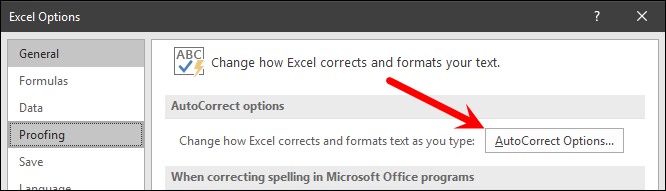
- Agora, na caixa de diálogo AutoCorreção, na caixa de entrada “Substituir por”, digite “(dlt)” e na caixa de entrada “Com”, cole o símbolo delta que você copiou.
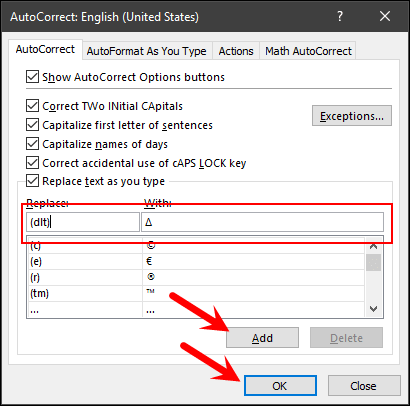
- No final , clique em OK.
Agora, sempre que você digita “(dlt)” em uma célula, o Excel converte esse texto em um símbolo delta. Você pode até usar um texto diferente do texto que usamos aqui.
- Vantagens: É muito fácil inserir um símbolo inserindo texto. Basta inserir o texto e o Excel o converte em um símbolo para você.
- Desvantagens: Novamente, este não é um método dinâmico e se você precisar adicionar o símbolo novamente, será necessário inserir o texto novamente.
5. Aplique formatação personalizada para adicionar um símbolo delta com um número ou porcentagem [Meus Favoritos]
Este é o método mais impressionante e meu favorito. Suponha que você queira adicionar um símbolo delta com números em uma célula, este é o melhor método.
Quando usamos formatação personalizada, neste caso basta especificar o formato e o Excel aplica-o à célula sem alterar os valores da célula. Siga estas etapas simples para fazer isso:
- Primeiro , selecione a célula onde deseja aplicar a formatação personalizada com um símbolo delta.
- Agora clique com o botão direito e abra a opção de formato e vá para a categoria Personalizada.
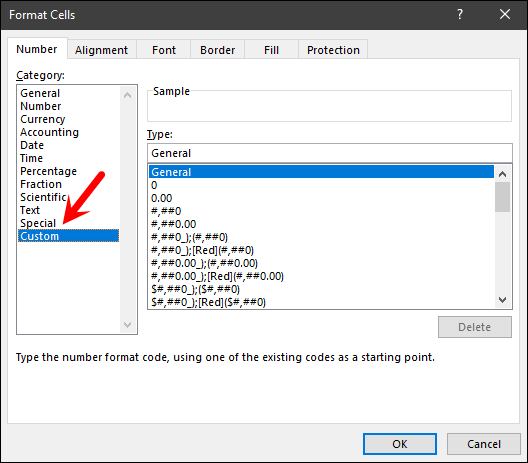
- A partir daí, na barra de entrada de formato, insira o formato abaixo e clique em OK. ∆geral
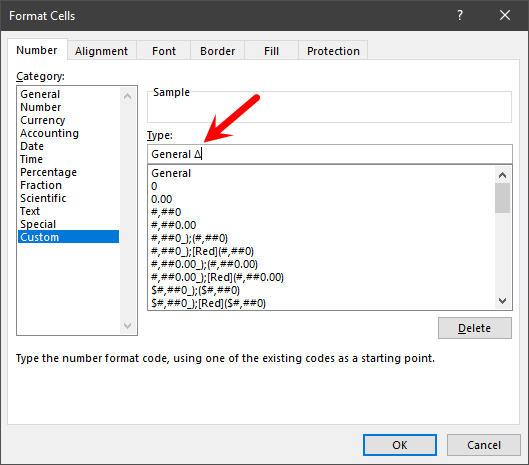
- Depois de aplicar esse formato personalizado, ele exibirá um sinal delta com todos os números da célula.
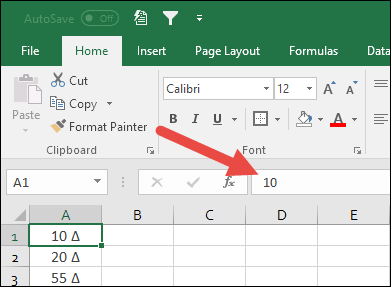
Neste método a ideia é simples, seja qual for o formato, basta combinar esse formato com um sinal delta na categoria de formatação personalizada e obterá o símbolo. Observe o formato de porcentagem abaixo com um sinal delta.
0% Δ
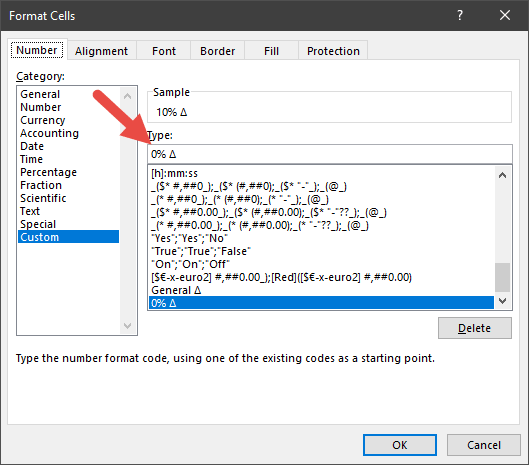
- Este é o melhor método de todos os métodos que temos aqui porque não afeta os valores das células.
- Se você deseja adicionar um símbolo delta a uma célula de verdade, este método não é para você
6. Código VBA para inserir símbolo delta em várias células
Os códigos de macro economizam muito tempo e se um código pode inserir um símbolo delta em uma célula para você, não há nada igual. E abaixo temos este código:
Sub code_delta() Dim rng As Range For Each rng In Selection rng.Value = rng.Value & ChrW(916) Next rng End SubPara usar este código, você deve primeiro inseri-lo no editor vb (abri-lo na aba do desenvolvedor ).
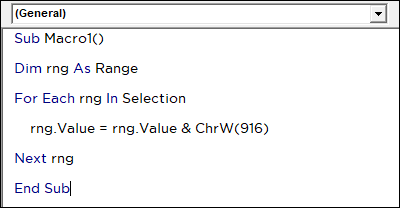
E então, selecione a célula e execute o código . Se uma célula tiver um valor, ela adiciona o símbolo após esse valor. Se você tiver mais de uma célula, ele percorrerá todas as células uma por uma e inserirá o símbolo.
- O código VBA pode economizar seu tempo e você pode usá-lo com apenas um clique.
- Quando adiciona um símbolo a uma célula e essa célula contém um número ou porcentagem que se torna uma sequência de texto e não pode mais ser usada em cálculos.
7. Copie e cole o símbolo Delta na célula
Este é um método incomum, mas funciona se você precisar inserir um símbolo delta em uma célula pela primeira vez. A ideia é apenas copiar o símbolo em algum lugar ou você também pode copiá-lo aqui Δ e depois colá-lo na célula.