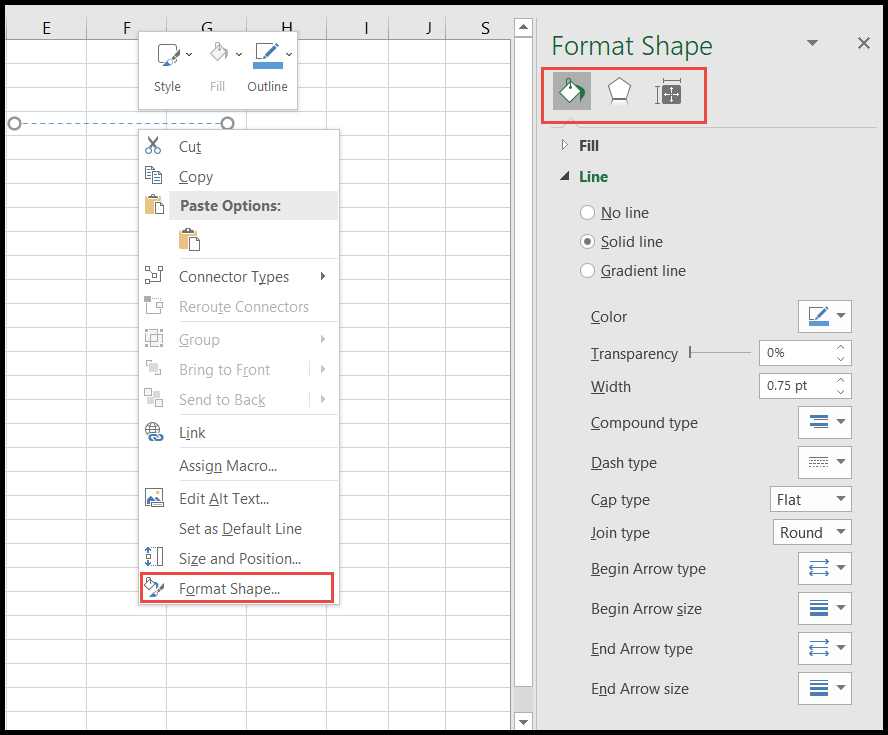Como desenhar uma linha no excel?
Assim como outros aplicativos do Microsoft Office, como Word ou PowerPoint, o Excel também tem a capacidade de desenhar e inserir uma linha na planilha. Os usuários podem desenhar linhas verticais, horizontais e diagonais em planilhas para conectar células, gráficos, pontos e formas.
O Excel oferece uma variedade de tipos de linhas e dependendo das necessidades, os usuários podem selecionar e desenhar diferentes tipos de linhas e também personalizá-los. Mencionamos algumas etapas rápidas e fáceis para desenhar e formatar a linha no Excel.
Desenhe uma linha usando formas
- Primeiro, vá até a aba “Inserir”, clique no ícone “Formas” e selecione o tipo de linha que deseja desenhar.
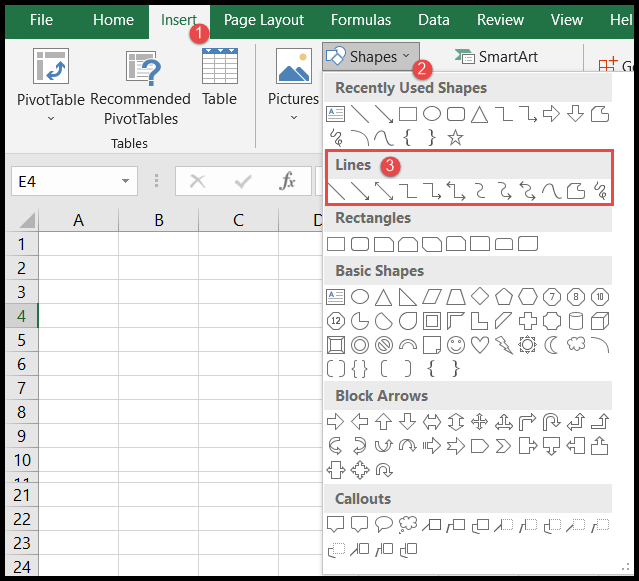
- Depois de selecionar a linha, o ponteiro do mouse muda para um sinal de mais (+).
- Depois disso, com o mouse, vá até qualquer célula para desenhar a linha selecionada.
- Agora mantenha pressionado o botão esquerdo do mouse e arraste o mouse até um determinado comprimento ou até uma célula na qual deseja desenhar esta linha.
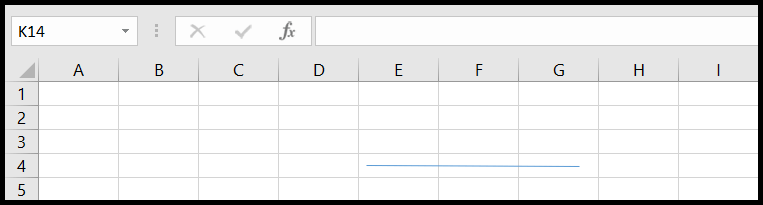
Os usuários podem clicar na linha e copiar e colar a linha ou arrastar a linha para qualquer outro local na planilha.
Faça da linha uma linha reta perfeita
Quando os usuários desenham uma linha reta arrastando o mouse, eles podem não obter a linha reta perfeita. Para tornar a linha uma linha reta perfeita, os usuários podem seguir os seguintes passos.
- Primeiro, clique na linha e você verá a aba “Formato”.
- Agora, clique na aba “Formato” e certifique-se de que a altura da forma seja zero (0) cm para torná-la uma linha perfeitamente reta.
- Você também pode aumentar ou diminuir a altura da linha para torná-la diagonal, aumentando a altura da forma usando as setas para cima e para baixo.
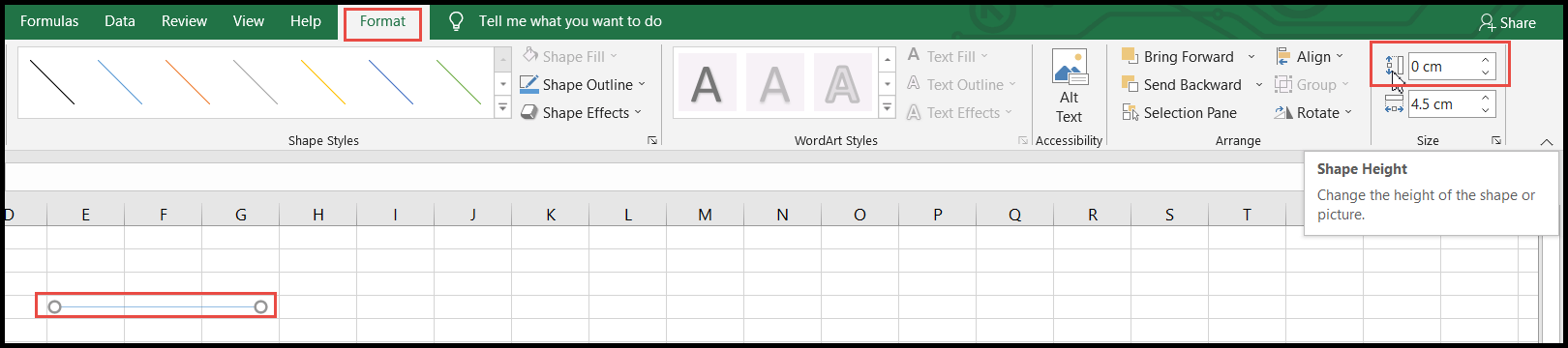
Formate ou personalize a linha
O Excel tem a capacidade de formatar e personalizar a forma, tamanho, cor e desenho das linhas.
- Primeiro, clique na linha e depois na guia “Formato”.
- Depois disso, clique no botão de seta suspenso no grupo “Estilo de forma”.
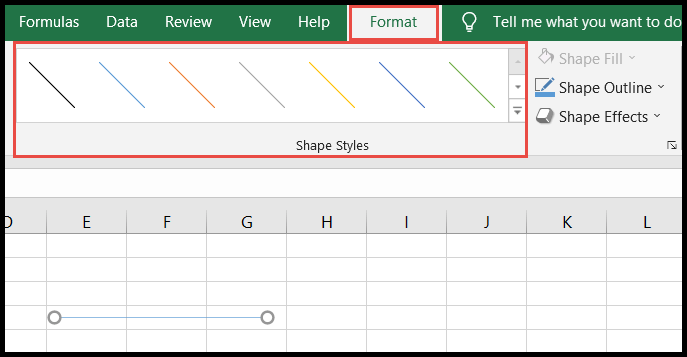
- Agora, selecione seu estilo de linha no menu suspenso “Estilo de forma”.
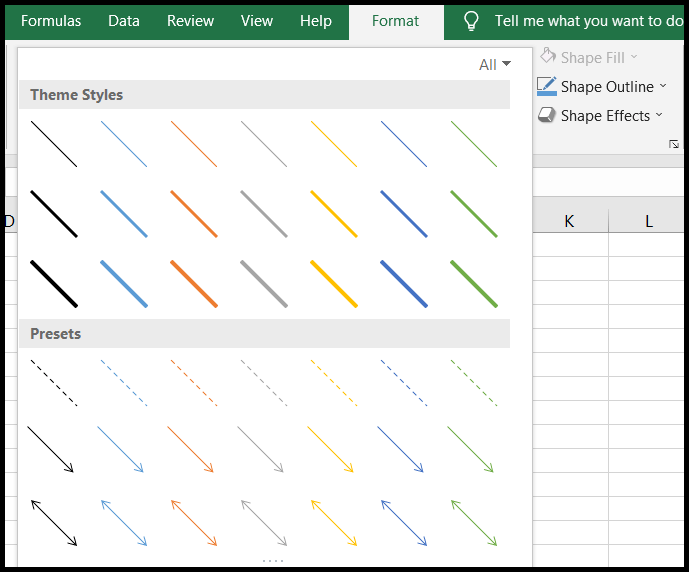
- Depois de clicar no estilo desejado, a linha será convertida para esse estilo.
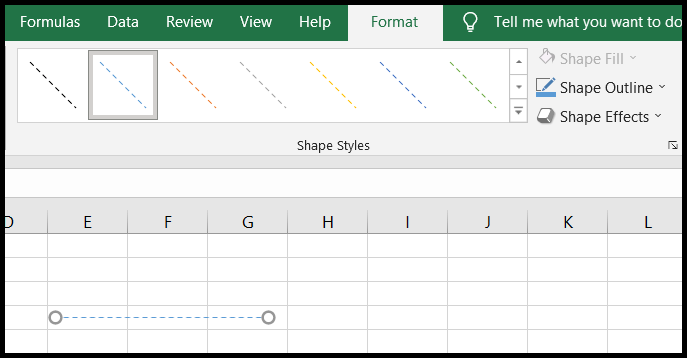
- Para alterar a cor da linha, clique na seta suspensa “Contorno da forma” e selecione a cor desejada.
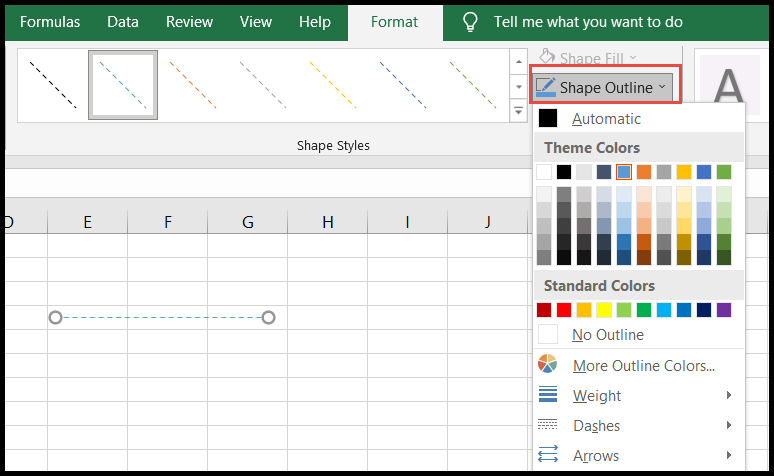
- Para aumentar ou diminuir a largura da linha, clique em “Peso” no menu suspenso e selecione a largura desejada.
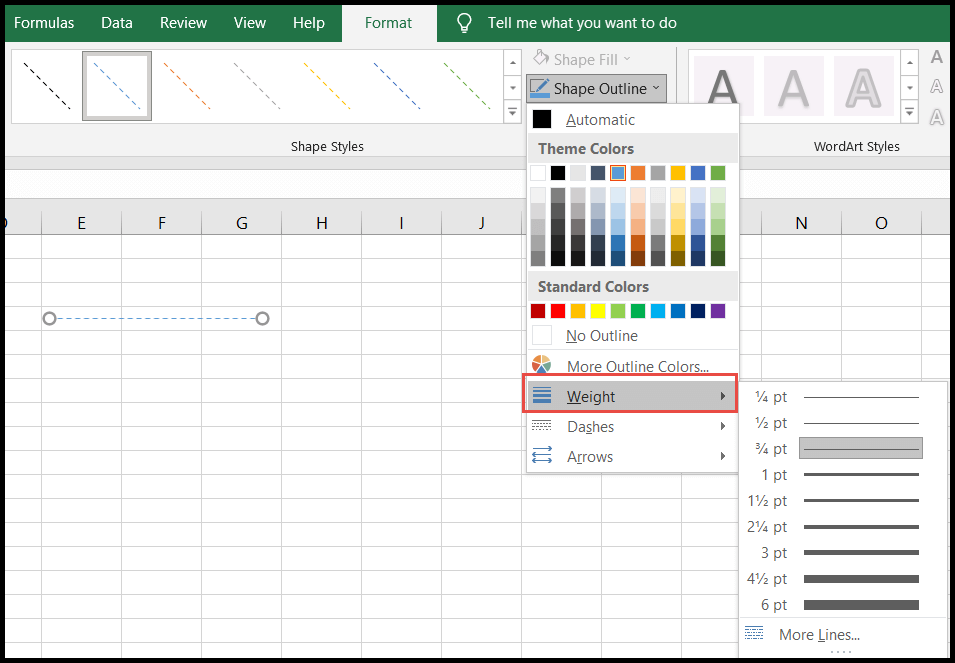
- Para transformar a linha em uma linha pontilhada, clique em “Traço” na lista suspensa e selecione o estilo de linha pontilhada desejado.
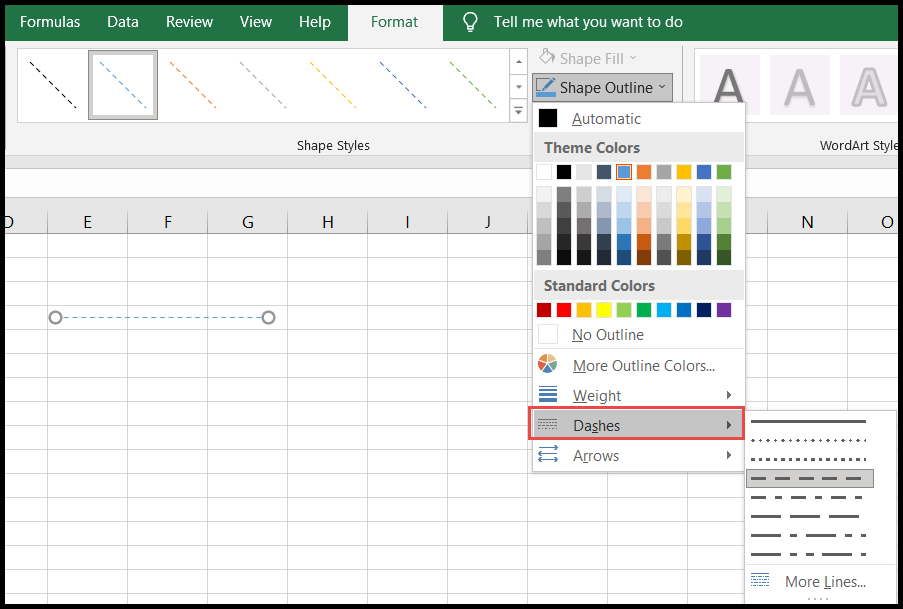
- Para adicionar setas de direção à linha, clique em “Setas” na lista suspensa e selecione o tipo de seta desejado.
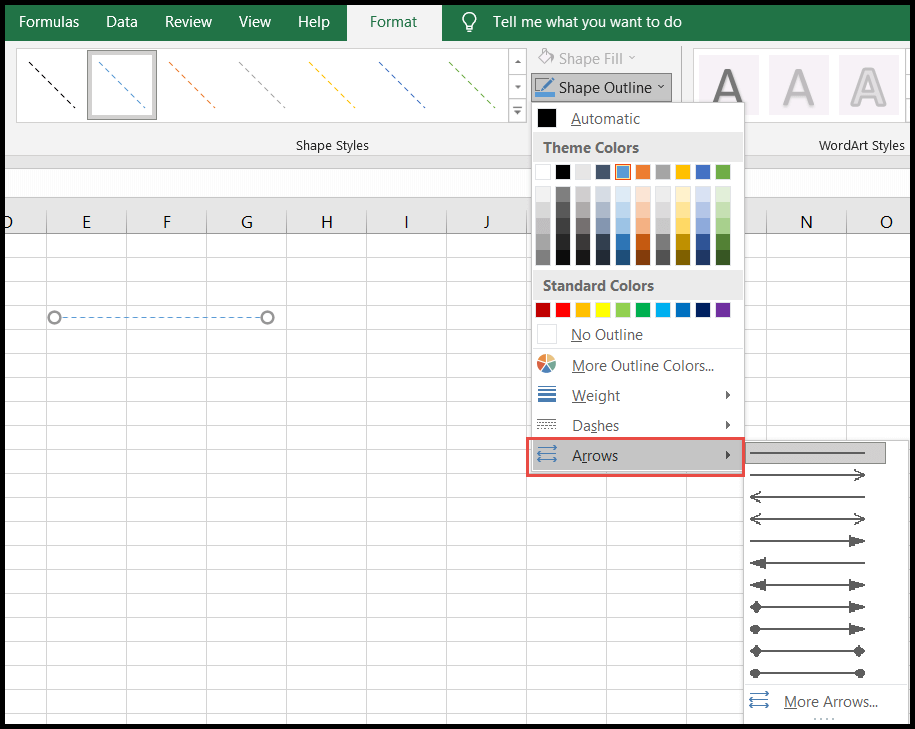
- Para adicionar os efeitos à linha, clique na seta suspensa “Efeitos de forma” e selecione o efeito desejado.
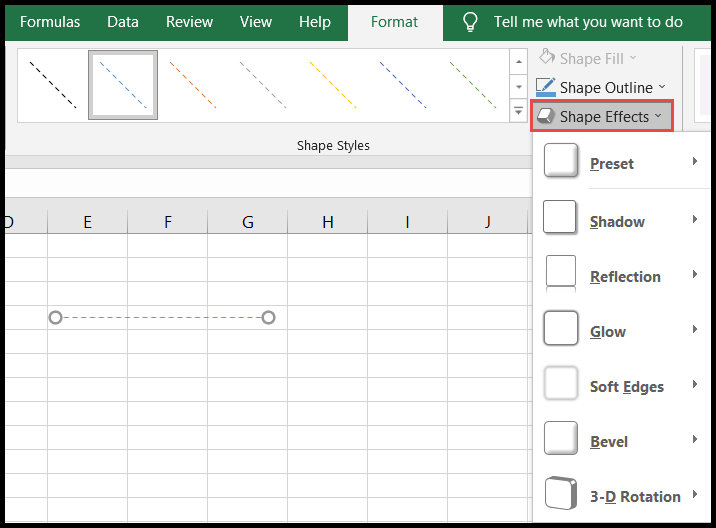
- Para fazer mais formatação na linha, clique com o botão direito na linha e clique em “Formatar forma” no menu suspenso e você abrirá a janela “Formatar forma”.