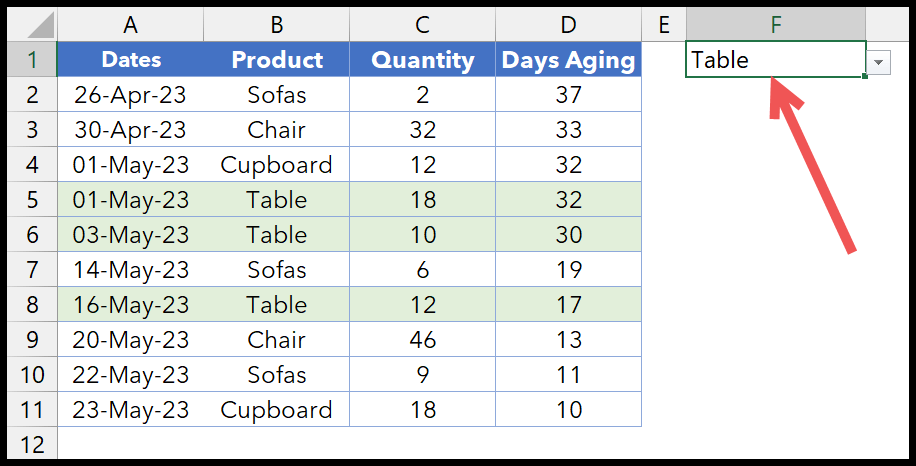Como destacar linhas no excel?
No Excel, usando formatação condicional, você pode usar realce de linha inteira. Quando uma condição for verdadeira, a linha deverá ser destacada com a cor especificada. Por exemplo, abaixo temos uma tabela com dados de ações.
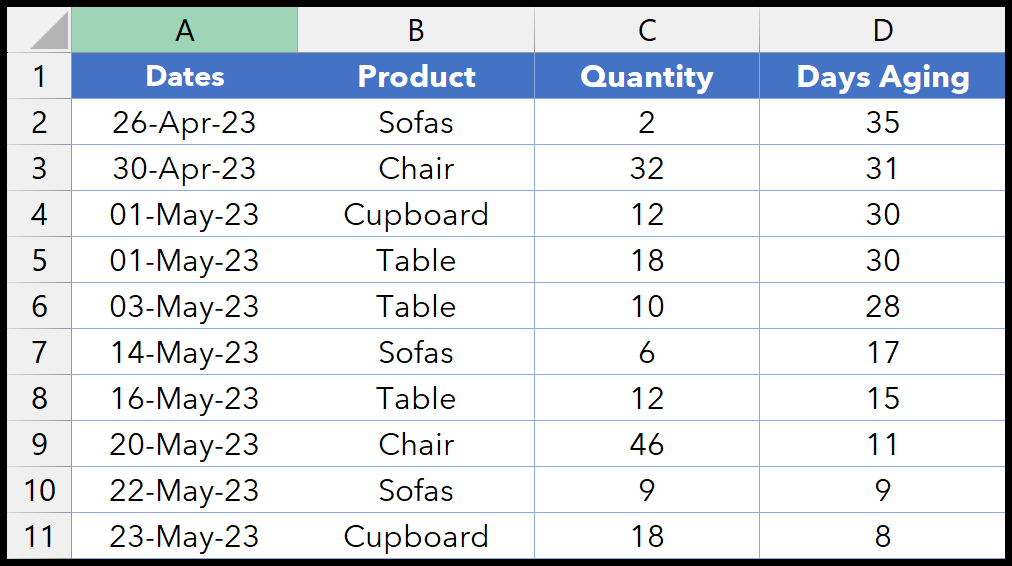
1. Destaque uma linha com base em um valor (texto)
- Selecione a tabela inteira, todas as linhas e colunas.
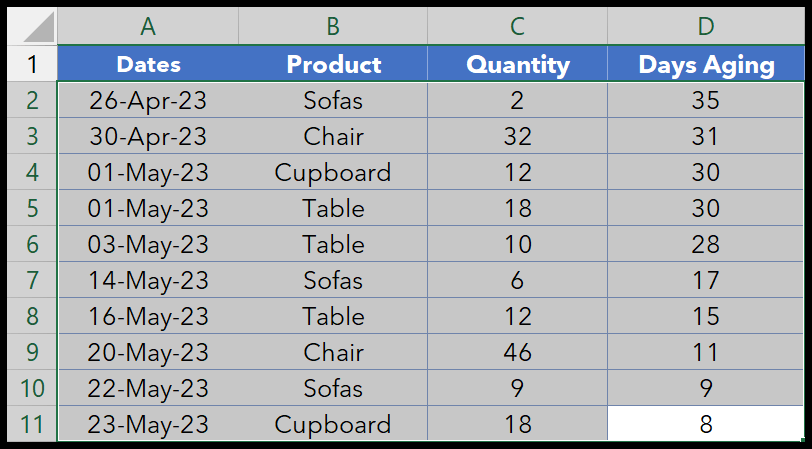
- Vá para Formatação Condicional > Nova Regra.

- Na caixa de diálogo da nova regra, clique em “Usar uma fórmula para determinar qual célula formatar…”.
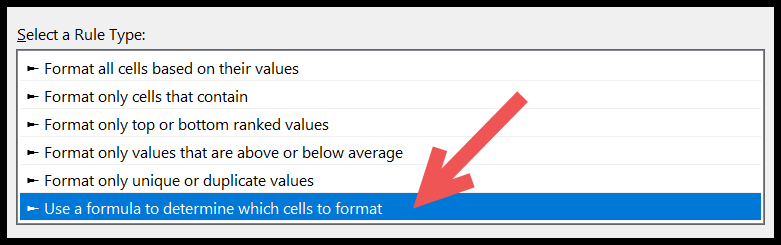
- Em “Formato de valores onde esta fórmula é verdadeira”, insira a fórmula =$B2= “Canapés”.

- Depois disso, clique no botão de formato para especificar a coluna que deseja aplicar às linhas.
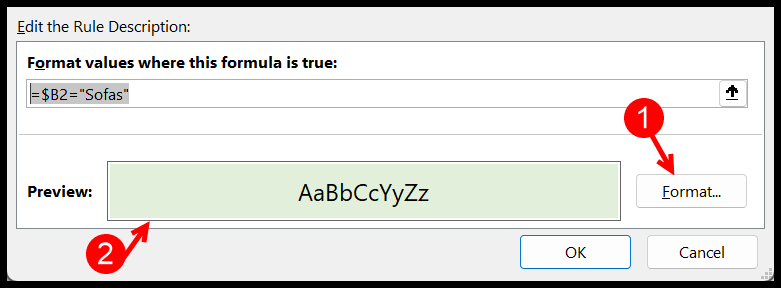
- No final, clique em OK e em OK novamente para aplicar a formatação condicional.
Ao clicar em OK, serão destacadas as linhas onde o nome do produto é “Sofás”.
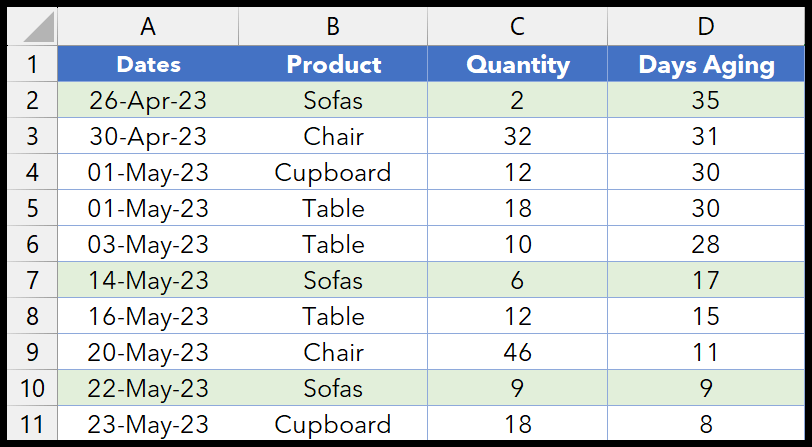
2. Destaque uma linha com base em um valor (texto parcial)
E se você quiser escrever uma fórmula para verificar texto parcial, use a função PESQUISAR. No exemplo abaixo, precisamos destacar todas as linhas onde há “HS-” na coluna do produto.
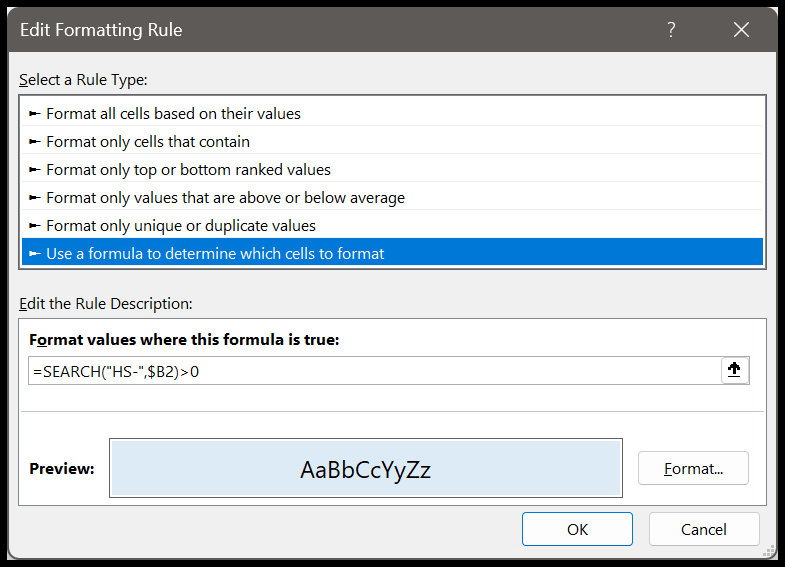
E no momento em que você clica em OK, ele destaca todas as linhas onde se encontra o texto parcial “HS-“.
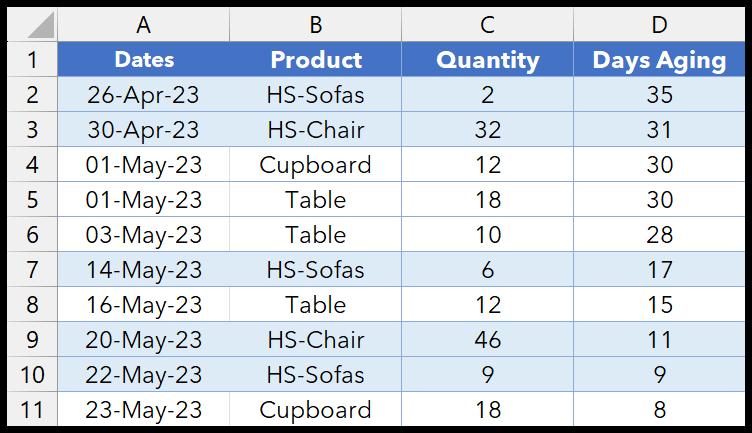
3. Destaque uma linha com base em um valor (número)
Agora digamos que você queira destacar as linhas onde os dias de envelhecimento são superiores a 25 dias. Nesse caso, você precisa seguir os mesmos passos que usamos acima. Mas a fórmula deve ser diferente.
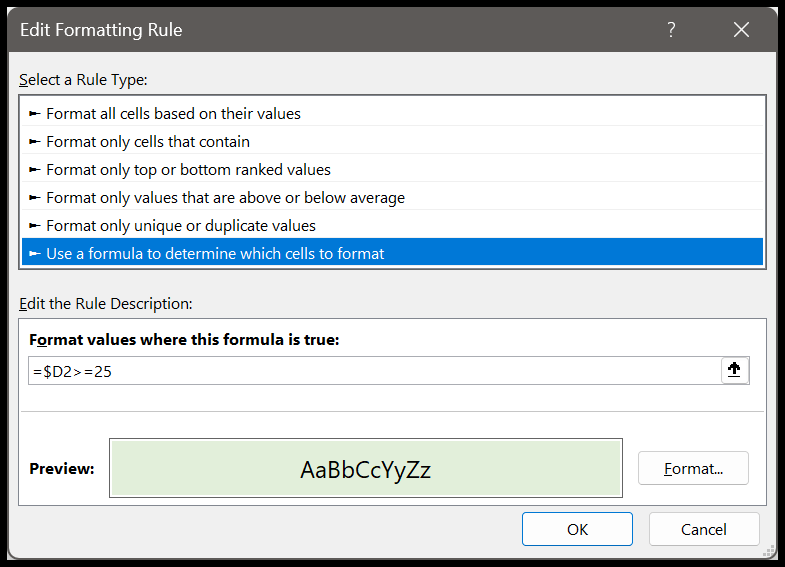
Você deve usar a fórmula =$D2>=25. Esta fórmula verifica se o valor da célula é maior e igual a 25. E se for, destaca toda a linha da tabela.
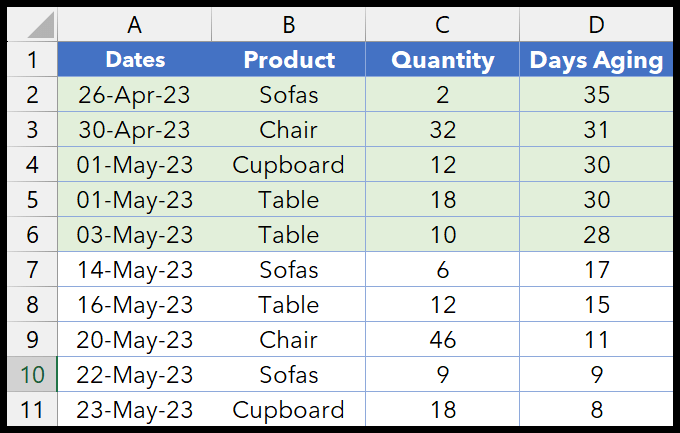
4. Destaque linhas com base em múltiplas condições
Você também pode criar uma fórmula para testar diversas condições. Você pode usar funções AND-OR na fórmula.
=AND($D2>=25,$C2>=15)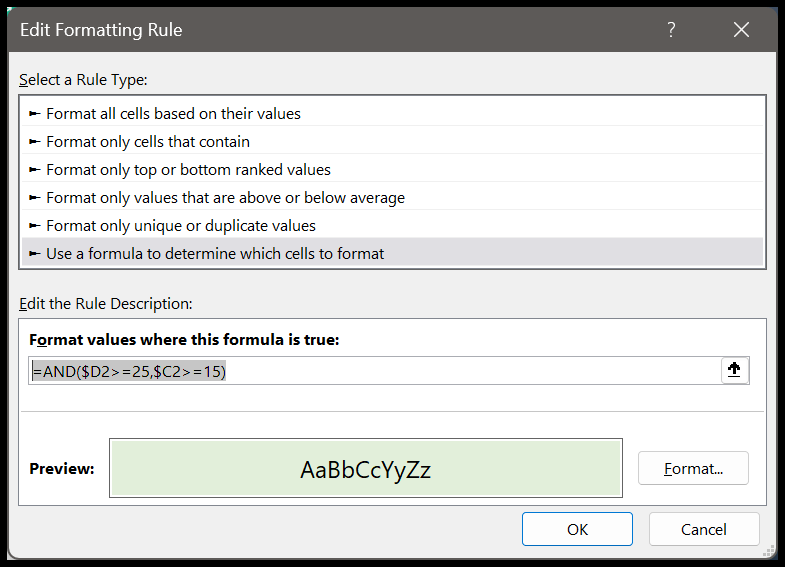
Quando você insere esta fórmula na caixa de diálogo Nova Regra, ela destaca linhas com base em duas condições:
- O envelhecimento em dias deve ser maior ou igual a 25.
- A quantidade deve ser maior ou igual a 15.
É por isso que na fórmula usamos AND, que ajuda a testar duas ou mais condições simultaneamente e retorna VERDADEIRO apenas quando ambas as condições são VERDADEIRAS.
5. Destaque a linha SE alguma das células estiver vazia
Digamos que você queira criar uma condição de que, se uma das células de uma linha estiver vazia, a linha inteira seja destacada com uma cor que você definir.
Selecione os dados e vá para guia Início> Formatação Condicional> Nova Regra> Use uma fórmula para determinar quais células formatar; insira a fórmula =COUNTIF($A2:$D2,””)>0 e clique no botão Formatar para especificar a formatação.
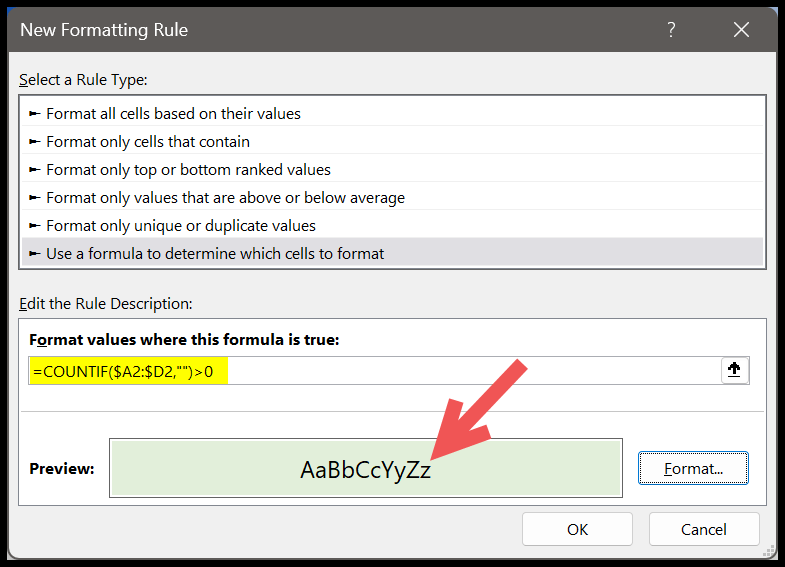
E assim que você clicar em OK, todas as linhas onde até mesmo uma única célula estiver vazia serão destacadas.
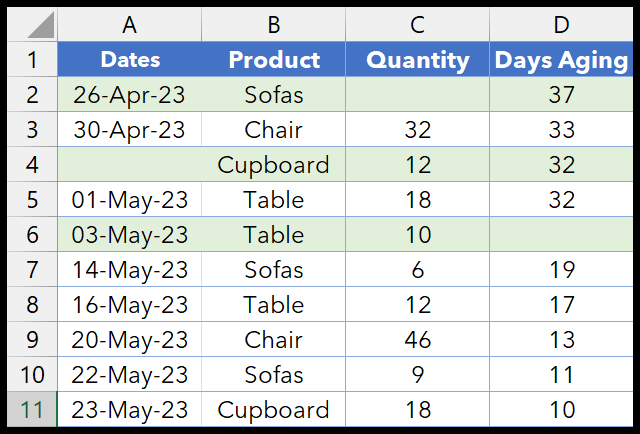
6. Destaque uma linha com valor dinâmico na lista suspensa
Você também pode criar uma lista suspensa na qual pode selecionar o valor, e a formatação condicional usará esse valor para destacar as linhas. Então, primeiro, crie uma lista suspensa. Em seguida, vá para a guia Dados > Validação de Dados.
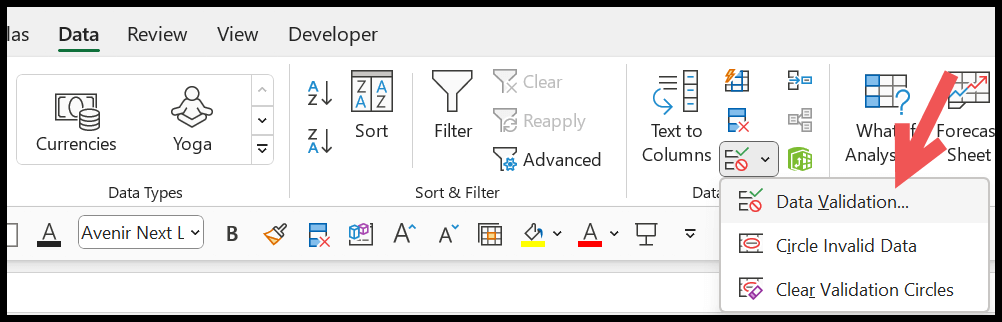
Na caixa de diálogo Validação de dados, selecione a lista no menu suspenso “Permitir” e insira a seguinte fórmula:
=OFFSET($B$2, 0, 0, COUNTA($B$2:$B$11), 1)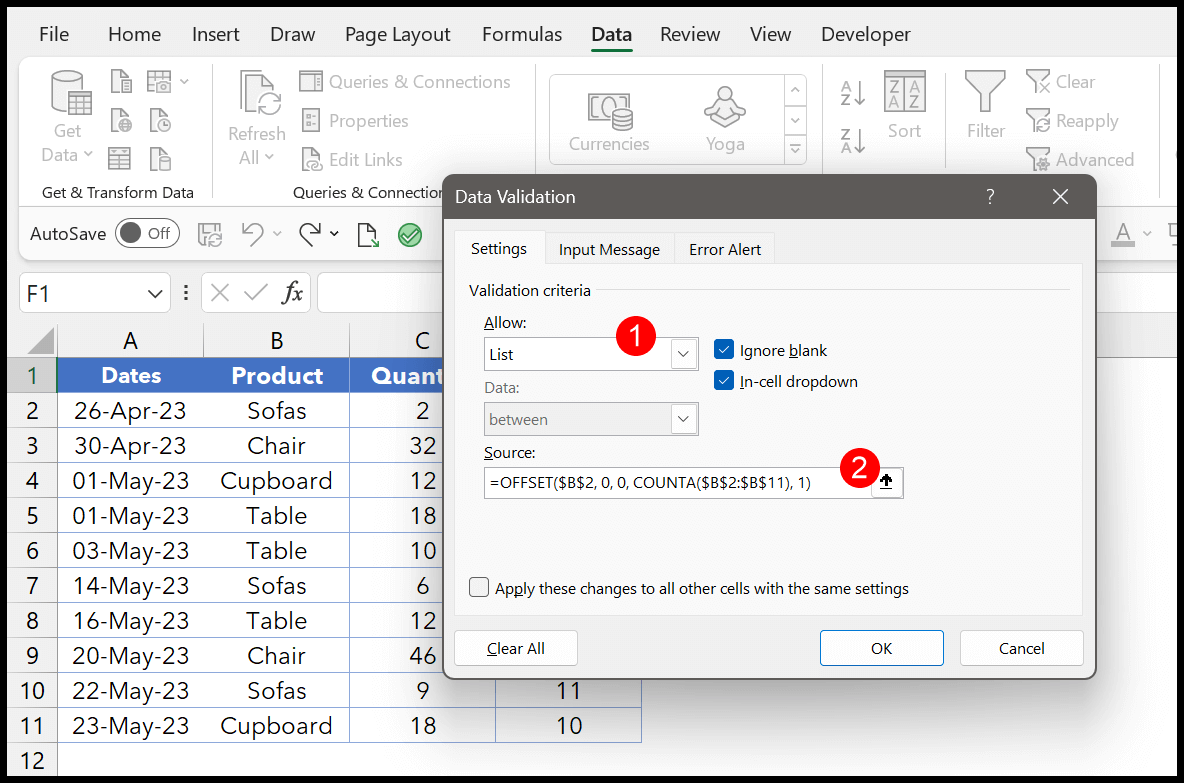
Por fim, clique em OK para obter uma lista suspensa com o nome do produto.
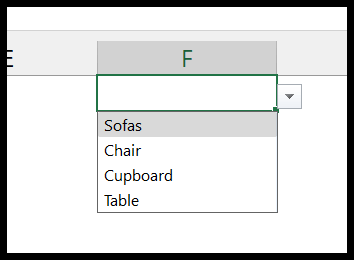
Depois disso, selecione os dados e abra a caixa de diálogo da nova regra de formatação de condição. Em seguida, clique em “Usar uma fórmula para determinar quais células formatar e, a seguir, insira a seguinte fórmula em “Formatar valores onde esta fórmula for verdadeira”.
E certifique-se de clicar no botão Formatar para especificar a cor que deseja especificar para destacar a linha.
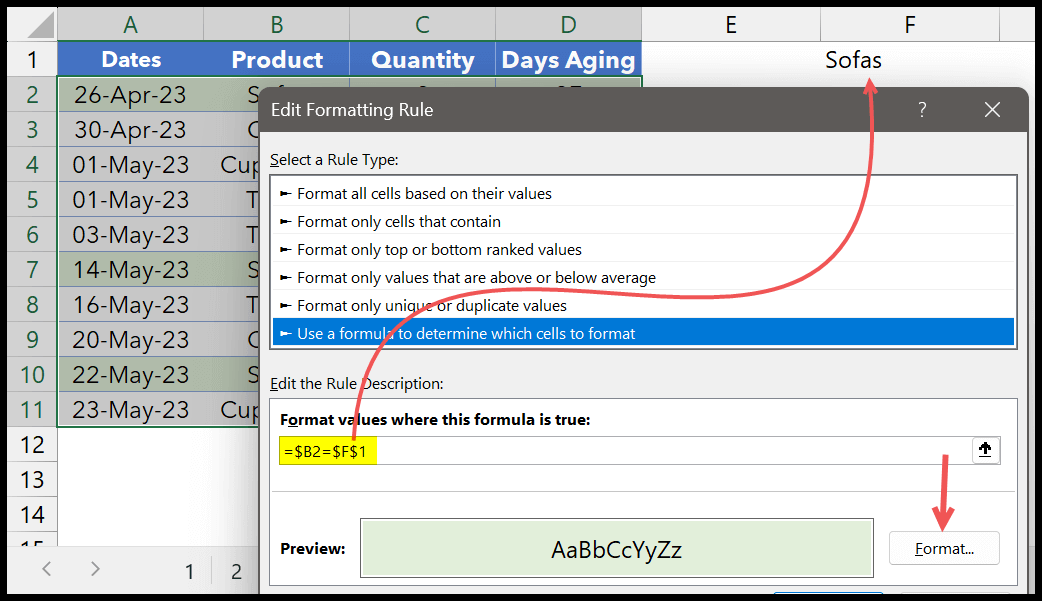
Ao final, clique para aplicar a regra. E quando você altera o valor no menu suspenso, as linhas são destacadas com base no valor no menu suspenso. Esta regra de formatação condicional, portanto, usa os valores da lista suspensa F1 da célula.