Divida o texto usando um espaço entre
Existem duas maneiras rápidas de separar um valor de texto de uma célula usando o espaço entre as palavras. A primeira é usar TEXT para COLUMN e a segunda é usar uma fórmula usando a função TEXTSPLIT. Neste tutorial, aprenderemos ambos os métodos em detalhes.
Fórmula para dividir o texto da célula usando espaço
Você precisa seguir as etapas abaixo:
- Primeiro insira a função TEXTSPLIT em uma célula.
- Depois disso, no primeiro argumento, faça referência à célula onde está o valor.
- No segundo argumento, especifique um espaço usando aspas duplas.
- No final, insira os parênteses de fechamento e pressione Enter para obter o resultado em várias células horizontalmente.

=TEXTSPLIT(A1," ")No momento em que você pressiona Enter, o valor é dividido em duas células, como abaixo:
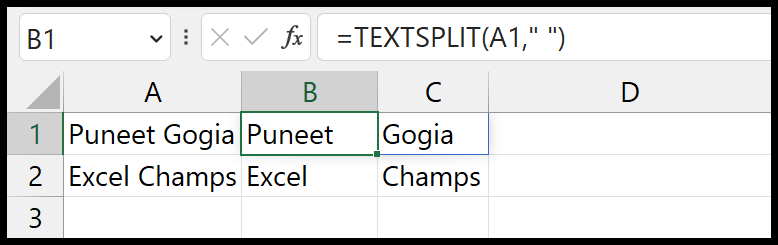
Isso funcionará se você tiver um valor de texto contendo todas as três palavras.

E se quiser dividir os valores em linhas em vez de várias colunas, você precisa especificar o espaço no argumento [row_deliminer].
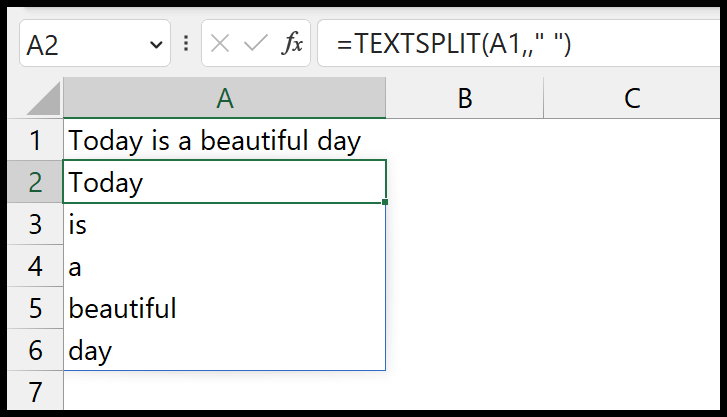
=TEXTSPLIT(A1,," ")TEXTSPLIT está disponível apenas com o OFFICE 365.
Divida o valor da célula com texto em coluna usando espaço
A melhor maneira de fazer isso é usar a opção TEXT to COLUMN. Com esta opção você pode dividir uma única célula ou fazer isso para a coluna inteira.
- Selecione a célula com os valores que deseja analisar (dividir).
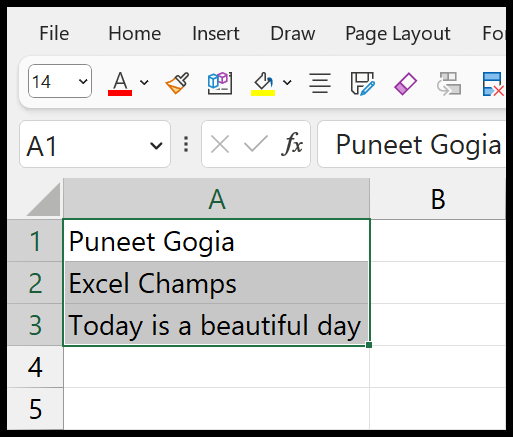
- Em seguida, vá para Dados → Ferramentas de dados → Texto para coluna. Clique nisso.
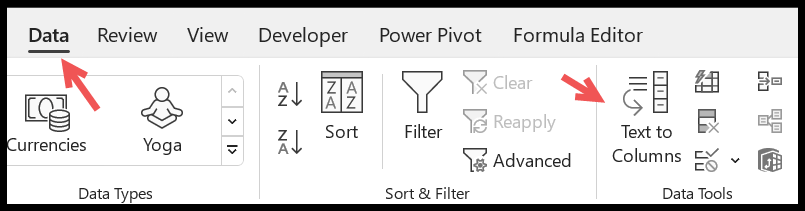
- Agora, selecionando “Delimitado”, clique no botão “Avançar”.
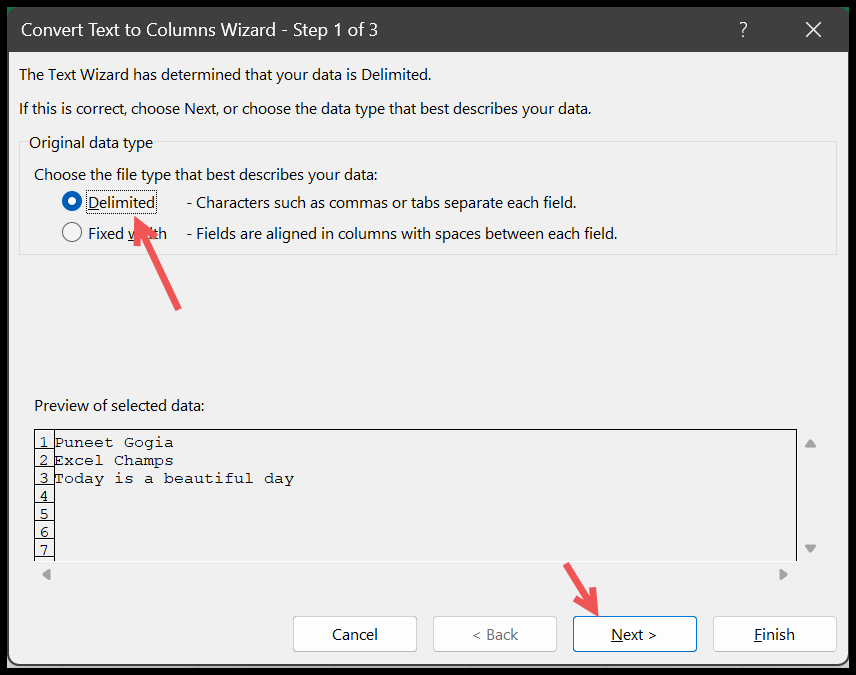
- Em seguida, marque a caixa “Espaço” nos delimitadores e clique no botão “Avançar”.
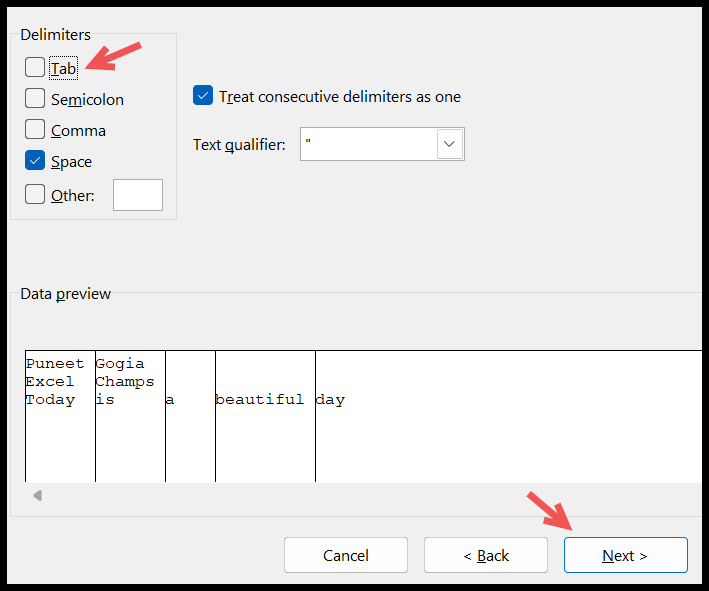
- Ao final, clique no botão Concluir para dividir o texto.
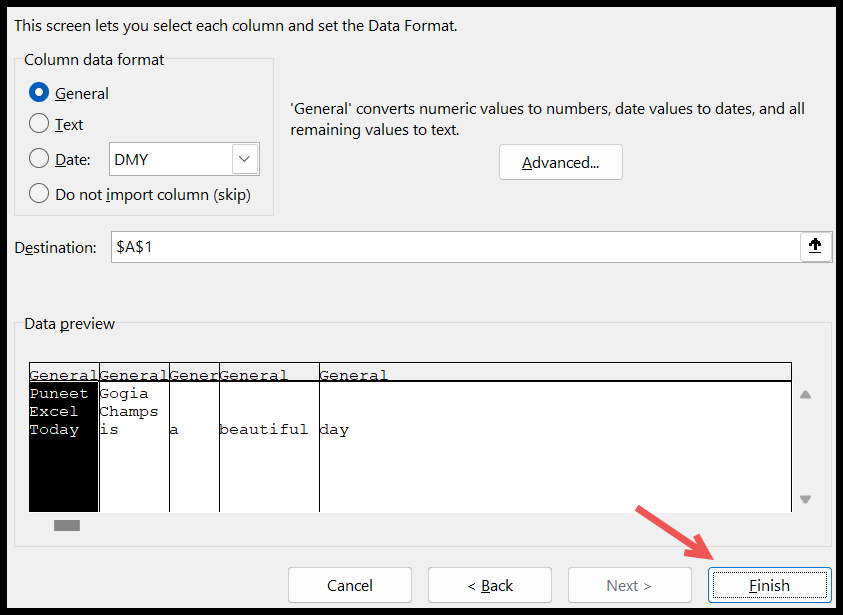
- No momento em que você clicar em “Concluir”, os valores de uma única célula serão divididos em várias células com base nas palavras que você contém.
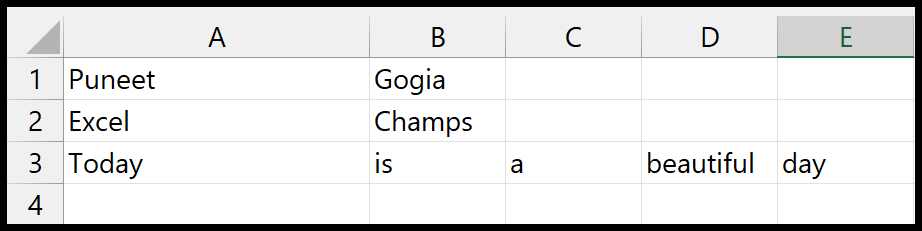
Divida o texto usando espaços com FIND, LEFT, MID e RIGHT
Se você tiver um número específico de palavras em uma célula e precisar dividi-las usando um espaço, poderá criar a fórmula para isso. Para fazer isso, você deve escrever três fórmulas diferentes:
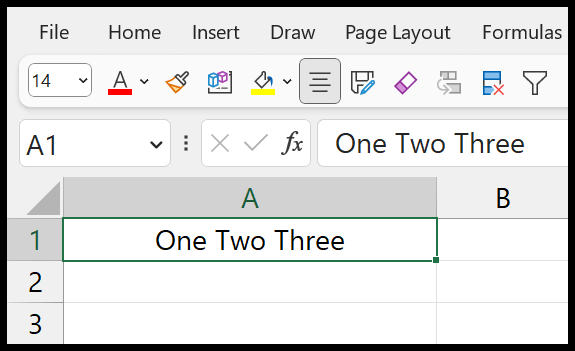
Fórmula 1: Para ter a primeira palavra:
=LEFT(A1, SEARCH(" ", A1))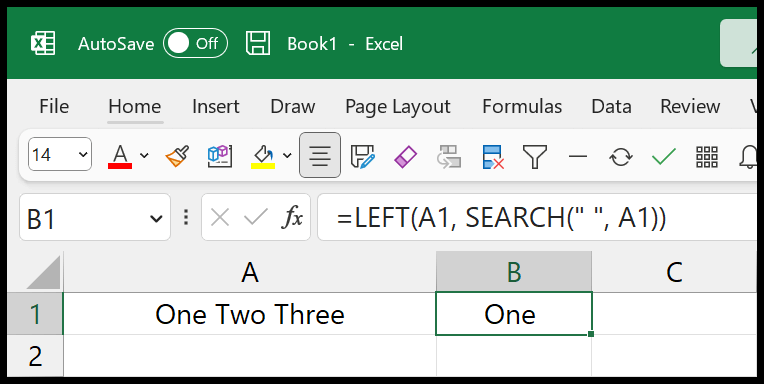
Esta é a primeira fórmula que você deve inserir em uma célula para obter a primeira palavra do valor. Em seguida, usa LEFT para obter o texto e SEARCH para localizar o primeiro espaço.
Fórmula 2: Para obter a palavra do meio
Depois disso, você precisa usar a seguinte fórmula para obter a palavra do meio.
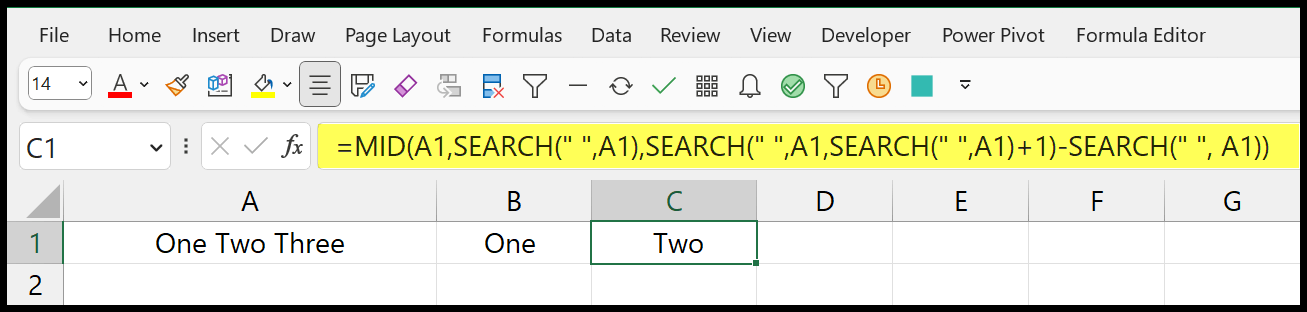
Nesta fórmula, usamos MID e SEARCH para localizar o primeiro espaço. E então calcule o número de caracteres da palavra
Fórmula 3: Para dar a última palavra
Por fim, use a fórmula abaixo para obter a última palavra da célula.
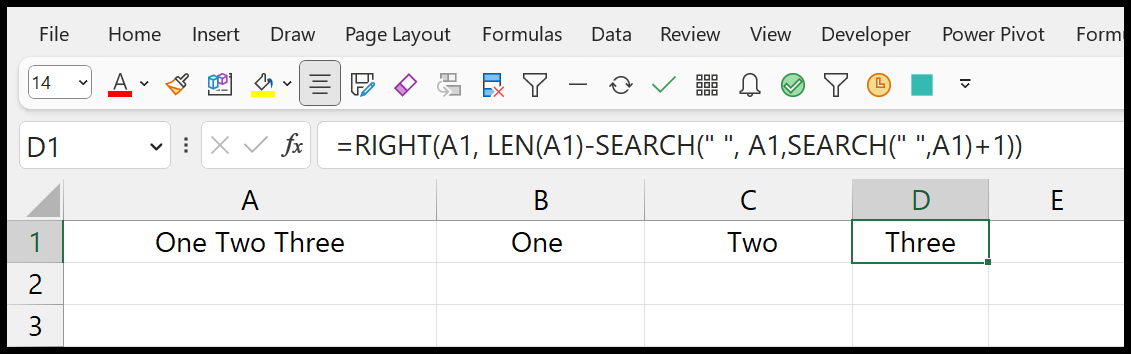
=RIGHT(A1, LEN(A1)-SEARCH(" ", A1,SEARCH(" ",A1)+1))Esta fórmula usa SEARCH duas vezes para obter o segundo espaço na célula e, a seguir, usa RIGHT para obter a palavra no lado direito da célula, que é a última palavra.
Obtenha o arquivo Excel
Tutoriais relacionados
- Remova o primeiro caractere de uma célula no Excel
- Remova espaços extras no Excel
- Nomes separados no Excel – (nome e sobrenome)
- Extraia a última palavra de uma célula
- Remover quebra de linha de uma célula