Editor visual basic do excel para windows e mac
PONTOS CHAVE
- Editor Visual Basic é um editor de código para VBA.
- Este é um aplicativo separado, mas só pode ser usado com Excel.
- Você deve ter a guia Desenvolvedor na faixa de opções para acessá-la.
- Você também pode usar o atalho de teclado (Alt + F11).
- Ele também armazena macros que você recodifica com o gravador de macros.
- Possui diversas ferramentas para ajudá-lo a escrever e gerenciar todos os códigos.
O mundo do VBA começa com o Editor Visual Basic (VBE).
Este é o lugar onde você escreve e gerencia todos os códigos de macro e se você me perguntar sobre VBE eu diria que se você realmente quer aprender VBA você precisa entender todos os componentes do VBE.
É por isso que isso faz parte do nosso tutorial VBA e neste guia cobrimos todos os aspectos do Editor Visual Basic para que você entenda seus recursos.
Então vamos começar.
Usarei palavras diferentes (editor VBA, editor VB ou VBE) neste guia para me referir ao Editor Visual Basic, portanto, não se confunda.
O que é o Editor Visual Basic?
Editor do Visual Basic é um aplicativo (separado) onde você pode escrever e salvar todos os códigos VBA. Em termos simples, é um editor de código para Excel no qual você pode escrever todas as macros e armazená-las. Mesmo sendo um aplicativo separado (Editor VB), você só pode usá-lo com Excel.
Sim, é verdade. Você não pode executar o VBE separadamente; Uma pasta de trabalho do Excel deve estar aberta para usar o VBE.
O Editor Visual Basic é a única maneira de escrever código VBA no Excel. Na verdade, todos os aplicativos Microsoft que hospedam VBA usam o Editor Visual Basic para scripts (escrever código).
Abaixo está o VBE:
Microsoft Windows
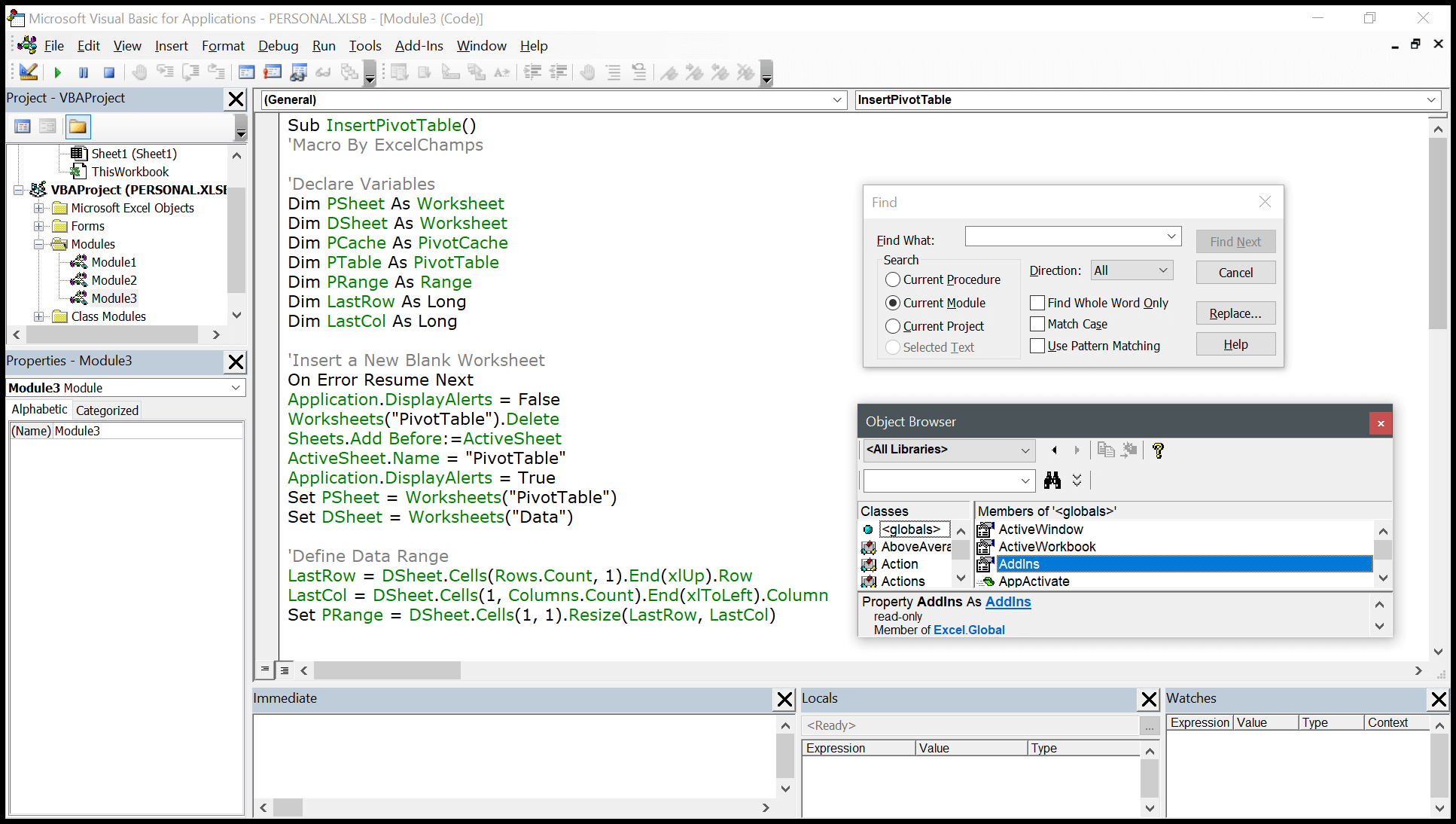
Mac
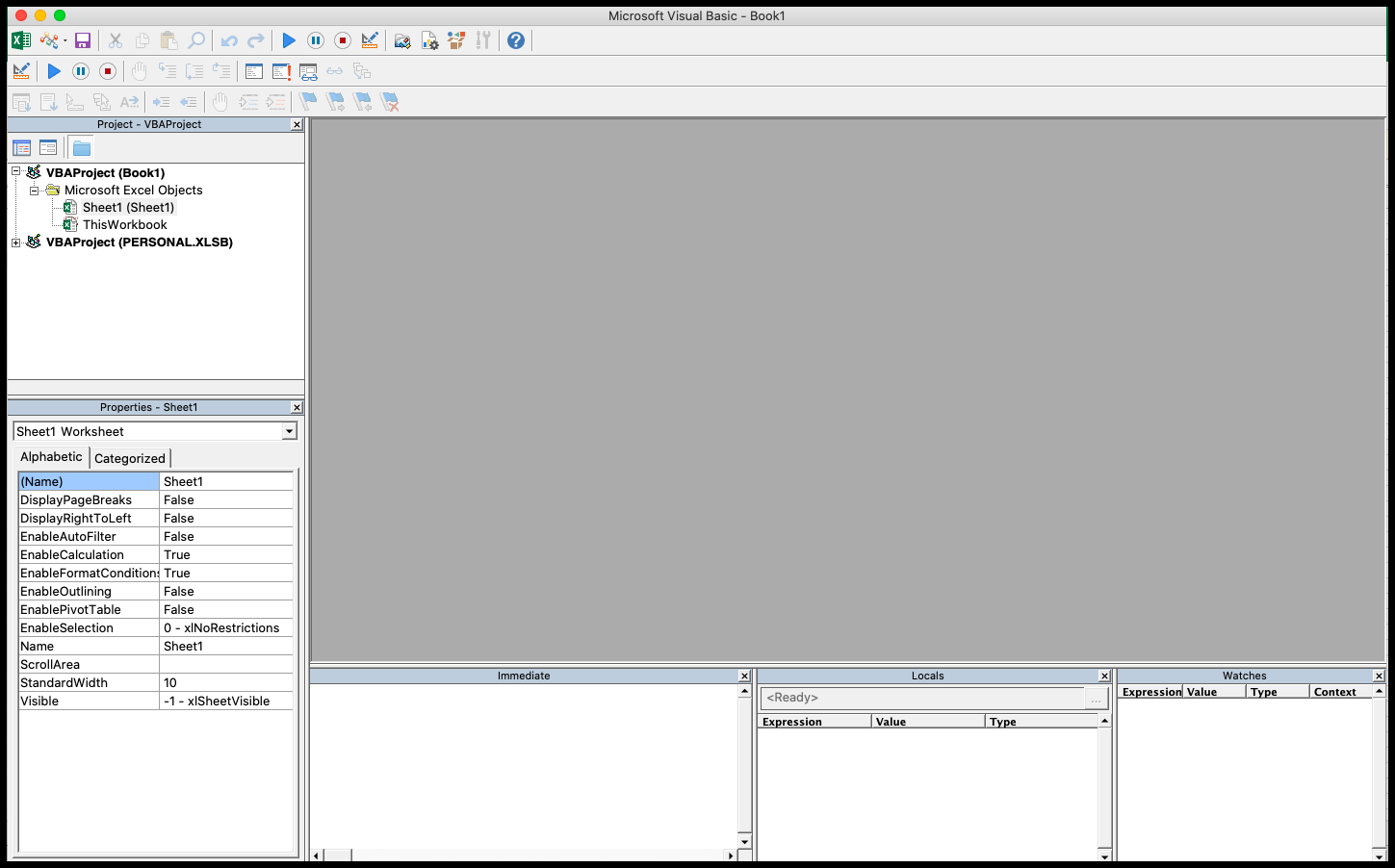
VBA é uma das HABILIDADES AVANÇADAS DE EXCEL e para dominar o VBA; você deve aprender todos os aspectos do Editor Visual Basic.
Abra o editor do Visual Basic
Na guia do desenvolvedor
Para abrir o Editor do Visual Basic, você deve ter a guia Desenvolvedor na Faixa de Opções e habilitar a guia Desenvolvedor ( etapas para adicionar ).

Agora na aba desenvolvedor, no grupo de códigos, existe um botão chamado “Visual Basic” e ao clicar neste botão, ele abre o editor VB.
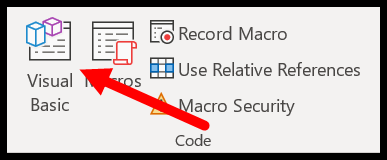
Tecla de atalho (janela)
Você também pode usar a tecla de atalho Alt + F11 para abrir o VBE no Windows e Opt + F11 ou Fn + Opt + F11 para MAC.
Mesmo se você não tiver a guia do desenvolvedor na faixa de opções, esta tecla de atalho ainda funcionará e abrirá o editor.
Edite uma macro da lista
Se quiser abrir o editor VBA para editar uma macro específica, você pode abrir a lista de macros na guia do desenvolvedor.
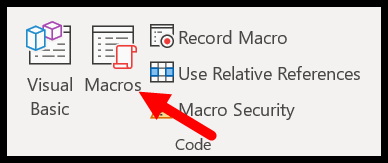
E clique no botão editar para abrir o editor VB para editar esta macro específica.
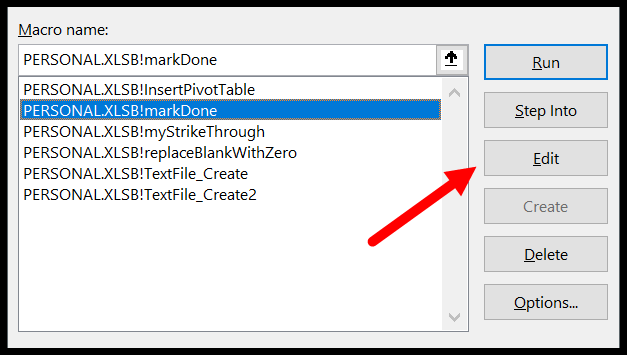
Na barra de ferramentas de acesso rápido
Você também pode adicionar um botão na barra de ferramentas de acesso rápido para abrir o editor VBA. Para fazer isso, você precisa clicar no menu suspenso da Barra de Ferramentas de Acesso Rápido e abrir outros comandos.
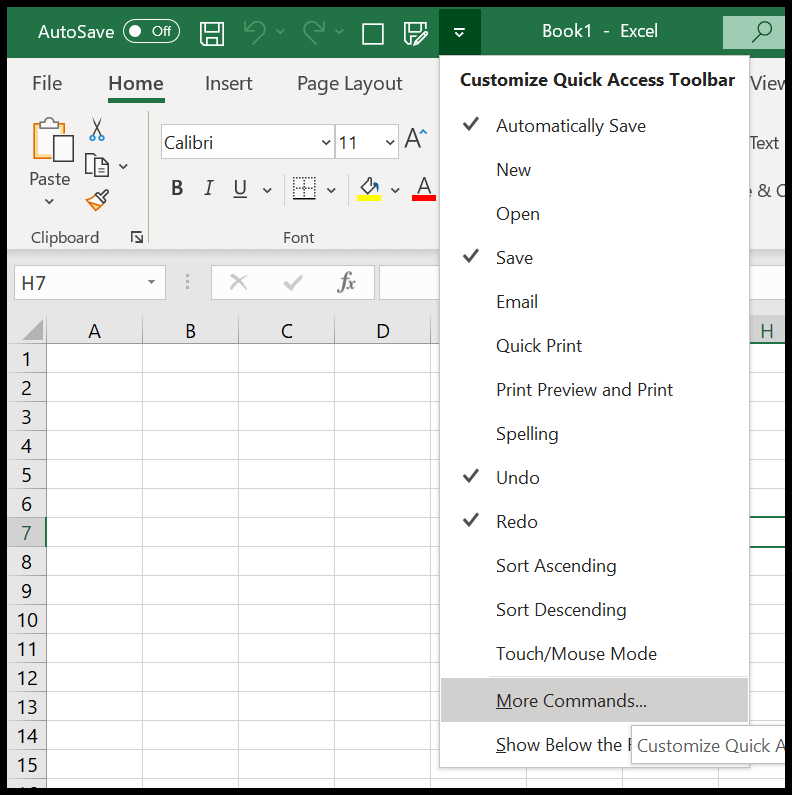
Em seguida, selecione a guia do desenvolvedor em “Escolher comandos de” e adicione o editor visual básico à barra de ferramentas de acesso rápido clicando no botão Adicionar.
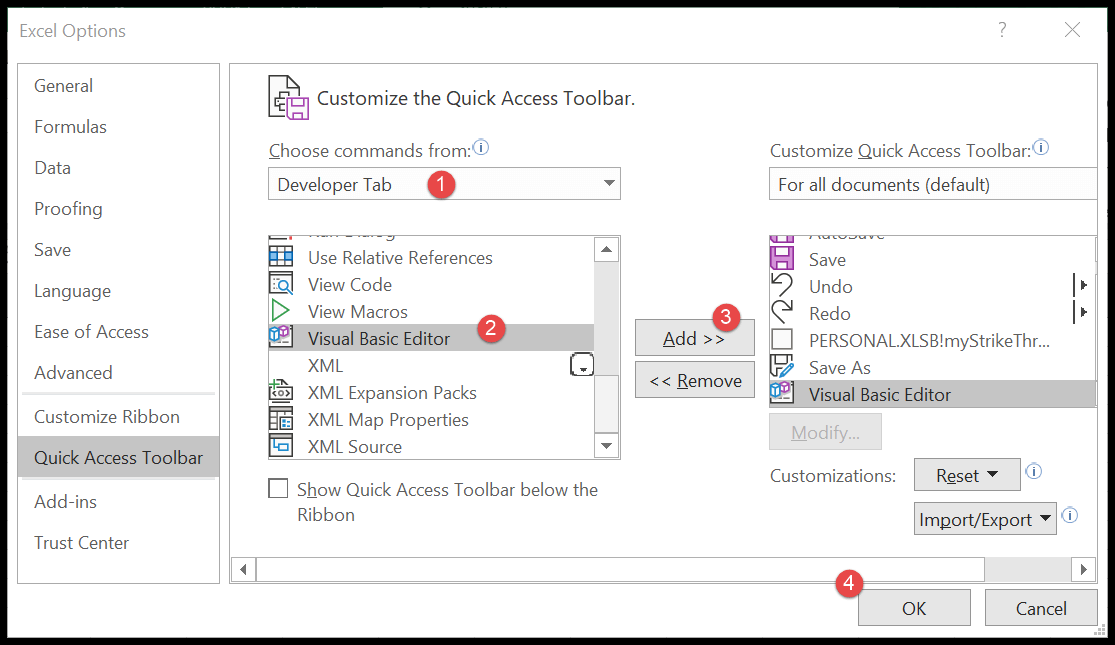
Agora você pode abrir o editor do Visual Basic a partir do botão que possui no QAT.
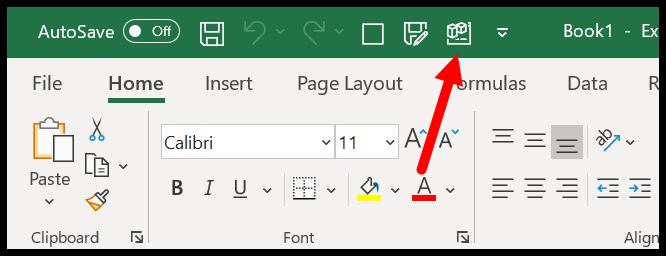
Na guia Planilha
Você também pode abrir o editor VBA clicando com o botão direito na guia da planilha e clicando no código de exibição. Isso o levará instantaneamente para a janela de código desta planilha.
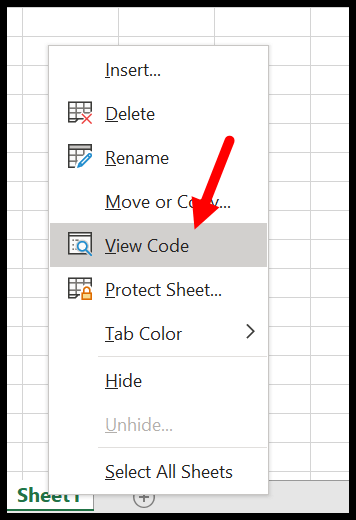
Componentes do Editor Visual Basic
Quando você abre o editor VBA pela primeira vez, ele parece um aplicativo antigo e para entender como funciona é necessário ir componente por componente.
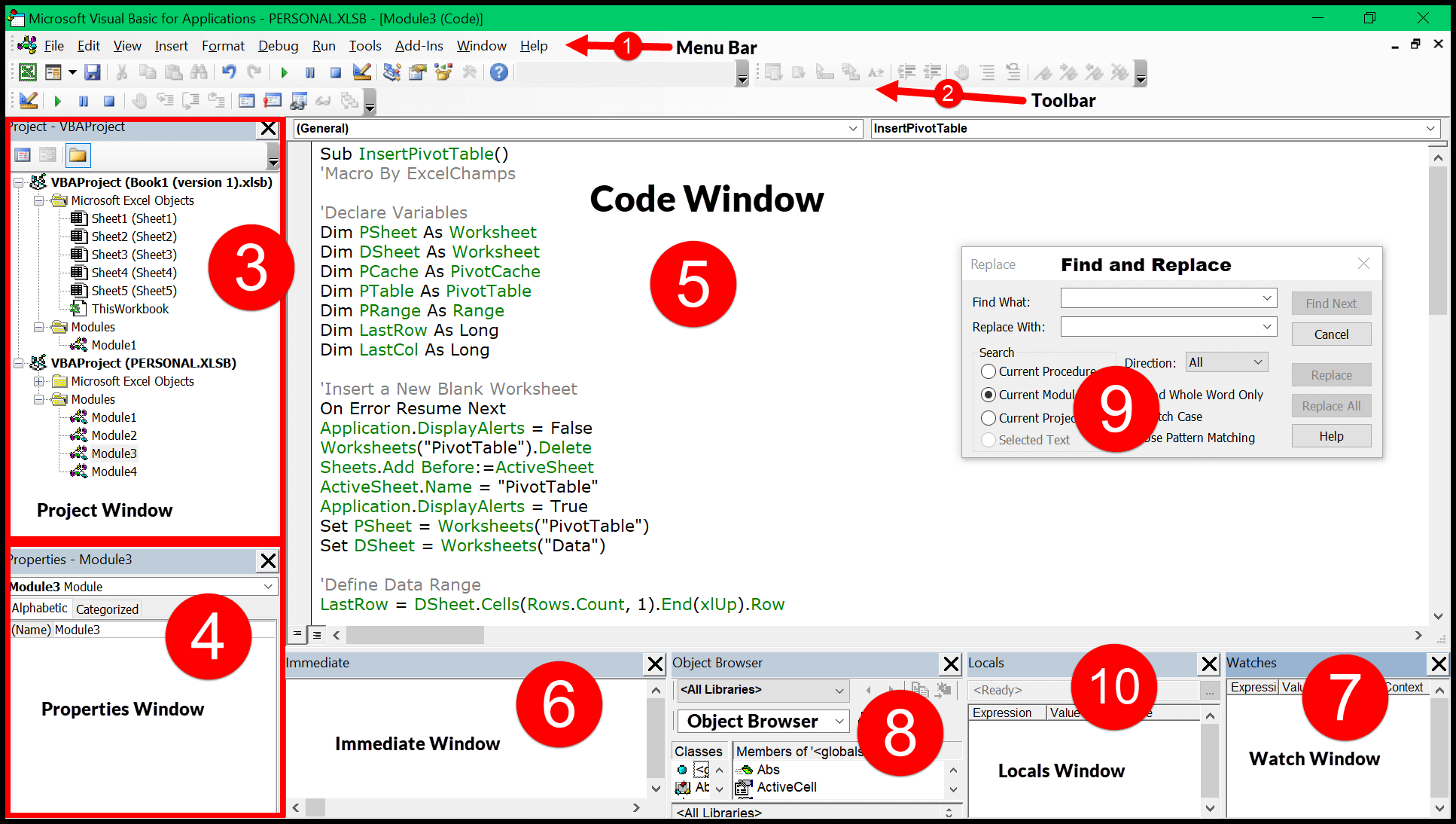
A interface do usuário tem sido (quase) a mesma para todas as versões do Excel há mais de 15 anos, portanto, independentemente da versão do Excel que você está usando, você pode aprender mais sobre o Editor do Visual Basic neste guia. Sim, o VBE possui diferentes componentes que podem ajudá-lo de diferentes maneiras, então vamos explorá-los um por um.
- Barra de ferramentas
- Barra de ferramentas
- Janela do projeto
- Janela de propriedades
- Códigos de janela
- Janela imediata
- Janela de monitoramento
- Navegador de objetos
- Localizar e substituir
- Janela local
1. Menu da barra
Como qualquer outra aplicação, o editor VBA possui uma barra de menu onde você encontra todas as opções disponíveis ao usuário.

Agora, na barra de menu, cada aba é uma categoria de opções disponíveis. Digamos que no menu de edição você possa ver todas as opções para recortar, copiar e colar, localizar e substituir e adicionar recuo e recuo.
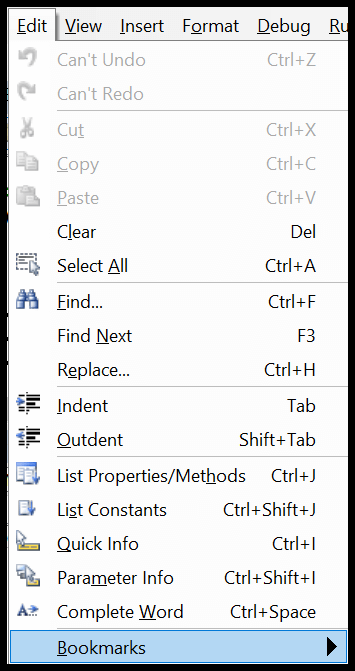
Com todas as opções (a maioria delas), você pode encontrar as teclas de atalho para usar essas opções.
2. Barra de ferramentas
Logo abaixo da barra de menu você tem a barra de ferramentas que é uma coleção de algumas das opções que um usuário normal deve usar com mais frequência. Ao abrir o editor Visual Basic pela primeira vez, você terá apenas a barra de ferramentas padrão, como na imagem abaixo.

Mas há um total de quatro barras de ferramentas que você pode adicionar e usar.
- Depurar
- Para modificar
- Padrão
- Formulário de usuário
Se você acessar a guia Exibir na barra de menu, terá a opção de adicionar ou remover essas barras de ferramentas.
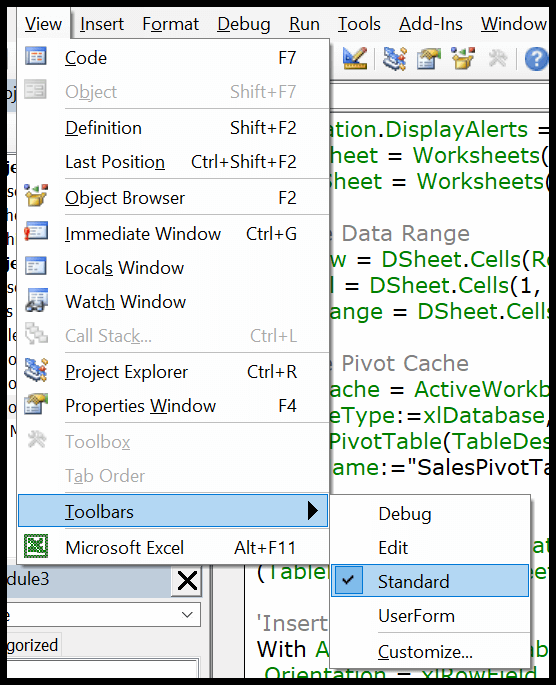
E você também pode adicionar ou remover botões da barra de ferramentas, se desejar.
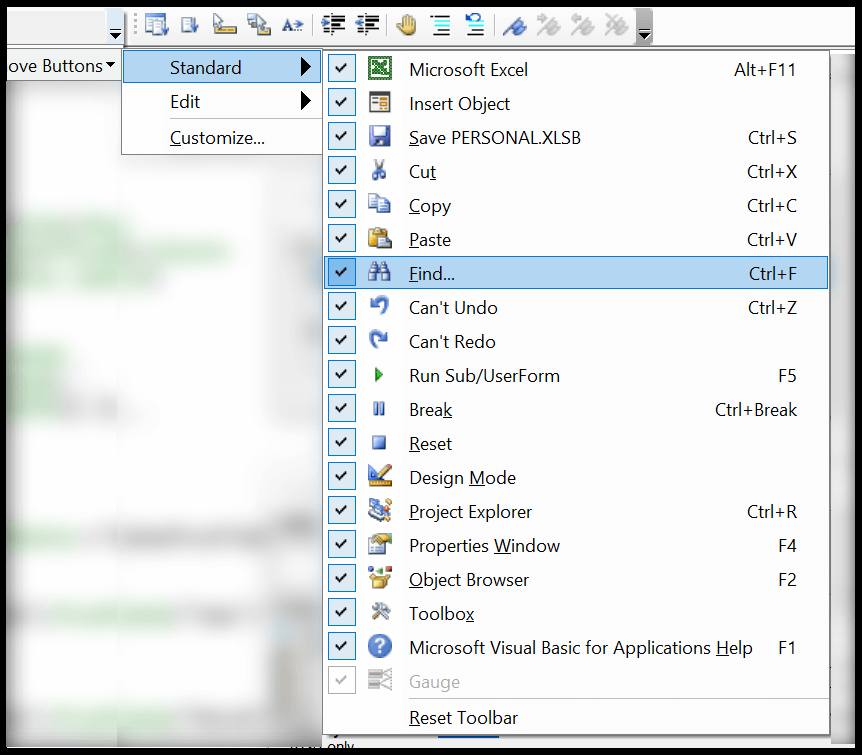
Você também pode mover uma barra de ferramentas simplesmente arrastando e soltando os pequenos pontos no lado direito.

3. Janela de Projeto/Explorador de Projeto
A janela Projeto é onde você pode ver todos os projetos atuais. Sempre que você abre um arquivo e depois abre o Editor do Visual Basic, você pode ver a hierarquia desse arquivo na janela Projeto.
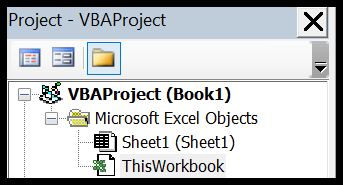
Cada projeto possui adicionalmente uma coleção de objetos:
- Planilha : Cada planilha em uma pasta de trabalho é listada como um objeto.
- A pasta de trabalho : representa a própria pasta de trabalho como um objeto.
- Módulo : é aqui que você escreve código ou armazena macros gravadas.
- Folha de gráfico : A planilha de gráfico da pasta de trabalho também será listada lá.
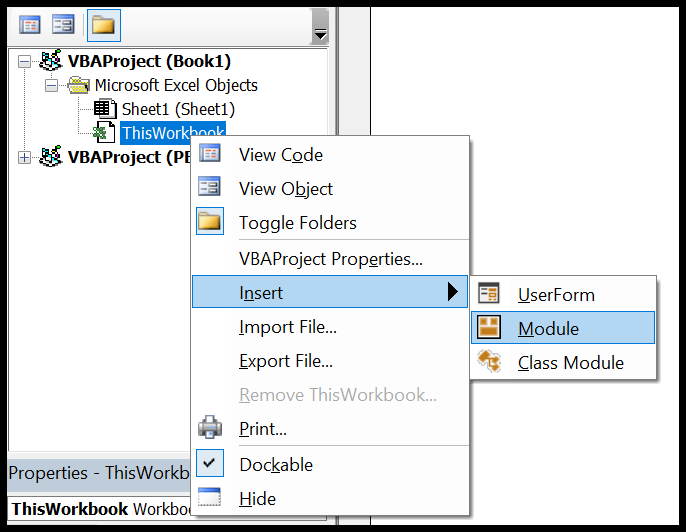
Ao abrir o editor VB, você encontrará a janela padrão do projeto. Mas se não estiver lá de alguma forma, você pode adicioná-lo na visualização (barra de menu) ou usar a tecla de atalho Control + R.
Cada objeto listado na janela Projeto possui sua própria janela de código que você pode abrir clicando duas vezes nele ou clicando com o botão direito e selecionando a opção Mostrar código.
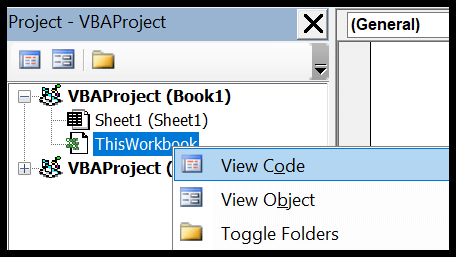
A janela do projeto é a melhor forma de navegar por todos os projetos atuais e ao começar a trabalhar com o editor você aprenderá mais sobre ele.
4. Janela de propriedades
Como o próprio nome sugere, a janela de propriedades dá acesso às propriedades do objeto selecionado. Cada objeto, por exemplo uma planilha, tem suas próprias propriedades que você pode visualizar e fazer alterações.
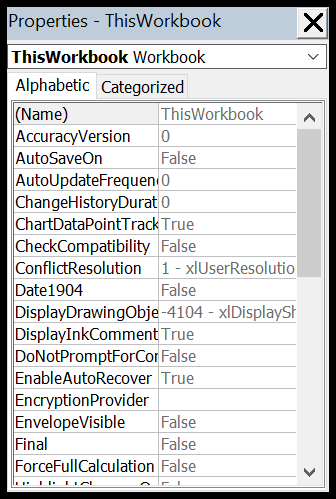
Para cada propriedade, há uma lista suspensa no lado direito onde você pode alterar ou modificar essa propriedade.
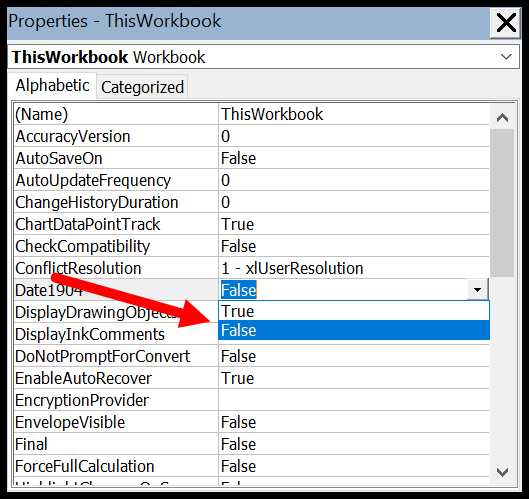
Dica: você pode modificar o nome de um projeto na janela de propriedades.
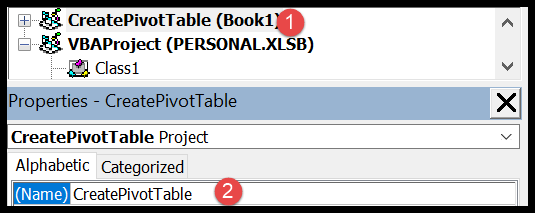
E, se a janela de propriedades não estiver lá por padrão, você pode ativá-la na visualização (barra de menu) ou também usar a tecla de atalho F4.
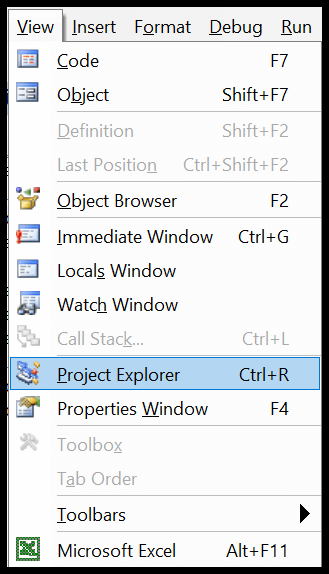
5. Janela de código
A janela de código é onde você escreve códigos e faz a maior parte do seu trabalho (edição, escrita e teste). Simplificando, a janela de código é onde você faz toda a programação.
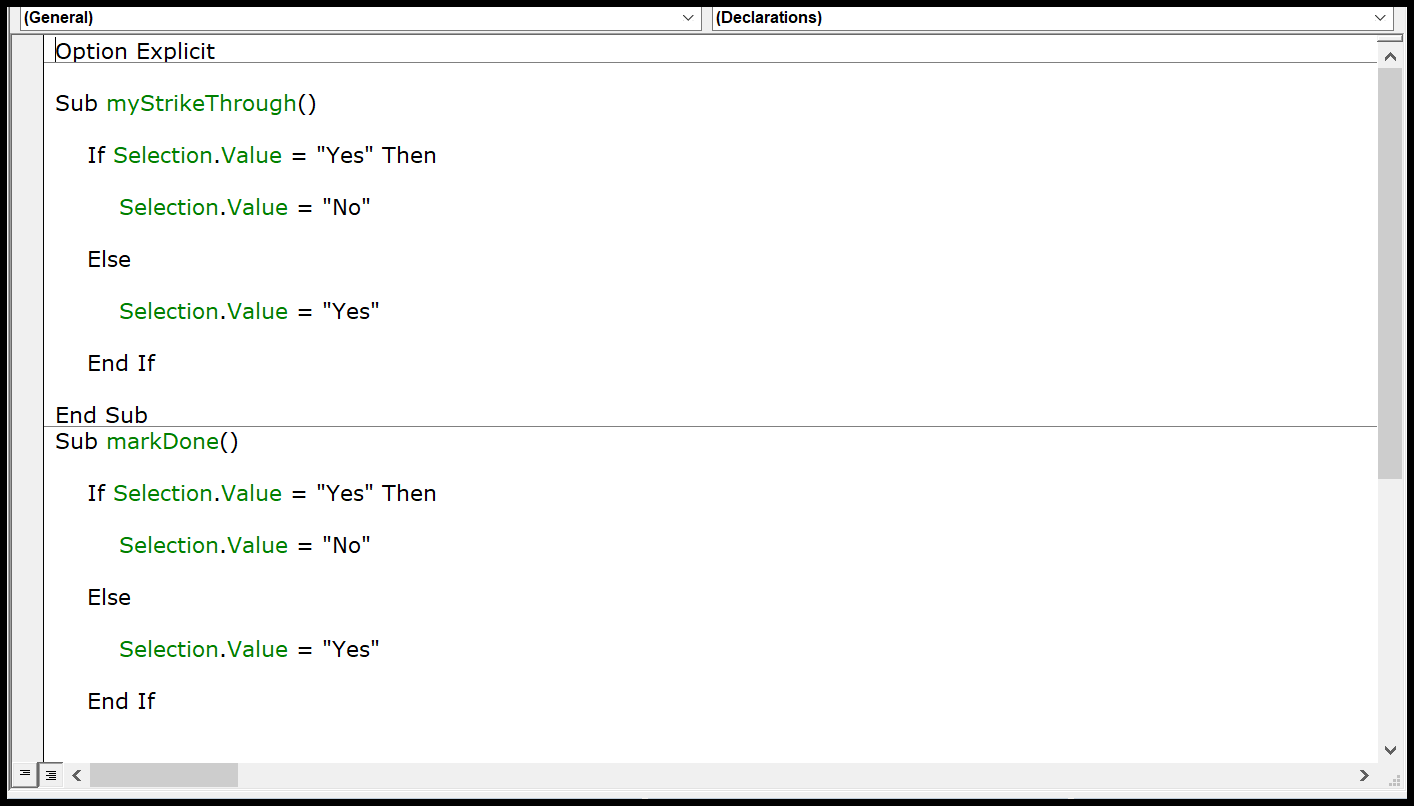
Quando você o vê pela primeira vez, parece um editor de texto simples, mas possui Intellisense que pode te ajudar na hora de programar.
Não encontrei nenhuma maneira de adicionar um número de linha na janela de código como outros editores de código fazem, mas o editor VB sempre mostra o número da linha do código.
6. Janela imediata
A janela imediata é onde você pode depurar seu código. Você pode digitar uma linha de código e testar como funciona. Digamos que você queira testar o seguinte código:
Range("A1").Value = 9999Tudo que você precisa fazer é entrar, digitar um ponto de interrogação, colar o código lá e pressionar Enter. Ele exibirá imediatamente o resultado do código.
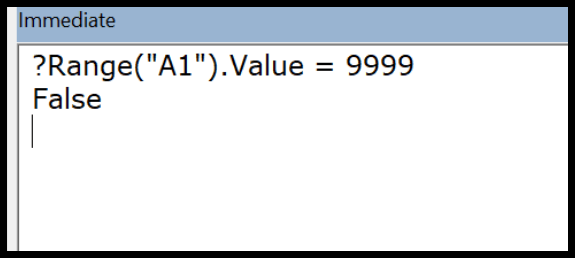
O outro método é adicionar Debug.Print antes do código e obter seu valor de resultado na janela imediata.
Sub Macro1() Debug.Print Range("A1").Value = "Yes" End Sub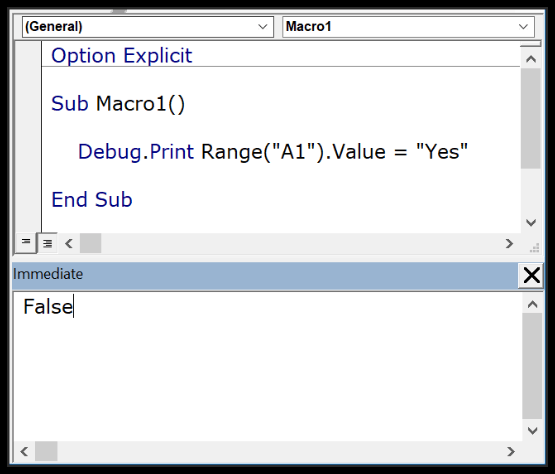
Por padrão, a janela imediata não estará lá quando você abrir o editor do Visual Basic, então você precisa habilitá-la na guia Exibir da barra de menu. Você também pode usar a tecla de atalho Control + G.
7. Janela de monitoramento
Assim como a janela de observação do Excel , o Editor do Visual Basic também possui uma janela de observação onde você pode adicionar expressões para rastreá-los. Basta selecionar a expressão, clicar com o botão direito e adicionar um relógio.
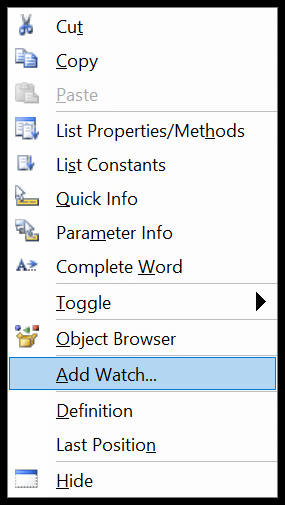
No exemplo abaixo, adicionei Selection.Value ao relógio anexado.
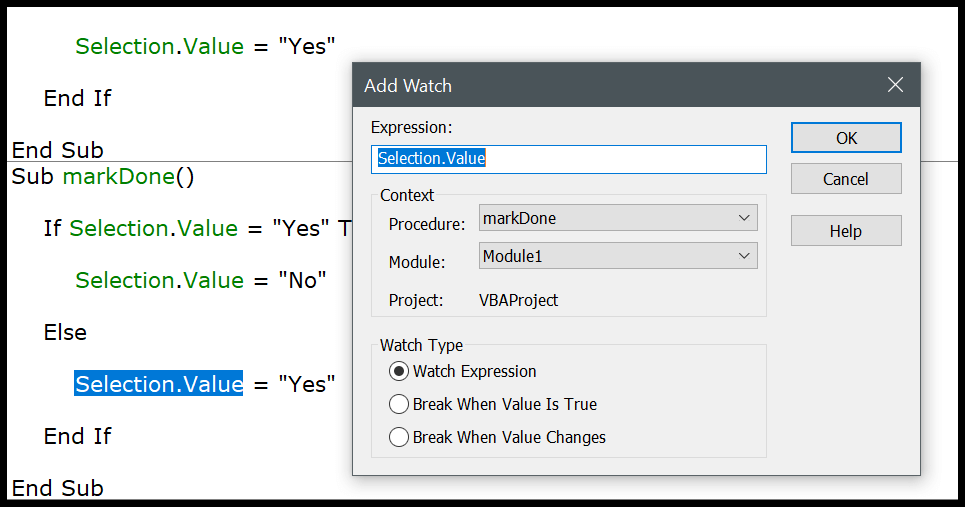
Agora, para habilitar a janela de observação, vá ao menu Exibir e clique na opção janela de observação.
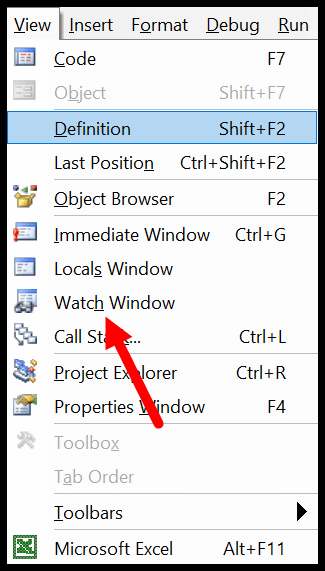
E aqui você tem a janela de observação que segue a expressão adicionada.
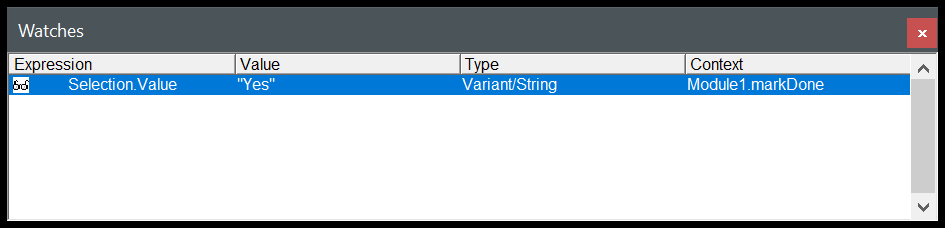
8. Explorador de objetos
O VBA possui seu próprio navegador de objetos que pode ajudá-lo a trabalhar com todos os objetos, encontrando todas as propriedades que você pode usar.
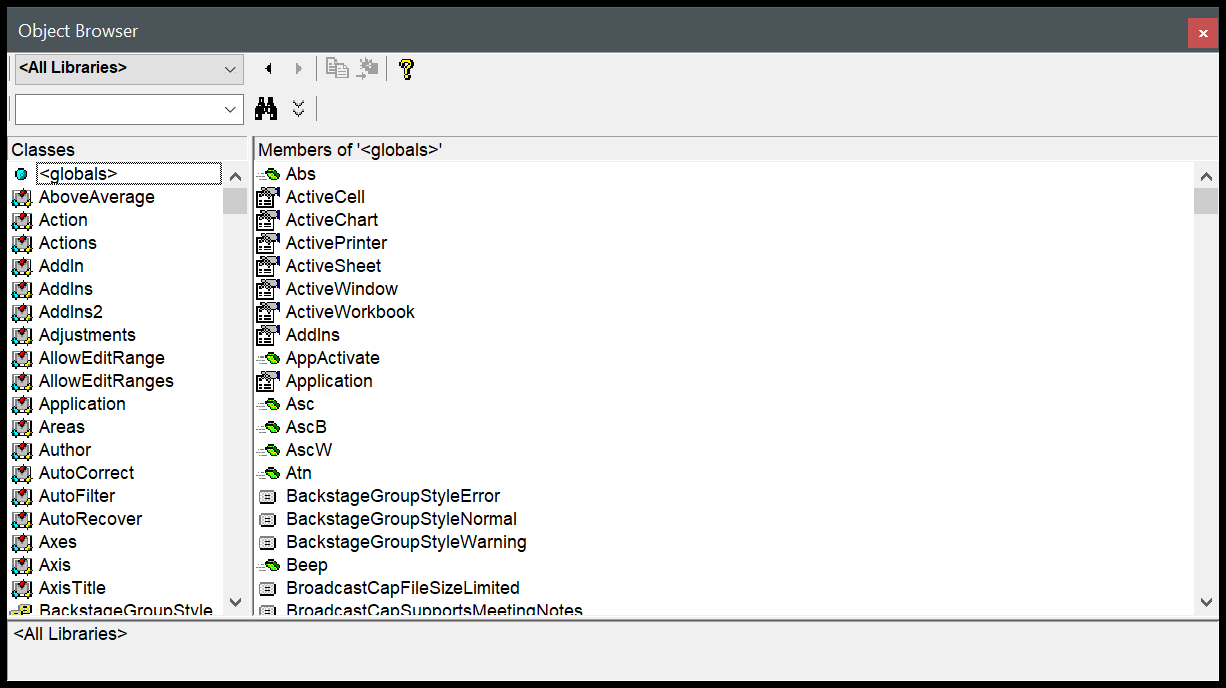
Imagine que se você quiser usar o objeto range, o navegador de objetos mostrará todas as propriedades e métodos que o acompanham. Veja o exemplo abaixo.
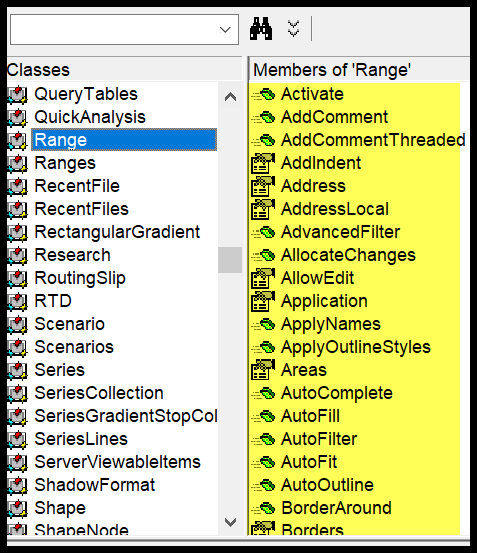
Para abrir o Navegador de objetos, use a tecla de atalho F2 ou você também pode ir até a guia Exibir e clicar no Navegador de objetos para abri-lo.
9. Encontre e substitua
Assim como localizar e substituir no Excel, o editor VBA tem sua própria opção localizar e substituir que você pode usar para localizar e substituir valores de procedimentos. Para abrir a opção FIND você pode usar a tecla de atalho Control + F, e para abrir substituir você pode usar a tecla de atalho Control + H.
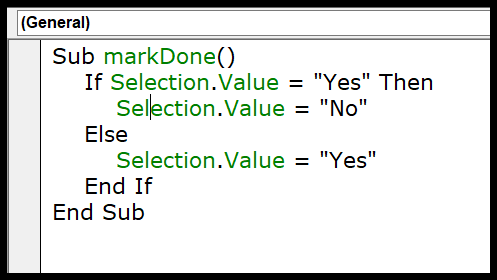
Caso contrário, você pode abrir ambas as opções no menu de edição.

A opção Localizar e Substituir no VBE oferece diferentes padrões de pesquisa, por exemplo, se você deseja localizar e substituir algo no procedimento atual, no módulo atual ou no projeto atual.
Você também pode usar a pesquisa CASE SENSITIVE e decidir a direção da pesquisa.
10. Janela Local
Você pode usar a janela Variáveis Locais no VBE para visualizar todas as variáveis declaradas no procedimento atual e seus valores atuais.
Use o Editor VB para escrever código
Neste ponto, você conhece todos os componentes principais do editor VBA, então agora vamos aprender como adicionar código a ele.
Janela de código de módulo versus janela de código de objeto
Existem dois tipos diferentes de código do Windows e ambos parecem semelhantes, mas há uma diferença que você deve saber.
- Janela de código do módulo : o código do módulo normal pode ser executado manualmente ou você também pode chamá-lo a partir de um procedimento separado.
- Janela de código de objeto : O código na janela de código de objeto pode ser executado usando um evento. Digamos que você queira executar algum código ao clicar duas vezes em uma célula. Neste caso você precisa usar o evento de duplo clique e adicionar algum código a esta planilha.
2. Módulo de janela de código
Você escreverá a maior parte do código VBA em um módulo. Para adicionar código a um módulo, você deve usar o procedimento SUB ou o procedimento FUNCTION.
- Subprocedimento
- Procedimento de função
A diferença entre um subprocedimento e um procedimento de função é que o subprocedimento não pode retornar um valor, enquanto um procedimento de função pode retornar um valor.
Quando você grava uma macro, esse código vai diretamente para um módulo que o VBA insere automaticamente quando você usa o gravador de macro.
Inserção do módulo
Quando precisar escrever código, você precisa inserir um módulo e para isso basta ir até a janela do projeto e clicar com o botão direito no nome do projeto, e neste menu ir em Inserir e selecionar o módulo.
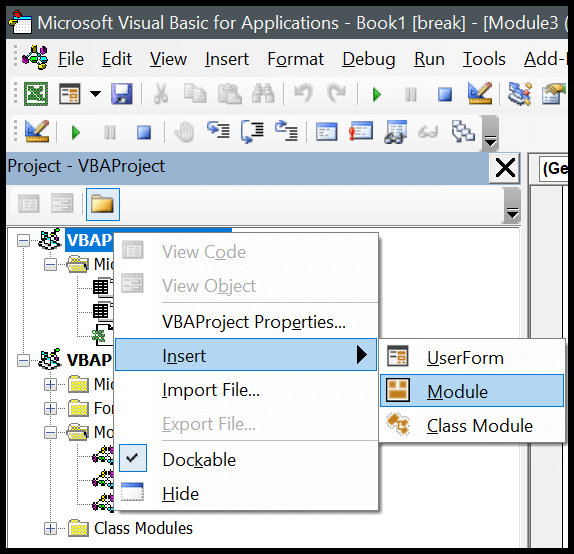
Excluir um módulo
Você também pode excluir um módulo se ele não for mais necessário; basta clicar com o botão direito no módulo e selecionar Excluir.
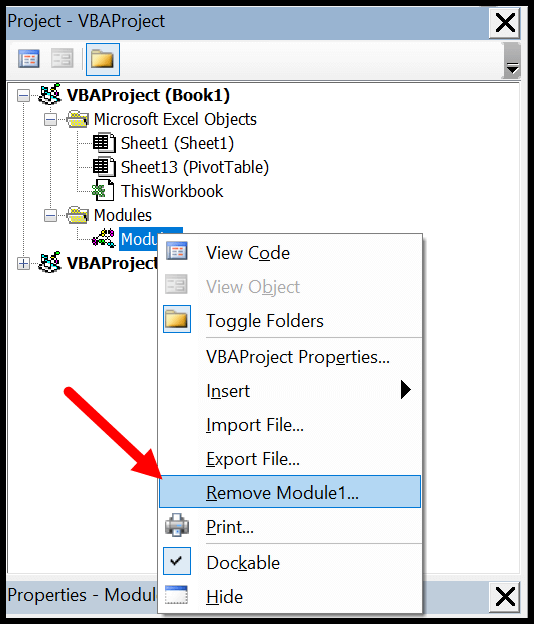
E quando você clica em excluir ele pergunta se você deseja salvar este módulo antes de excluí-lo. Também existe a opção de exportar um módulo para salvá-lo como um arquivo em seu sistema.
3. Janela de código de objeto
Para abrir a janela de código do objeto basta clicar duas vezes nele e na janela de código há uma lista suspensa onde você pode selecionar o evento que deseja usar para executar o código.
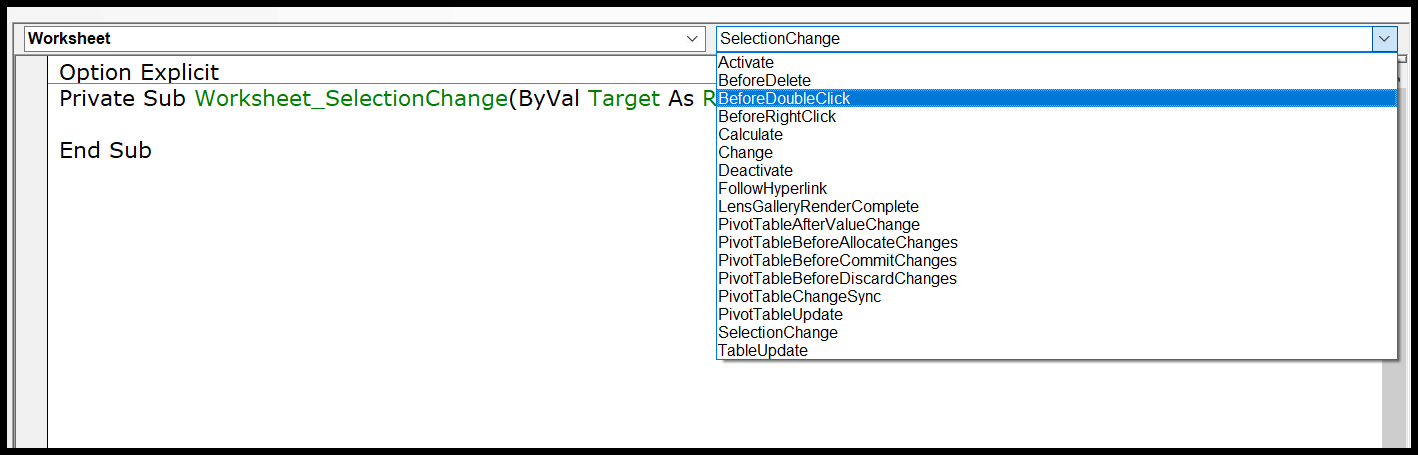
Imagine que se você quiser escrever o código e executar o clique duplo, terá que selecionar “Antes do DoubleClick” na lista suspensa.
Visão geral do modo de design, modo de execução e modo de depuração
Você pode usar o editor Visual Basic em três modos diferentes, dependendo da forma de programação, escrita de código, localização de um erro e correção de um erro.
- Modo de design : normalmente, quando você trabalha no editor VB no código, você está no modo de design. Mesmo assim, você apenas escreve o código em vez de projetar um formulário de usuário ou formulário, você está no modo de design, como digitar um código. Isso também é chamado de tempo de design.
- Modo de execução : quando você executa um código para testar um código que funciona assim, você está no modo de execução. O melhor exemplo para definir esse modo é quando você executa o código usando o botão Executar na barra de ferramentas. Isso também é chamado de tempo de execução.
- Modo de pausa: quando um código está em execução e a execução está pausada, nesse momento você está no modo de pausa. Neste modo, você pode executar o código passo a passo. Isso também é chamado de depuração.
Dicas para trabalhar com o Editor VB como um PRO
Adicione comentários ao código
Como qualquer outra linguagem de programação em VBA, você também pode usar comentários para definir como esse código funciona. Usar comentários é um bom hábito e pode ajudá-lo de várias maneiras.
- Alterações de percurso
- Detalhes de contato do programa
- Como solucionar problemas do código
- E muito mais
Para adicionar um comentário, você deve digitar um apóstrofo e depois a linha de código.
Dica relacionada : Bloco de comentários VBA
Informação rápida
Agora veja o exemplo abaixo onde adiciono uma função VBA ( VBA LEFT Function ), e no momento em que digito o nome da função ele me mostra uma dica de ferramenta para todos os argumentos que preciso definir.
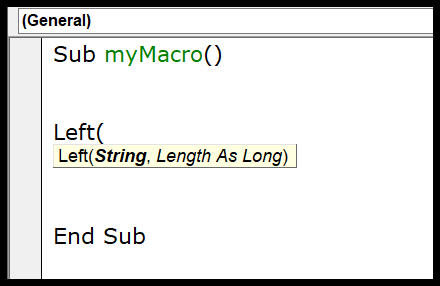
Você também pode usar a tecla de atalho Control + I ou usar a opção Informações Rápidas no menu EDITAR.
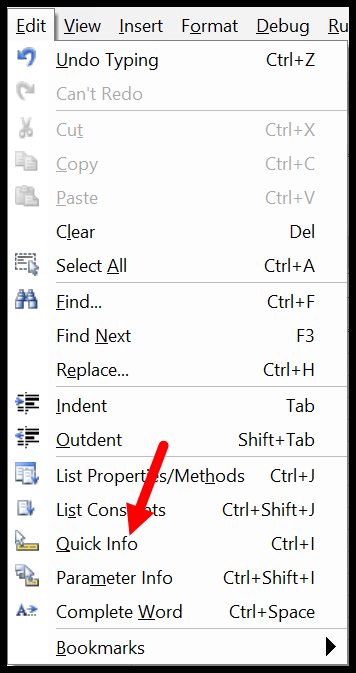
Lista automática de membros
Cada objeto no VBA vem com propriedades e métodos e quando você insere um objeto ou comando na janela de código e depois insere (.), ele mostra a lista completa de propriedades e métodos que acompanham esse objeto.
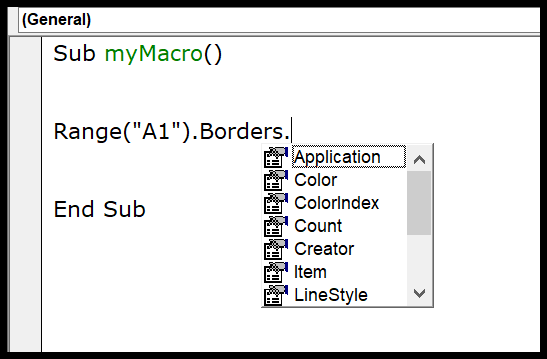
No exemplo acima, quando adicionei um (.) após a propriedade border do intervalo, ele me mostrou todas as propriedades acessíveis disponíveis.
Lista de constantes
Ao definir expressões para uma propriedade ou método, você pode usar a lista de constantes disponíveis. No exemplo abaixo, ao usar o método Border Around , ele me mostrou todas as constantes disponíveis para o argumento de peso.
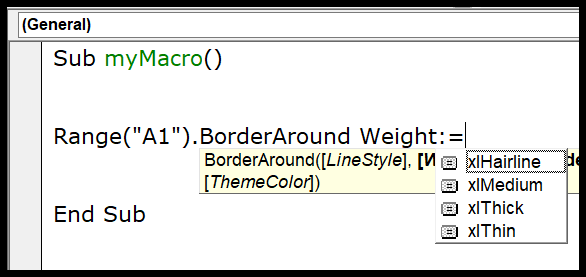
Você pode usar a tecla de atalho Control + Shift + J para obter a lista de constantes ou também pode ir ao menu de edição e usar a opção a partir daí.
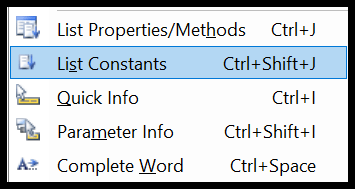
Habilitar opção explícita
Ao escrever códigos VBA, você precisará usar variáveis e uma das coisas mais importantes ao usar variáveis é declarar seu tipo de dados. E é possível que você esqueça de declará-lo.
Mas ao usar a instrução de opção explícita, você deve declarar o tipo de dados para cada variável usada e, se não o fizer, o VBA exibirá uma mensagem de erro. É como se forçar a declarar cada variável com seu tipo de dados. Para fazer isso, você pode ir ao menu de ferramentas e abrir as opções.
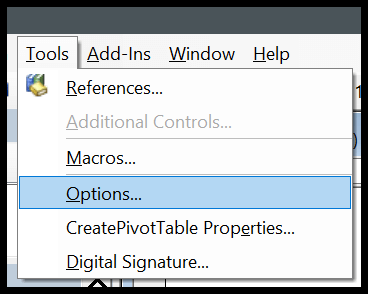
E entre as opções marque a caixa “Exigir declaração de variável” e clique em OK.
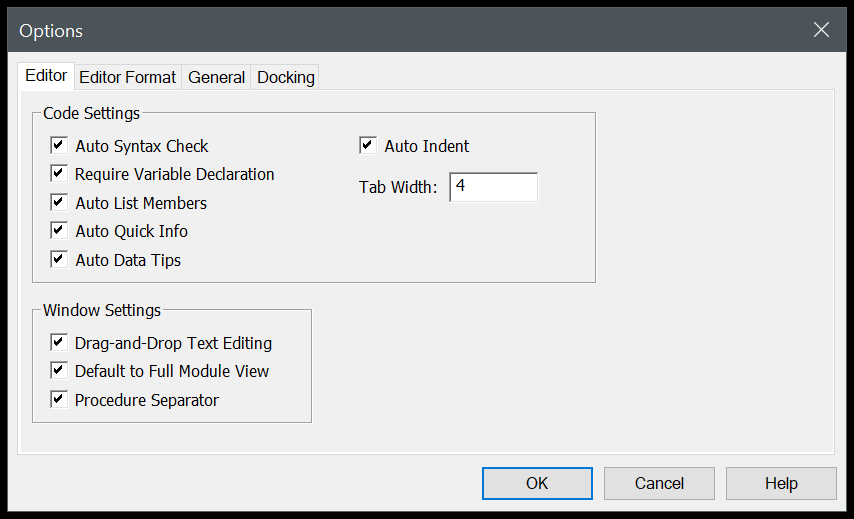
Agora, cada módulo terá uma instrução Option Explicit no início e você deverá declarar cada variável.
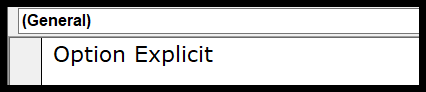
Alterar exibição da janela de código
Quando você pode escrever vários códigos em uma única janela de código e o VBA os separa com um separador, mas se quiser ter uma visualização mais focada, você pode alterar a visualização da janela de código. Abaixo tenho os códigos em um único módulo.
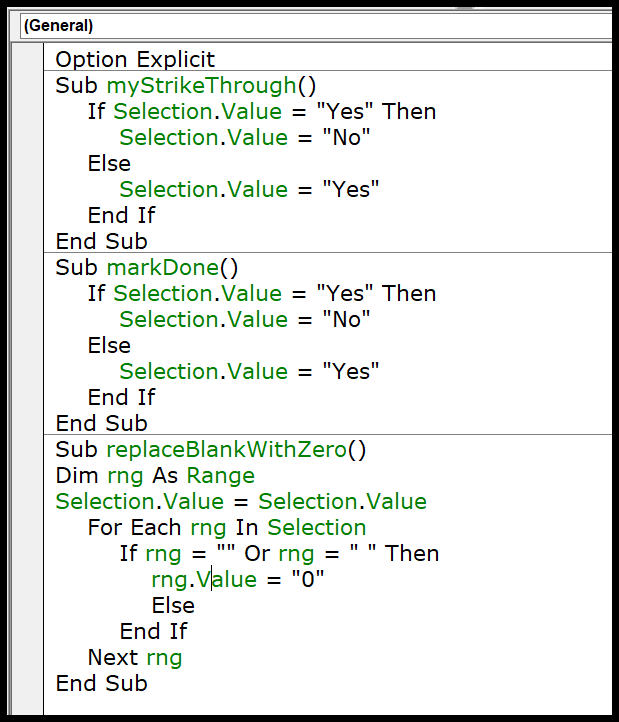
Mas posso alterar essa visualização nos botões de visualização na parte inferior esquerda da janela.
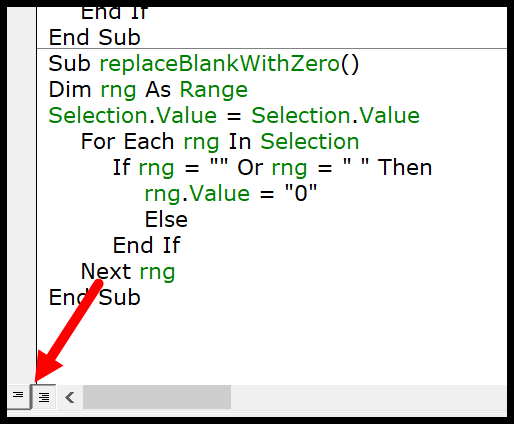
Agora apenas o código ativo está visível.
Execute o código passo a passo
Quando você escreve código VBA, é possível que esse código contenha um bug ou erro que pode ocorrer quando é executado. Nesse caso, a melhor forma é executar esse código passo a passo e validar cada linha do código.
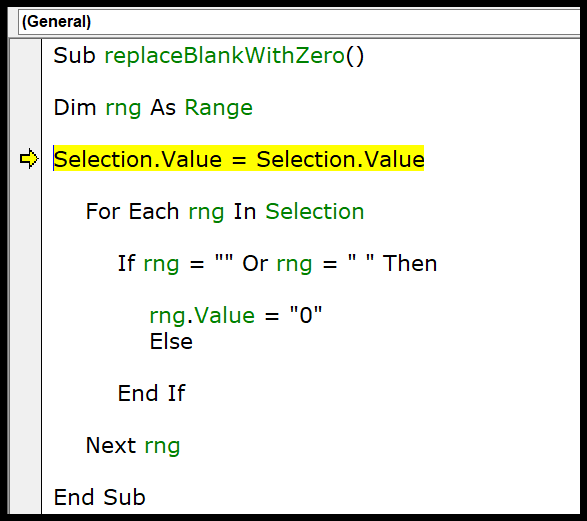
Para fazer isso, você pode usar a tecla de atalho F8 para executar o código linha por linha ou usar a opção entrar no menu de depuração.
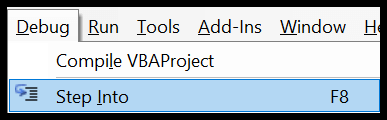
E também há um botão na barra de ferramentas de depuração que você pode usar.
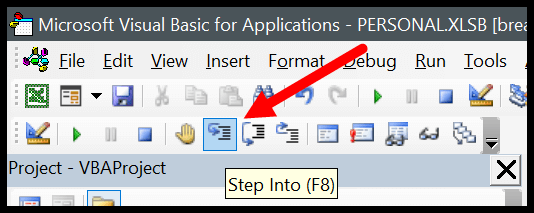
Recuo de código
Ao escrever códigos longos e complexos, é importante estruturá-los da maneira correta para que você possa entendê-los mais tarde. Para isso, há uma coisa que vem a calhar, INDERTING. Indentação é basicamente estruturar código usando abas, abaixo está um exemplo.
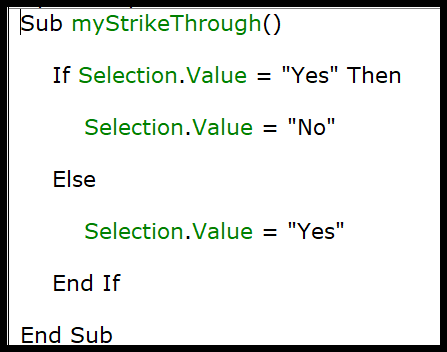
Para adicionar um recuo em uma linha, você pode usar a tecla TAB no teclado ou também usar os botões de recuo/recuo negativo na barra de ferramentas.

Obtenha o código de um arquivo de texto
O Editor do Visual Basic permite importar códigos VBA de um arquivo de texto sem copiar e colar. Depois de inserir um módulo, você pode ir ao menu inserir e selecionar a opção de arquivo a partir daí.
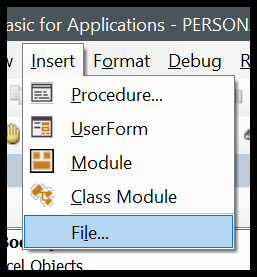
Abre a caixa de diálogo onde você pode localizar o arquivo de texto e importar todos os códigos dele para o módulo atual.
Estilo de referência R1C1
Se você já trabalhou com o estilo de referência R1C1, tenho certeza que concorda neste ponto para escrever códigos com ele com mais facilidade.
Quebra de linha
Mesmo que você possa ajustar a largura da janela de código e aumentá-la, pode haver momentos em que você esteja lidando com longas linhas de código que dificultam a leitura.
A melhor maneira de corrigir isso é adicionar uma quebra de linha. Basicamente, uma nova linha é algo quando você divide uma linha em duas linhas usando o caractere de nova linha.
Use ESPAÇO e SUBSCORE e pressione Enter para adicionar uma quebra de linha.
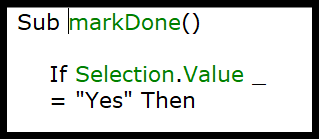
Disposição
Quando se trata da interface do usuário, o editor do Visual Basic não parece muito bom. Mas existem algumas opções de formatação que você pode usar para personalizá-lo ou alterar sua aparência da maneira que desejar.
No formato do editor de opções do menu Ferramentas, você pode ir para a opção de formatação, onde também pode alterar o tamanho do estilo da fonte ou a cor de fundo.
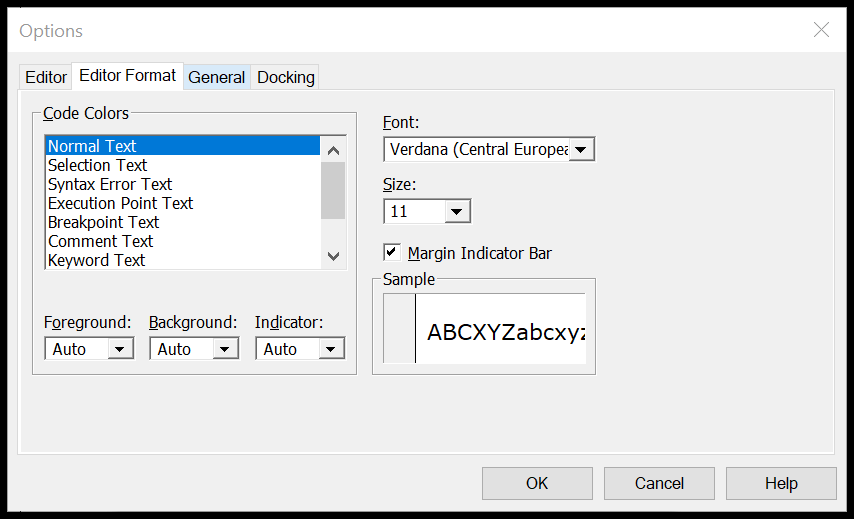
Assista a este vídeo sobre como personalizar o editor VBA para um tema sombrio.
Pasta de trabalho de macros pessoais
Pode haver macros que você precisa acessar em qualquer pasta de trabalho que usar.
Nesse caso, você pode usar o Personal Macro Binder , que pode ajudá-lo a armazenar todos os códigos importantes em um só lugar e acessá-los em todas as pastas de trabalho.
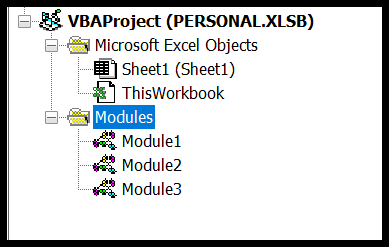
Usando marcadores
O Editor do Visual Basic permite adicionar marcadores a uma linha clicando com o botão direito ➤ Alternar ➤ Marcador.
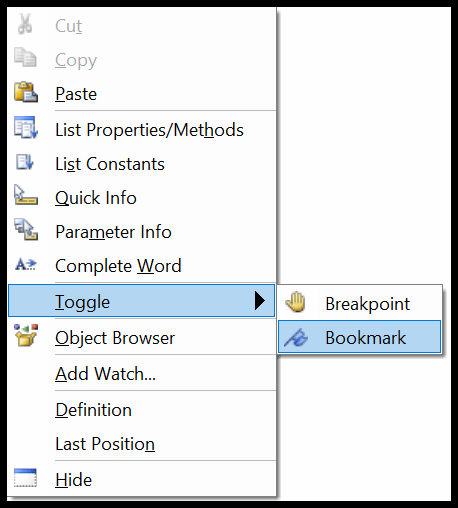
E então, você também pode navegar entre os favoritos na opção do menu de edição.
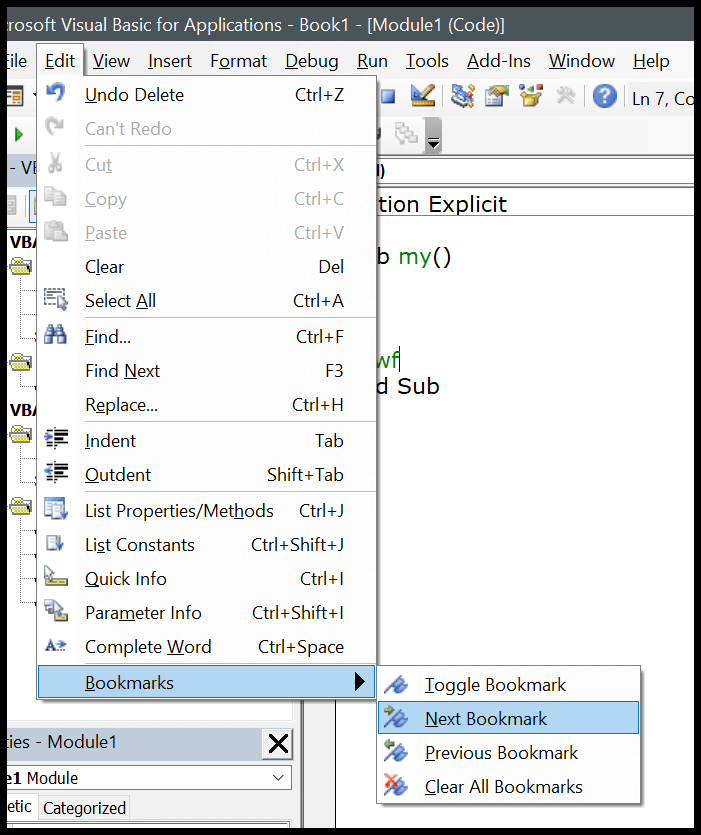
Verificação de sintaxe
Quando você escreve códigos na janela de código, o VBA verifica o erro de sintaxe e avisa quando você comete um erro de sintaxe. Esta opção está habilitada por padrão, mas você também pode desabilitá-la se não quiser que o VBA o avise sempre que você cometer um erro.
Menu Ferramentas ➤ Opções ➤ guia Editor ➤ Verificação automática de sintaxe.
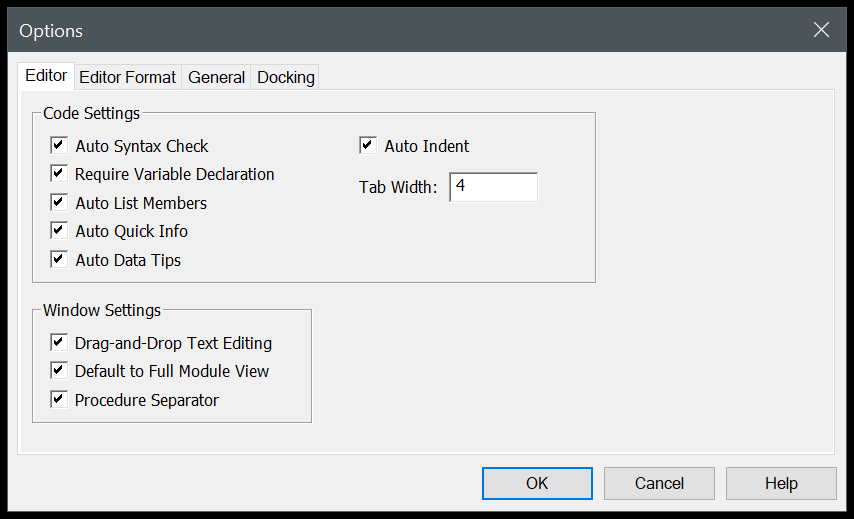
Mas não recomendo desativá-lo porque pode ajudá-lo a identificar todos os erros de sintaxe cometidos ao escrever códigos.
Lista de macros
Se você tiver muitas macros em um módulo, existe uma opção que você pode usar para ver todas as macros (Ferramentas ➤ Macro).
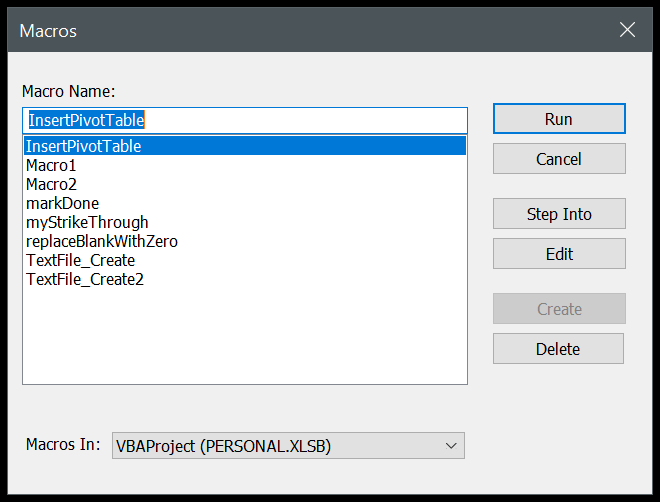
Uma das grandes vantagens de usar esta opção de lista é que você pode executar uma macro, excluí-la e modificá-la sem passar por este procedimento.
Bloqueie um projeto com uma senha
O Editor do Visual Basic também oferece a capacidade de bloquear um módulo com uma senha. Portanto, se você não deseja que os usuários conheçam o código e não o modifiquem, você pode usar esta opção.

Menu Ferramentas ➤ Propriedades do VBAProject ➤ Guia Proteção
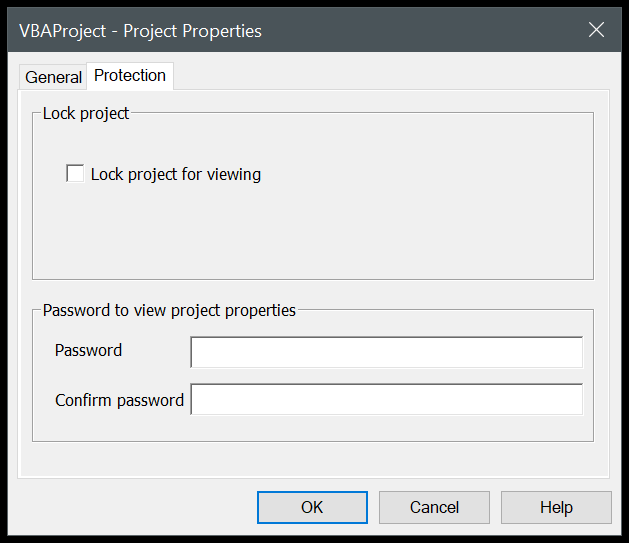
Teclas de atalho importantes
- Shift + F7 : Navegador de objetos.
- F5 : Executar macro.
- Guia : Adicione um recuo.
- Alt + Q : Fechar.
- F8 : Entre.
- Control + H : Localize e substitua.
- Control + G : janela imediata.
- Control + R : Explorador de Projetos.
- F4 : Janela de propriedades.
Aprenda alguns atalhos de teclado INCRÍVEIS: Folha de referências dos atalhos de teclado do Excel
Alternativa ao Editor Visual Basic
Bem, tentei vários outros editores para escrever uma macro, mas o problema que descobri é que sem o Intellisense é realmente difícil usar qualquer coisa que não seja o próprio editor do Visual Basic.
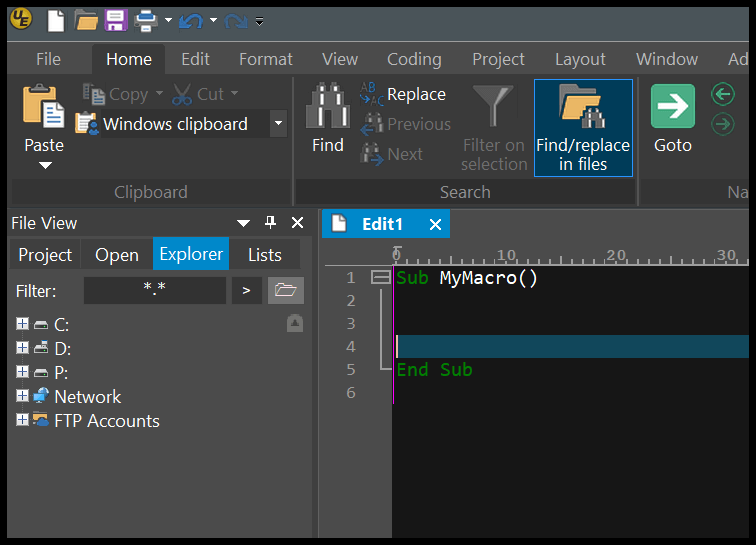
O editor VBA funciona com Excel, você pode testar seus códigos instantaneamente e salvá-los na pasta de trabalho. Mas aqui estão alguns nomes para tentar.
Código do Visual Studio | Ultraedição
Aprendizado
- Você pode ampliar ou reduzir a janela de código.
- Você pode alterar o nome de um projeto a qualquer momento.
- A janela Projeto é a melhor maneira de navegar no editor.
- Ele fará uma linha vermelha se houver um erro ao escrever o código.
- Você também pode marcar uma linha de código no menu do botão direito para alternar o marcador.
- Você não pode usar o editor do Visual Basic sem abrir uma pasta de trabalho do Excel.
Tutoriais relacionados
Não. Você não precisa instalar o Editor do Visual Basic. Ele vem pré-instalado com aplicativos do Microsoft Office.
Se você não tiver a guia do desenvolvedor na faixa do Excel, poderá habilitá-la na faixa do Excel.
Na verdade. O IntelliSense que você possui no VBE o torna perfeito para escrever códigos VBA.