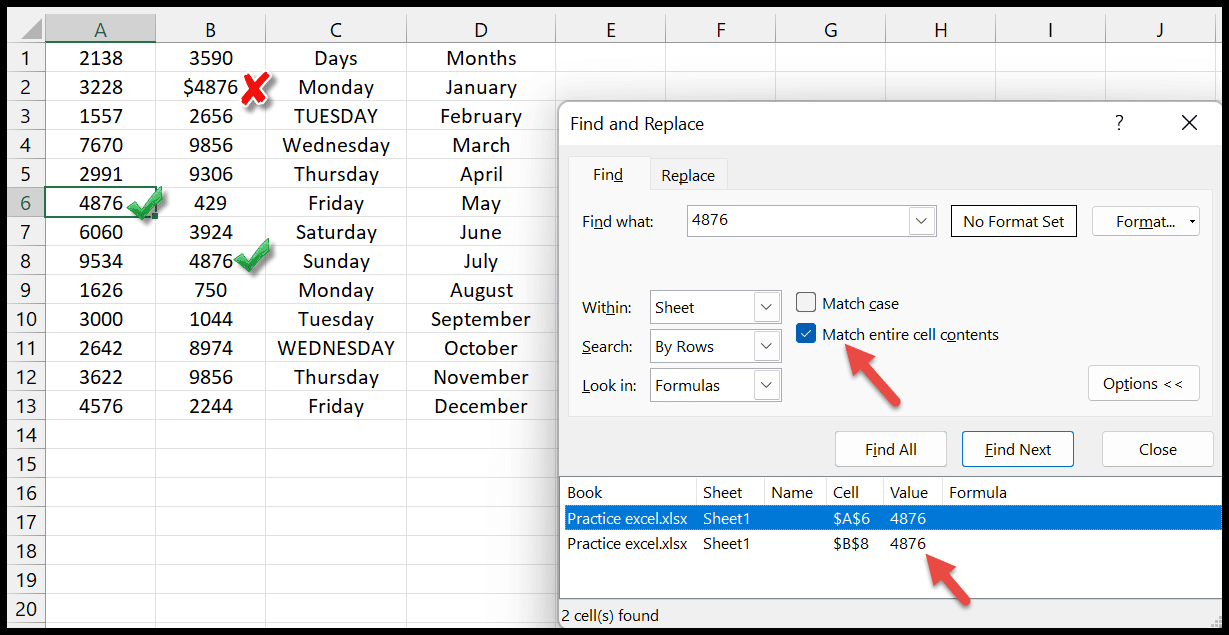Como localizar e substituir no excel?
Às vezes, quando trabalhamos em muitos projetos, é difícil encontrar dados específicos em uma planilha. Digitalizar todo o documento que contém centenas de linhas e colunas é algo impossível de fazer.
Aqui, com este recurso superpoderoso e prático de localização e substituição, podemos encontrar qualquer número, string ou caractere especial se você souber como usá-lo. Além disso, a função de substituição permite alterar qualquer palavra ou valor por outros.
Neste tutorial, aprenderemos ou entenderemos como funciona a função Localizar e Substituir.
Atalho para abrir Localizar e Substituir
Para abrir rapidamente a opção Localizar e Substituir, você pode usar os seguintes atalhos de teclado.
- Pesquisar: Ctrl+F
- Substituir: Ctrl+H
Use a opção Localizar no Excel
Vamos dar um exemplo simples para entender como funciona a opção de pesquisa.
- Primeiro vá para a guia Início e depois para o grupo Edição . Clique no menu suspenso Localizar e selecionar e selecione a opção “ Pesquisar ”.
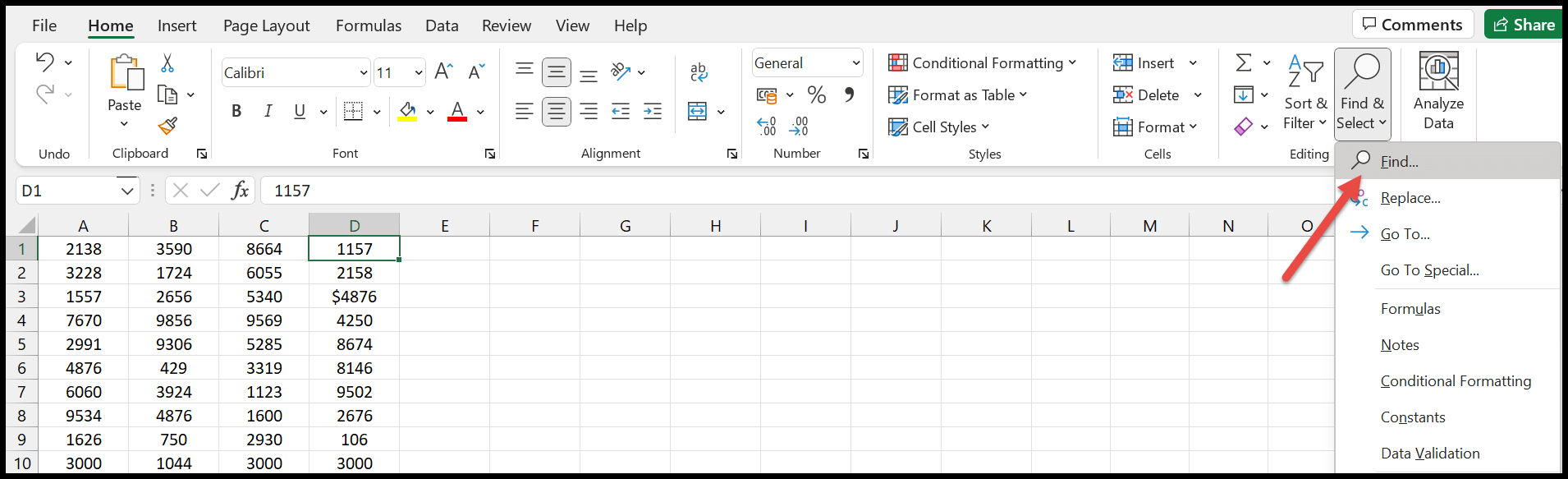
- Depois de clicar nele, a caixa de diálogo “ Localizar e Substituir ” será aberta na janela.
- Agora você pode digitar na caixa de entrada “ Localizar ” o valor que deseja encontrar em sua planilha.
- Em seguida, pressione o botão “Enter” e você notará que a célula com o mesmo valor ficará destacada.
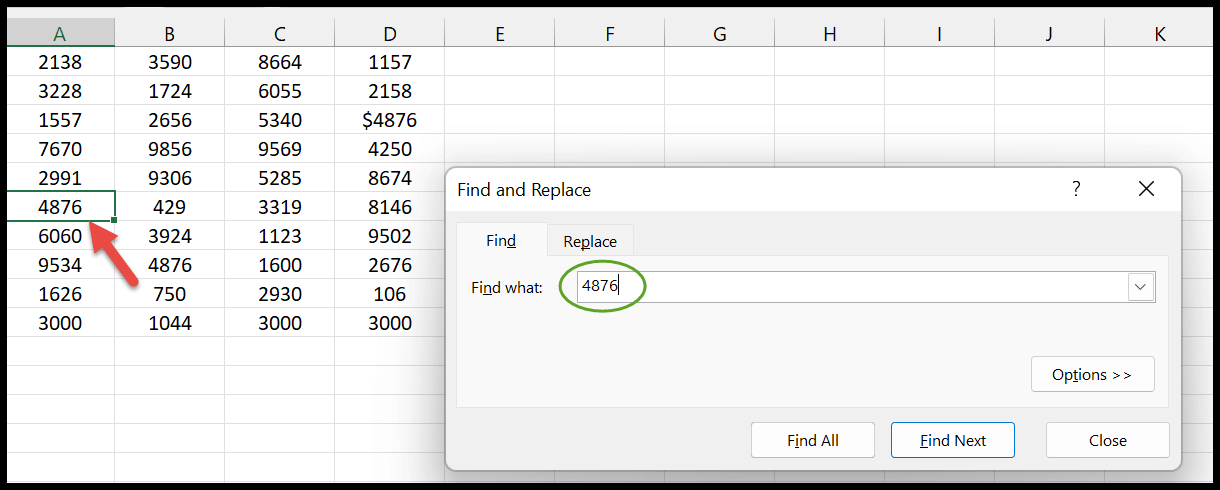
Ao clicar no botão “ Localizar tudo ”, será exibida uma lista de células onde aquele valor ou palavra foi encontrado. Ao utilizar o botão “Localizar Próximo”, o Excel seleciona a outra célula onde ocorre o valor pesquisado na planilha, e assim por diante.
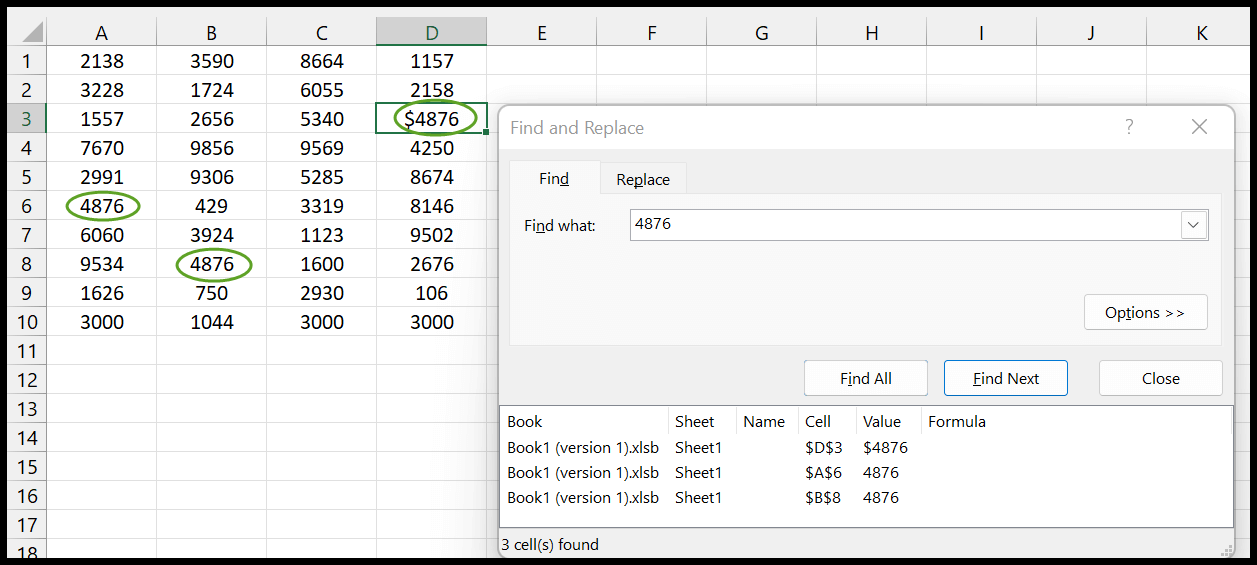
Use a opção Substituir no Excel
Agora vamos ver como podemos substituir o valor ou dado específico por outro da planilha. Aqui estão as seguintes etapas a serem seguidas:
- Primeiro de tudo, você pode abrir a caixa de diálogo “Substituir” usando as teclas de atalho, ou seja, Ctrl + H.
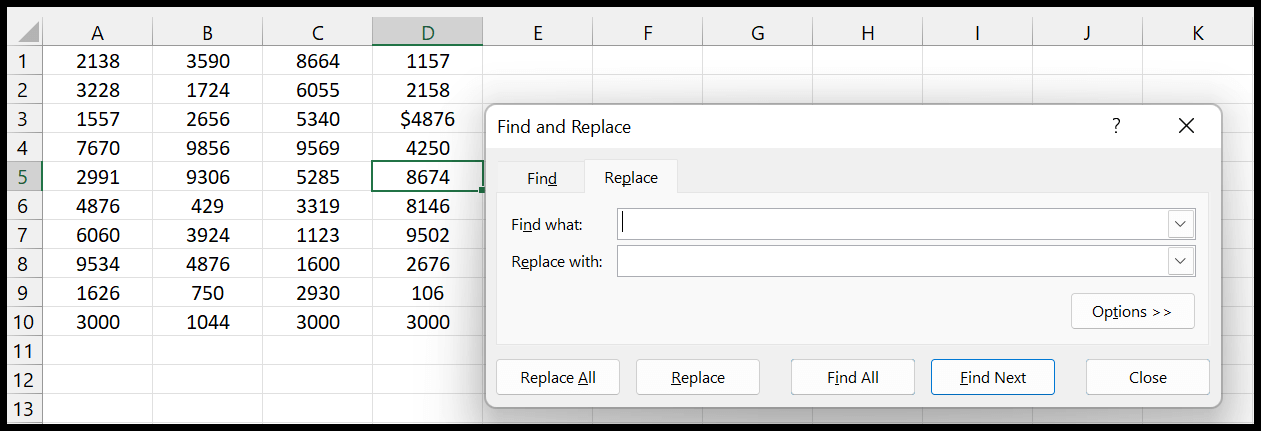
- Haverá duas caixas de diálogo que são “ Localizar o que ” e “ Substituir por ”. Nele você pode preencher o valor ou texto que deseja pesquisar e substituí-lo.
- Agora clique no botão “ Substituir ” e você verá cada valor que é substituído um por um. (Isso funciona como a opção “ Localizar próximo ”.)
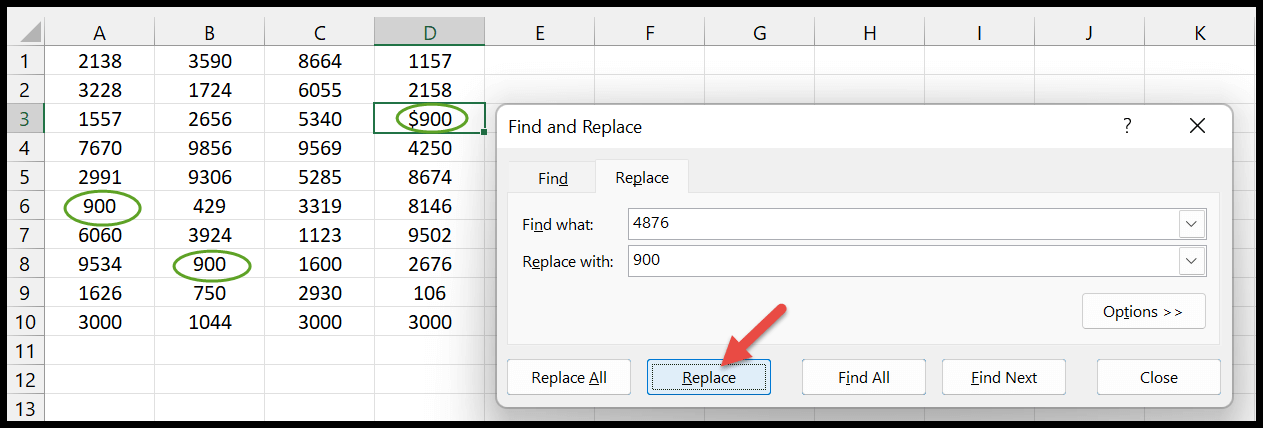
- Além disso, o botão “ Substituir tudo ” economizará seu tempo e substituirá todos os dados com apenas um clique .
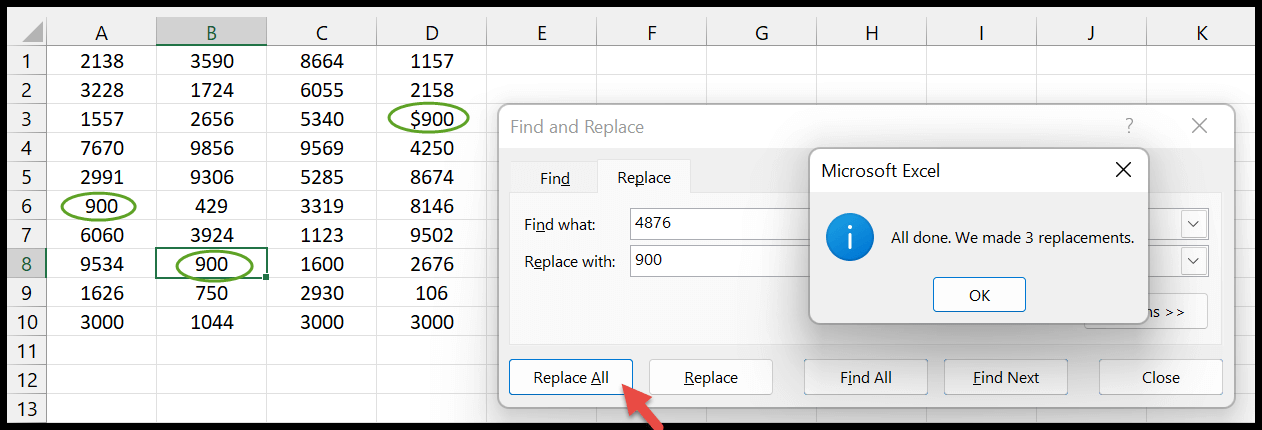
Encontre e substitua por mais opções
Existem opções avançadas na caixa de diálogo Localizar e Substituir que o ajudarão a personalizar os dados de acordo com suas necessidades na planilha. Vamos discutir isso em detalhes:
- Primeiro, use as teclas de atalho Ctrl+F para abrir a caixa de diálogo de pesquisa. Em seguida, clique no botão “ Opções ” na caixa de diálogo.
- Depois de clicar nele, você encontrará diferentes configurações com várias condições específicas.
- O primeiro é “ Dentro ”. Ao clicar no menu suspenso, você tem a opção de pesquisar o valor na planilha ou em toda a pasta de trabalho.
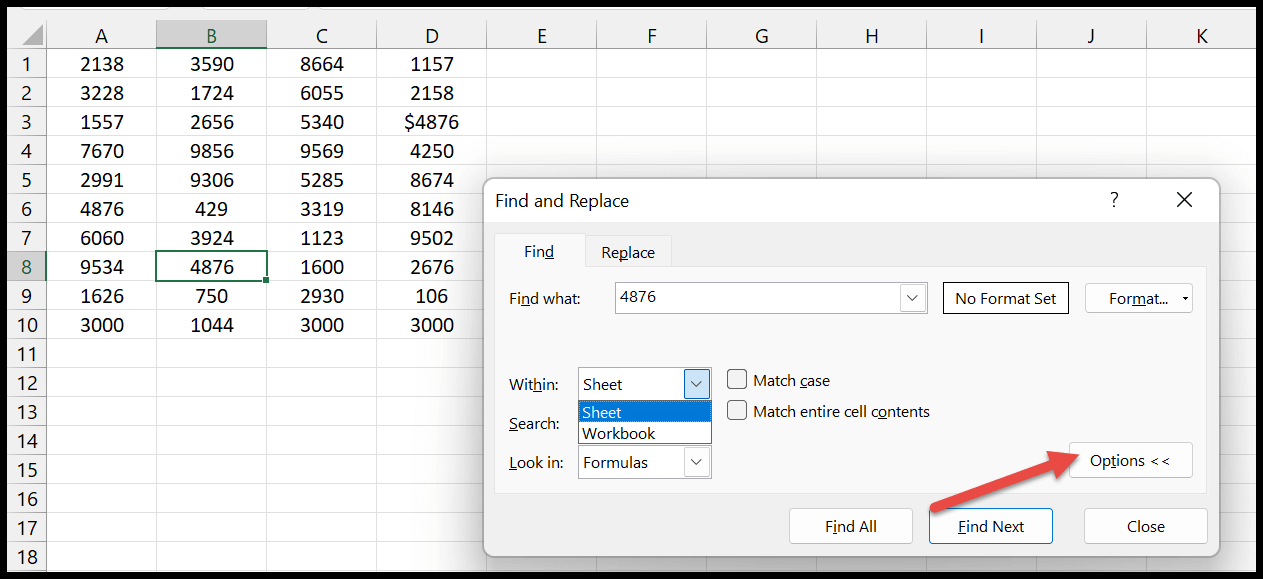
- Em seguida, a “ caixa de pesquisa ” permitirá que você encontre os dados separadamente em linhas e colunas.
- Porém, no caso da opção “Localizar em”, você pode encontrar diretamente uma célula contendo uma fórmula, valores e comentários específicos.
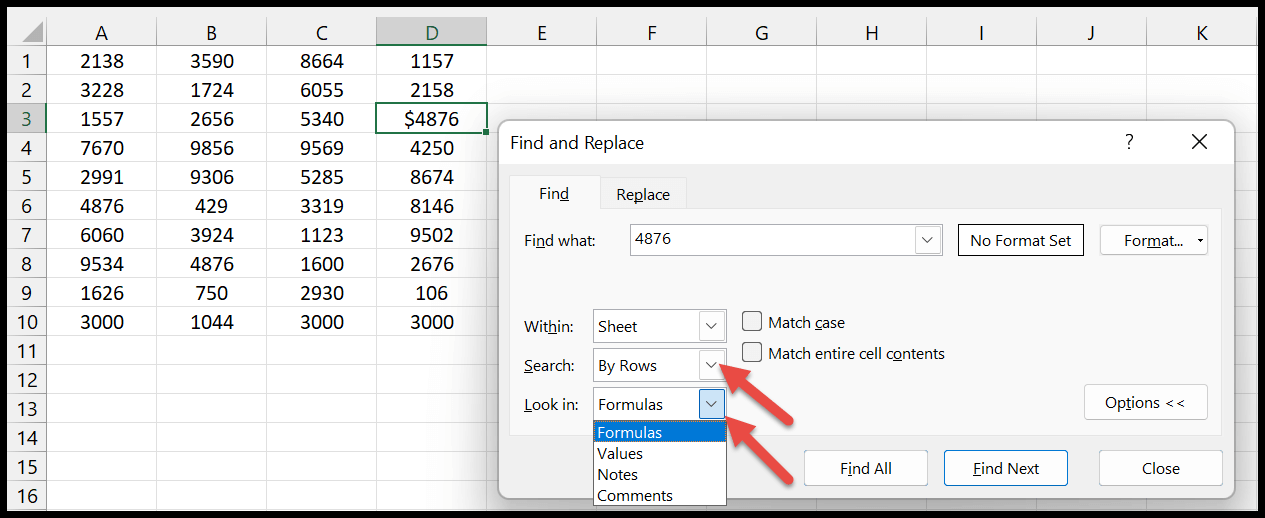
Match case: você pode marcar esta opção quando quiser pesquisar um valor com maiúsculas e minúsculas exatas. Por exemplo: Quando você tem um valor em letras maiúsculas e deseja pesquisar valores apenas em letras maiúsculas.
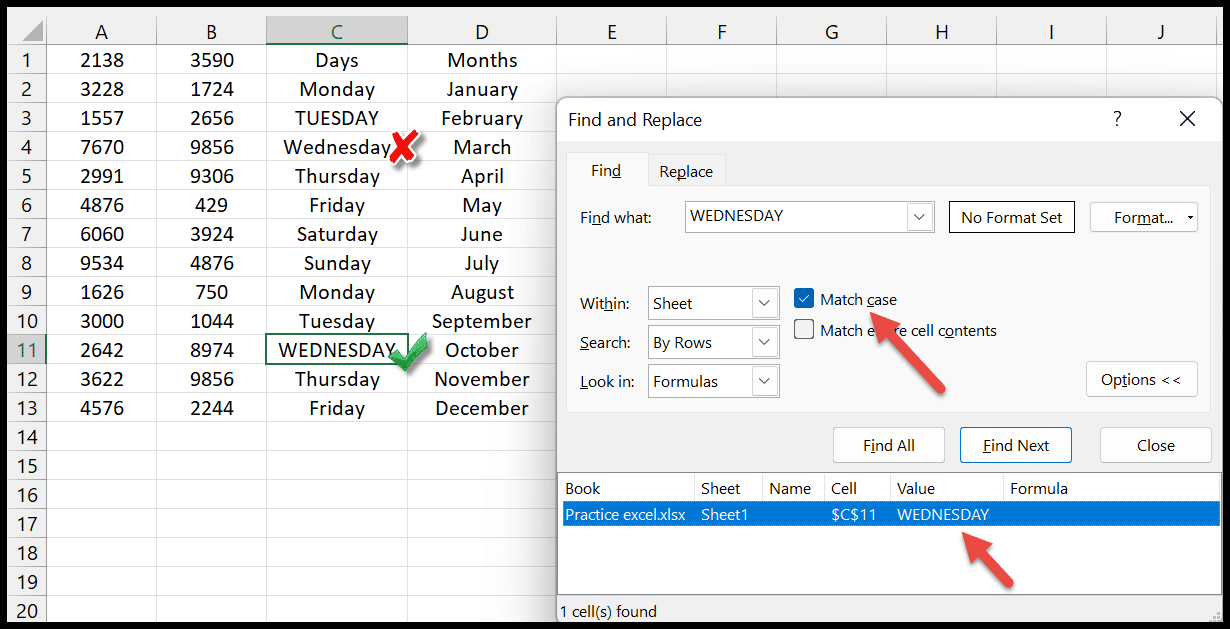
Corresponder ao conteúdo inteiro da célula: Ao clicar nesta opção, ela o ajudará a destacar exatamente a mesma correspondência que você adicionou em sua pesquisa. Além disso, neste caso, não é possível encontrar o mesmo valor com nenhum símbolo ou caractere.