Encontrando o endereço da célula em vez do valor
No Excel, você pode pesquisar uma célula e, em vez do valor da célula, pode obter o endereço da célula. Digamos que você tenha o valor correspondente na célula B12. Com a fórmula você pode ter o endereço B12, não o seu valor.
Este tutorial examinará possíveis maneiras de escrever uma fórmula para isso.
Obtenha o endereço da célula em vez do valor (CELL + INDEX + MATCH)
Siga as etapas abaixo para escrever esta fórmula:
- Primeiro, insira a função CELL em uma célula e, no primeiro argumento, especifique “endereço” como info_type.
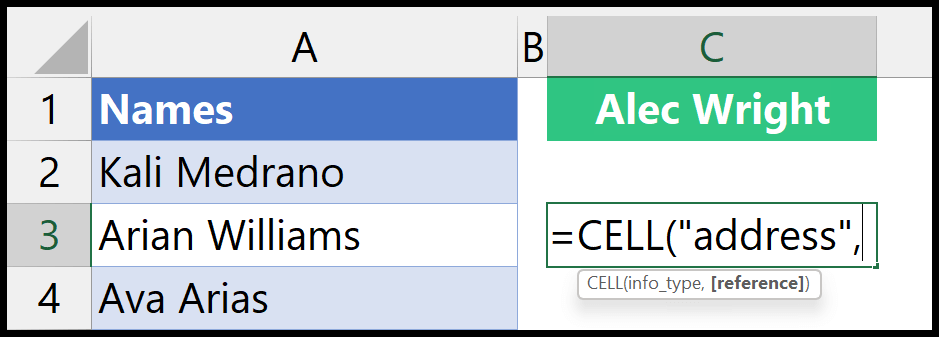
- Depois disso, no segundo argumento, insira a função INDEX.
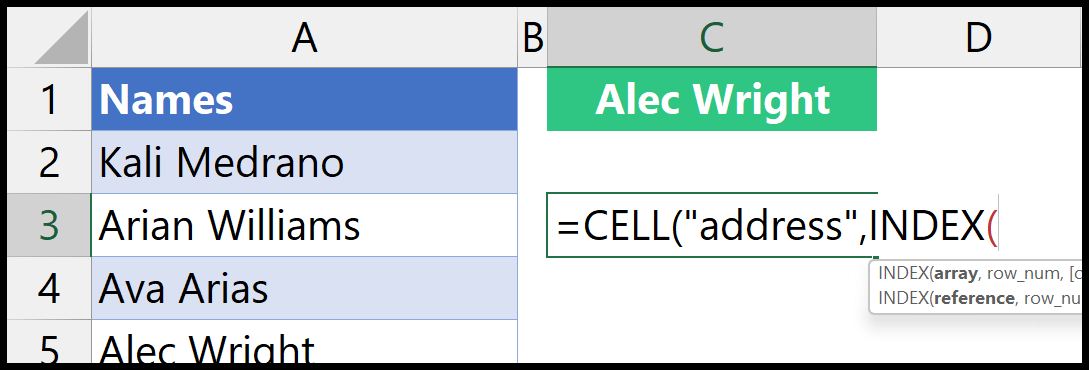
- Então, no argumento array do INDEX, faça referência aos nomes que você tem na coluna A. O intervalo será A2:A1001.
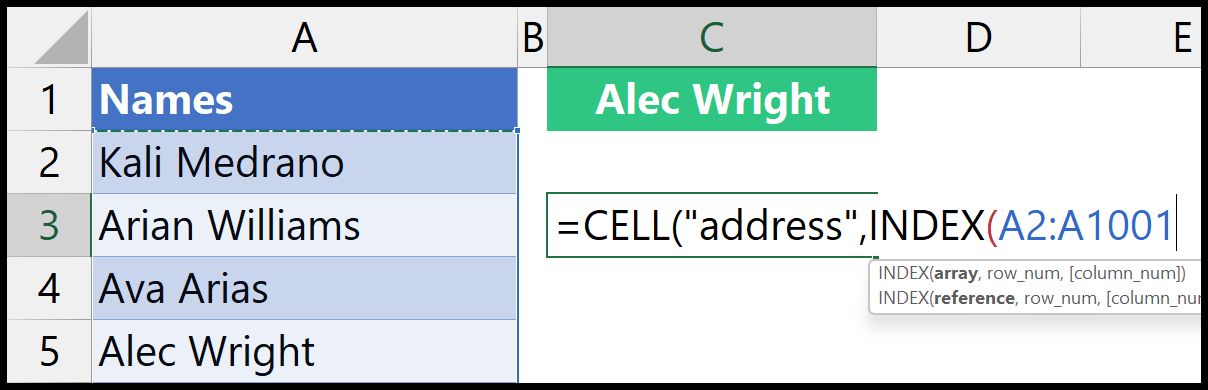
- Agora, no segundo argumento do INDEX, insira a função MATCH.
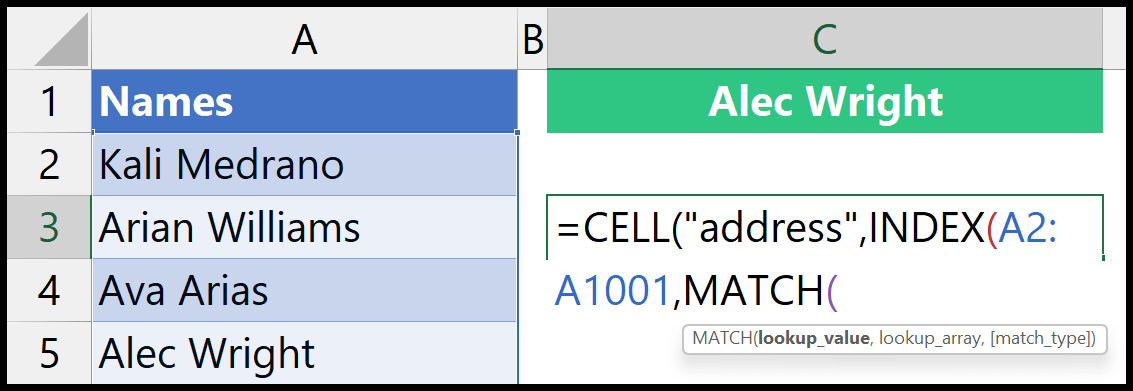
- A partir daí, em MATCH, especifique o valor de pesquisa no argumento lookup_value e faça referência ao intervalo A2:A1001 novamente no argumento lookup_array. E use 0 no argumento [match_type] para realizar uma correspondência exata.
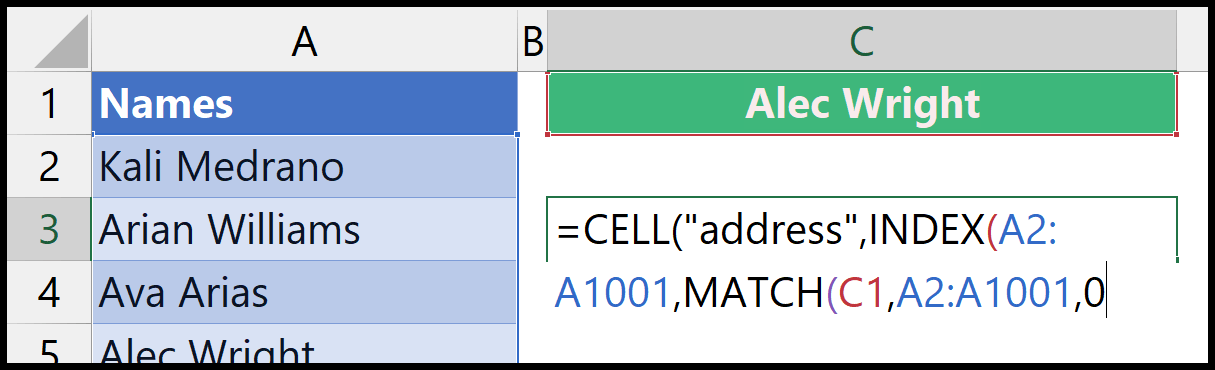
- No final, insira os parênteses de fechamento e pressione Enter para obter o resultado.
Ao pressionar Enter, ele retornará o endereço da célula do valor que você pesquisou.
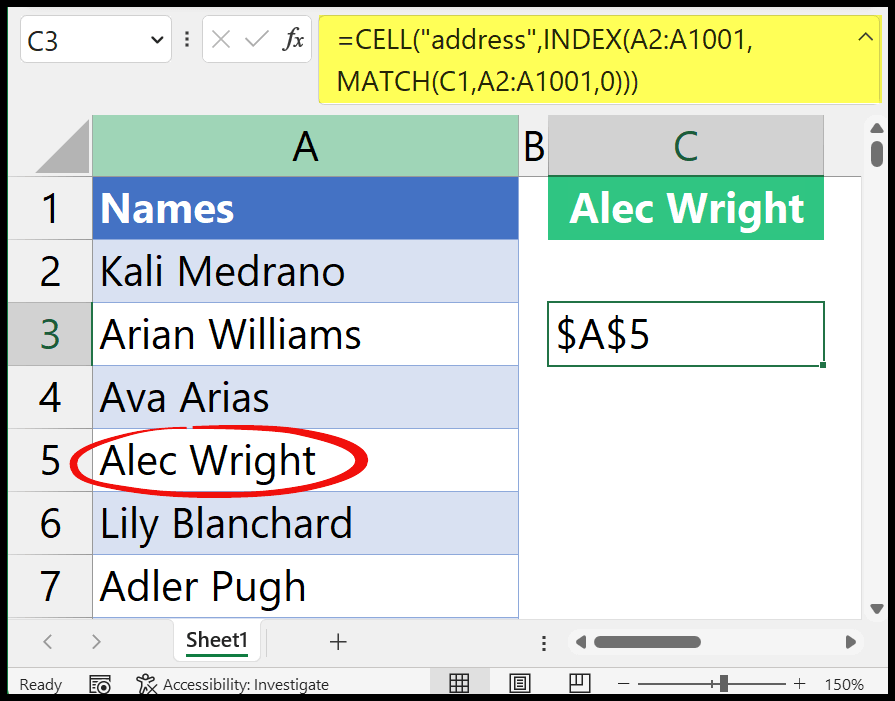
O nome “Alec Wright” está na célula A5 e é isso que você tem no resultado.
=CELL("address",INDEX(A2:A1001,MATCH(C1,A2:A1001,0)))Como funciona essa fórmula?
Para entender essa fórmula, é preciso dividi-la em três partes, pois utilizamos três funções.

Na primeira parte, temos a função MATCH que corresponde ao valor de pesquisa do nome da célula A2:A1001 e retorna o número da posição no resultado.
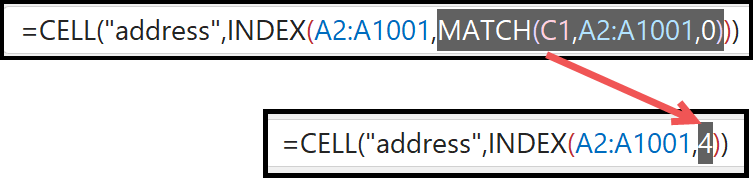
Depois disso, INDEX pega esse número de posição do MACTH e obtém o valor do intervalo na 4ª posição. Isso significa célula A5.
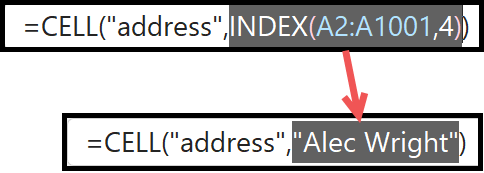
SECRET : INDEX retorna o valor da 4ª posição ou célula A5 do intervalo do exemplo acima. Mas INDEX como função retorna dois valores diferentes. Um é o valor da célula (que você pode ver acima) e o segundo é o endereço da célula onde o valor está armazenado (A5). Você não pode ver ou obter o endereço do celular como usuário, mas a função CELL é inteligente o suficiente para obtê-lo e usá-lo.
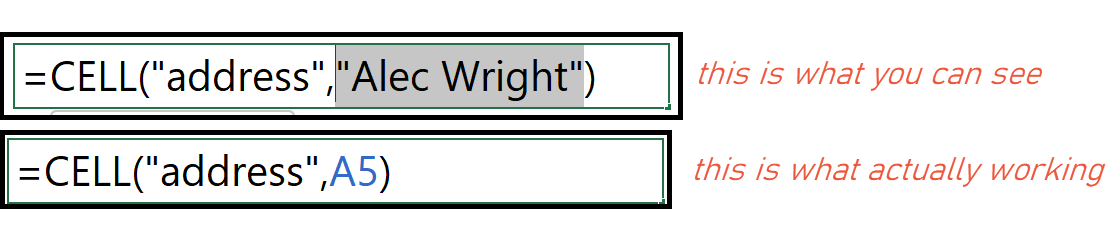
Por fim, a função CELL retorna o endereço da célula usando uma referência absoluta no resultado.
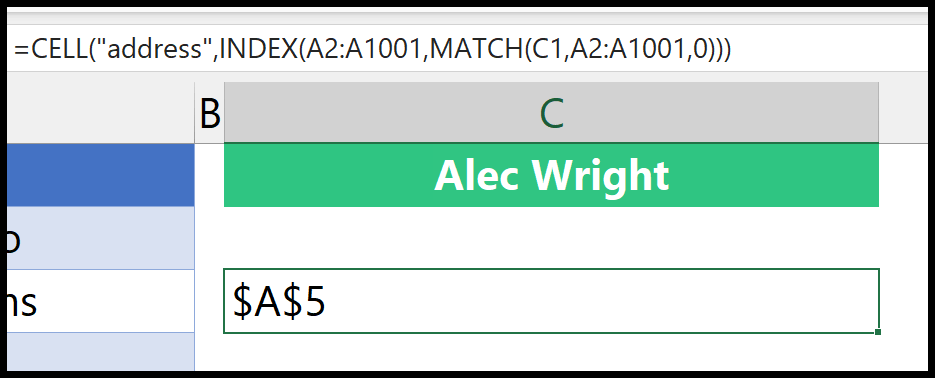
Se quiser remover cifrões do endereço da célula, você pode usar SUBSTITUTE.
=SUBSTITUTE(CELL("address",INDEX(A2:A1001,MATCH(C1,A2:A1001,0))),"$","")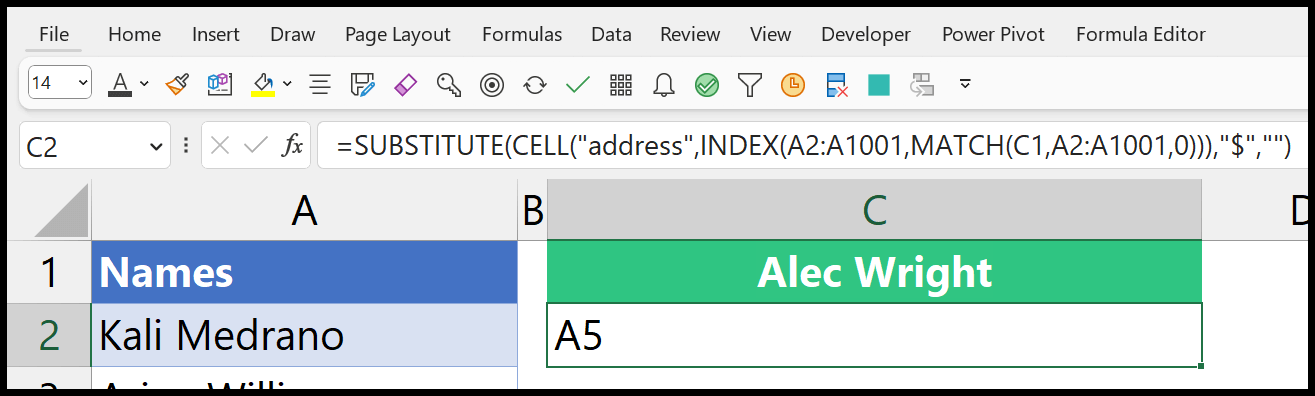
Obtenha o endereço da célula usando ADDRESS + MATCH
Existe outra maneira de escrever uma fórmula para obter o endereço da célula.
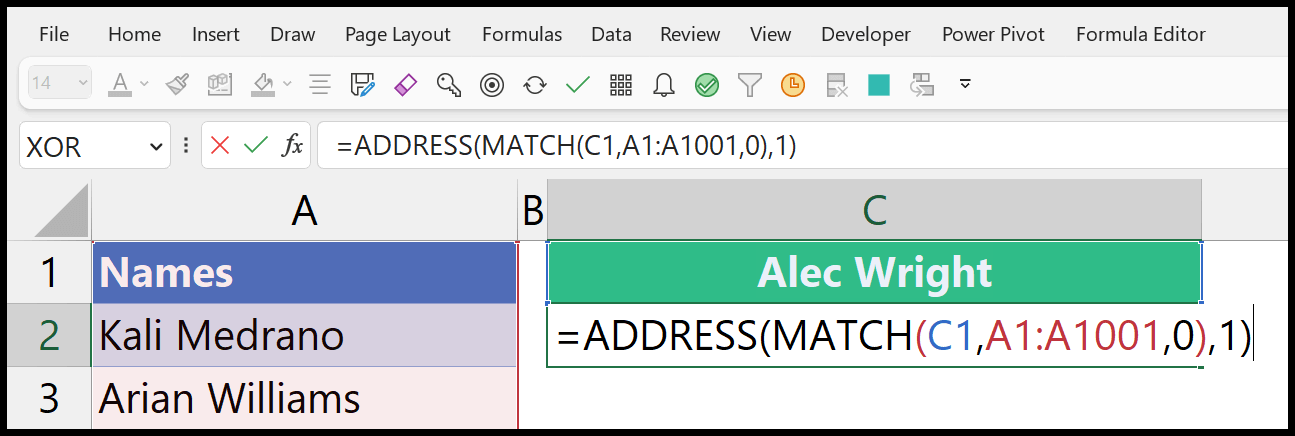
=ADDRESS(MATCH(C1,A1:A1001,0),1)Esta fórmula funciona em duas partes: Na primeira parte, temos a função MATCH para obter o número da posição da célula onde está o valor pesquisado.
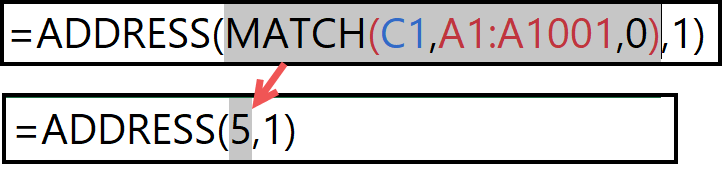
Depois disso, na função ADDRESS, você tem o número retornado por MATCH (no primeiro argumento), que é o argumento ROW para definir o número da linha.
E no segundo argumento temos o número da coluna.
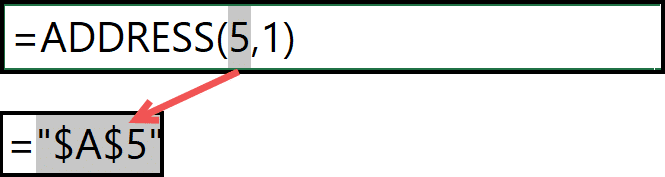
A linha 5 e a coluna 1 criam um endereço de célula A5.
Recomendado: 1º método