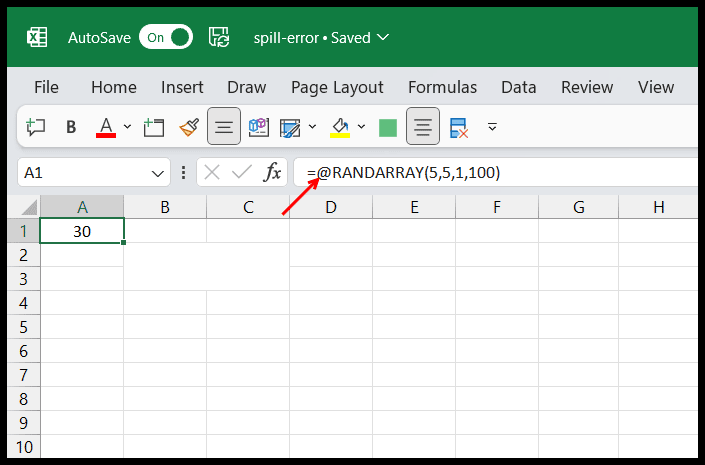Como consertar #spread! erro no excel?
A faixa de derramamento não está vazia
No Excel você obterá o #DERRAMAMENTO! erro quando você usa uma função dinâmica que retorna o resultado em um intervalo de diversas células, mas esse intervalo já contém valores, e agora essa função dinâmica não pode sobrescrever os valores para retornar o resultado nesse intervalo. Agora, para obter o resultado, você precisa limpar os valores do intervalo.
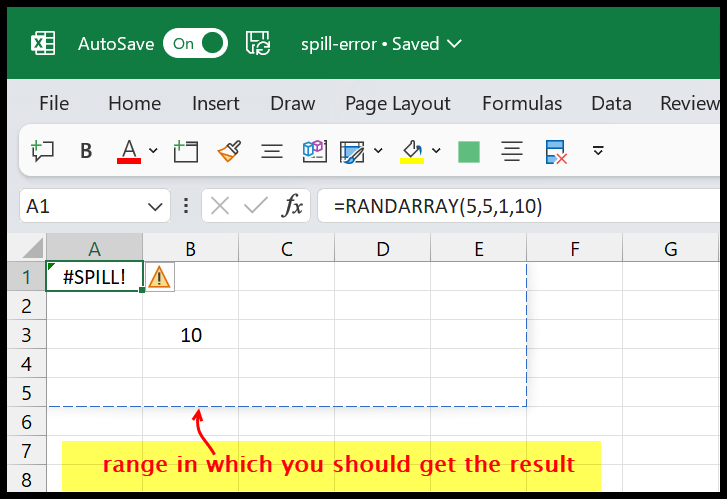
No exemplo acima, você pode ver que estamos usando a função RANDARRAY que retorna valores aleatórios em um intervalo específico de células que você define. E na função, defino cinco linhas e cinco colunas para os valores do resultado que é o intervalo A1:E5.
Agora, como vocês podem ver na célula B3, já tenho um valor lá e é por isso que essa fórmula dinâmica não consegue expandir seu resultado e retorna o #SPILL! Erro.
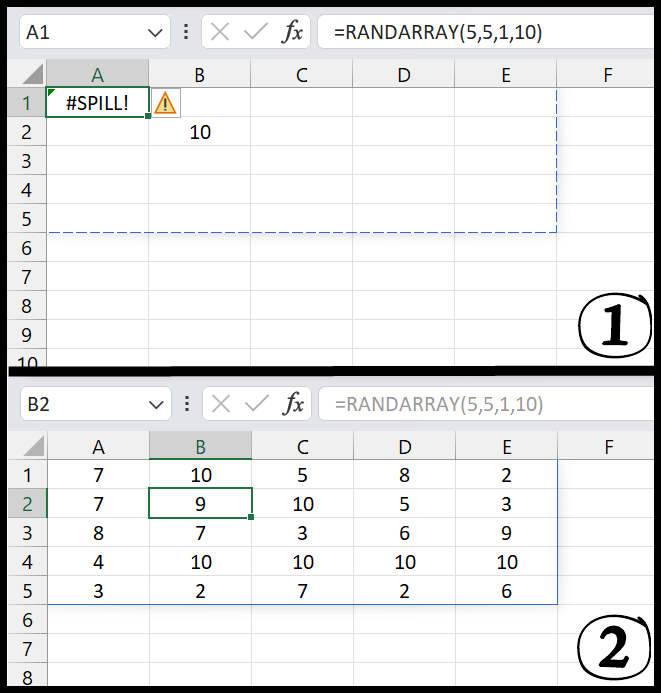
Para resolver este problema, é necessário remover o valor da célula B3, e a função dinâmica (RANDARRAY) se expande e retorna o resultado no intervalo A1:E5 que tem cinco linhas e cinco colunas.
Erro de intervalo de derramamento em uma matriz
Se você estiver usando arrays dinâmicos, neste caso há uma chance de obter o #SPILL! erro. A razão é que as tabelas ainda não suportam fórmulas dinâmicas .

No exemplo acima temos a Tabela1 onde estamos tentando obter o número aleatório em uma coluna e dez linhas, mas como estamos usando a tabela ela retornou um erro de overflow.
Segundo a Microsoft, ainda não há suporte em tabelas do Excel para funções dinâmicas. A solução é converter a tabela para um intervalo normal ou mover sua fórmula para um intervalo normal.
E ao converter sua tabela para um intervalo normal, certifique-se de excluir e inserir novamente a fórmula, caso contrário, ela sempre mostrará o erro para todos os valores, exceto o último valor.
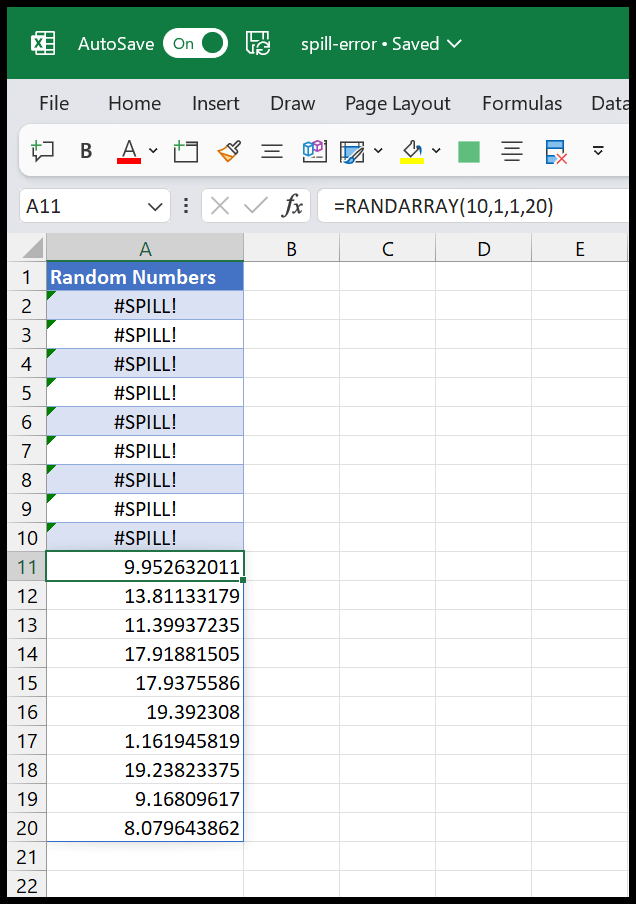
Ao converter a tabela para um intervalo normal, o Excel tenta estender a fórmula dinâmica para outras células, mas essas células ainda apresentam o erro de derramamento (diferente da última célula com a fórmula) e é por isso que a fórmula dinâmica não será capaz de obtenha o resultado para você.
#ESPALHAR! Problema de erro com VLOOKUP
Pode acontecer que você receba o erro de derramamento com VLOOKUP. Bem, não é comum obter esse erro com o VLOOKUP , mas há uma chance de ocorrer. Para entendê-lo, você precisa entender a situação e como está usando a fórmula de maneira errada.
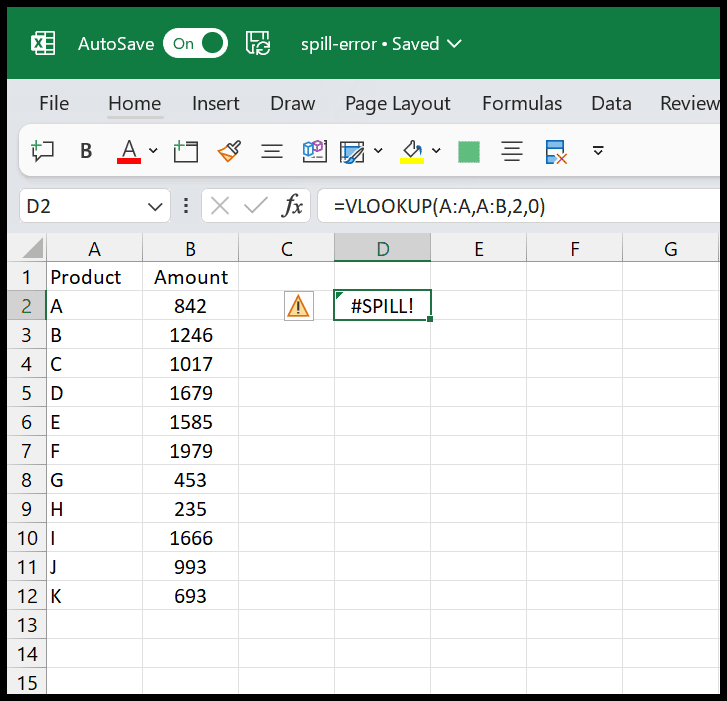
Na fórmula acima, no valor de pesquisa, em vez de me referir a uma única célula, me referi à coluna inteira, tornando-a uma fórmula dinâmica.
Agora como me referi à coluna inteira onde tenho um total de 1.048.576 células, e com a fórmula dinâmica o Excel retornará 1.048.576 resultados. Correto?
Agora o problema é para obter os resultados 1048576, preciso ter 1048576 células, mas estou faltando uma célula porque minha fórmula começa em D2.
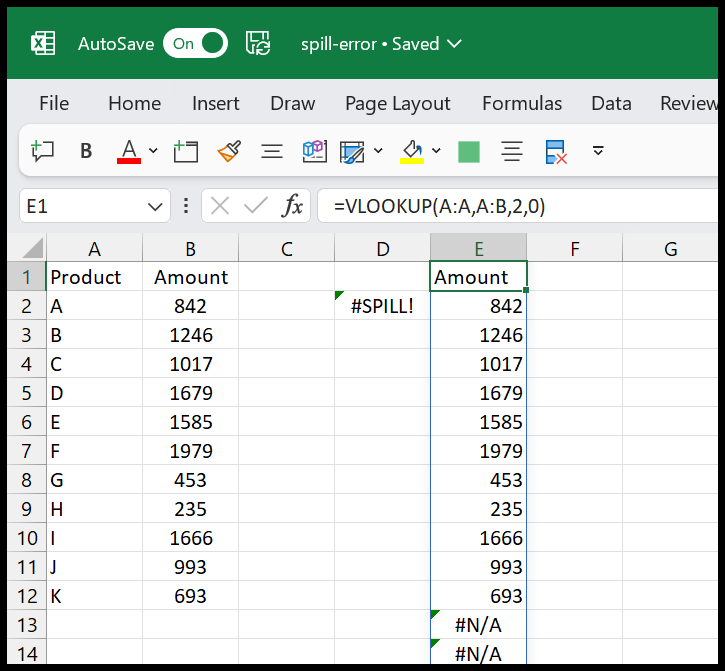
E quando uso a mesma fórmula da primeira célula de uma coluna, obtenho todas as fórmulas com precisão.
Mesclar células também pode causar um #DERRAMAMENTO! Erro
Se você tiver uma célula mesclada no intervalo de dispersão ao inserir uma fórmula dinâmica, nesse caso também obterá o erro de dispersão no resultado.
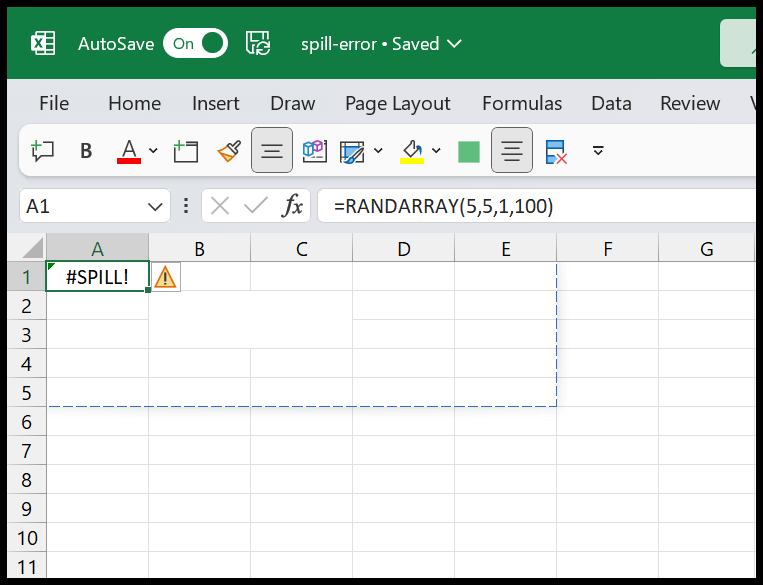
No exemplo acima temos uma célula mesclada para o intervalo B2:C3 e quando tentamos inserir RANDARRAY na célula A1 ele retorna o erro de derramamento na célula A1 porque não pode reescrever um resultado em uma célula mesclada.
Seleção de células obstrutivas para reparar o #DERRAMAMENTO! Erro
Ao clicar na célula onde está o #SPILL! erro, ele fornece um menu suspenso onde você tem algumas opções para lidar com isso.
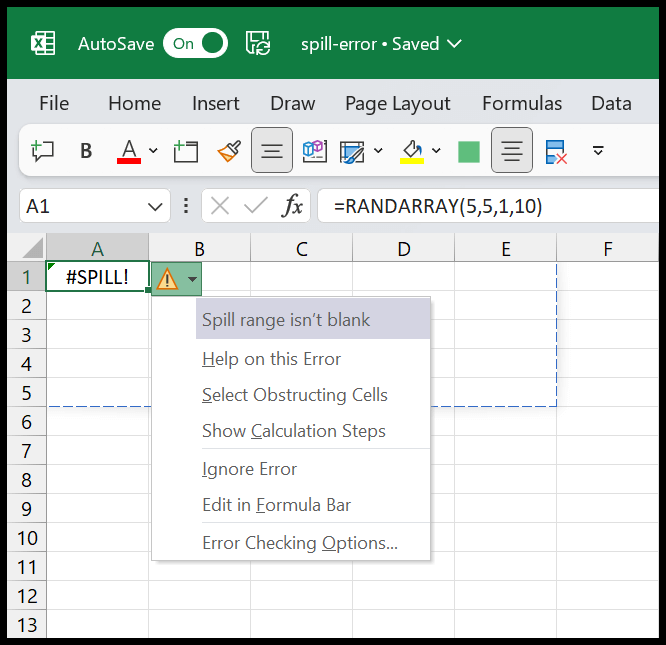
Na terceira posição, apresenta a opção de selecionar células obstrutivas, células que bloqueiam o resultado. E no momento em que você clicar nesta opção, todas as células que possuem um valor serão selecionadas.
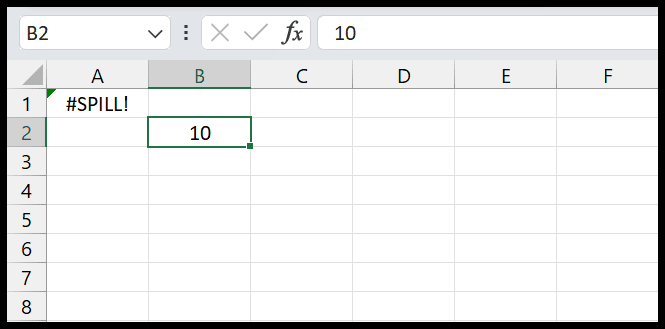
Se você tiver várias células, ele selecionará todas essas células e você poderá remover os valores dessas células para obter o resultado dentro do intervalo definido na fórmula.
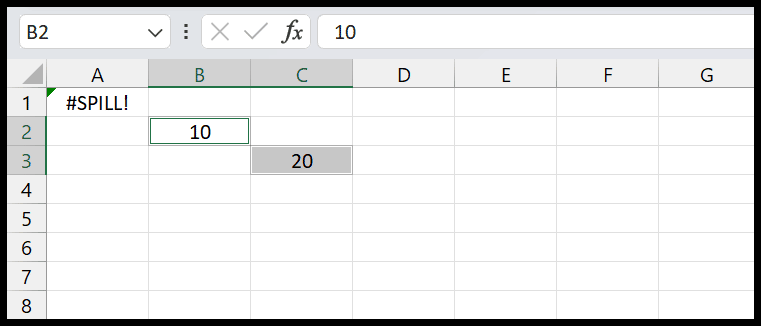
Use @ para interseção implícita
Ao usar uma função dinâmica que utiliza um intervalo de overflow (resultado retornado em múltiplas células), Para evitar #SPILL! erro, você pode usar o operador @ no início da fórmula para fazer com que a fórmula retorne os resultados em uma única célula em vez de uma matriz para várias células.