20 habilidades desafiadoras de excel para contadores
Se você é contador, uma das habilidades mais importantes a dominar é o Microsoft Excel, ponto final. Por que estou dizendo isso? Bem, dados financeiros são o que você lida como contador, e você tem que ser bom em gerenciar e analisar dados, certo?
E o Microsoft Excel é a ferramenta que você precisa . Para começar, você pode aprender:
MIRAR.
Você é um profissional de contabilidade, então também precisa aprender todas as coisas específicas que podem ajudá-lo a ter sucesso em seu trabalho. Deixe-me dizer, este é o guia mais completo que você pode encontrar na internet para ajudá-lo a se tornar um contador melhor.
Abaixo está a lista de 20 habilidades de Excel que todo contador precisa dominar este ano.
1. Atalhos de teclado para contadores
Não importa se você é contador, profissional de finanças ou tem outra profissão, usar atalhos de teclado pode ajudar você a economizar muito tempo.
Aqui está a folha de referências dos atalhos de teclado do Excel com 82 atalhos que você pode usar em seu trabalho diário e aqui estão alguns deles:
- Control + Shift + L Aplicar-Remover Filtro
- Alt + = Soma Automática
- Alt ⇢ H ⇢ E ⇢ A Limpar conteúdo
- Ctrl + 1 Abrir opções de formato de célula
- Controle +5 riscado
- Alt ⇢ H ⇢ W Quebrar texto
- Alt ⇢ W ⇢ F ⇢ R Congelar a linha superior
- Alt + 0 ⇢ 2 ⇢ 5 ⇢ 2 Marca de seleção
- Shift + F2 Adicionar comentários
- Alt ⇢ H ⇢ B ⇢ A Aplicar borda
- Alt + Shift + ➔ Grupo
- Alt ⇢ H ⇢ V ⇢ T Transpor
Aqui estão minhas algumas dicas para cada contador sobre atalhos de teclado:
- Substitua suas 10 opções mais usadas por atalhos de teclado.
- Tente localizar as teclas de atalho pressionando a tecla ALT.
2. Poder de aderência especial
Uma das opções que você precisa aprender é PASTE SPECIAL. Com ele você pode fazer muitas coisas além de uma massa normal.
Para abrir a opção Colar Especial, você precisa ir para a aba Home ➜ Área de Transferência ➜ Colar Especial, ou você também pode usar a tecla de atalho Ctrl + Alt + V.
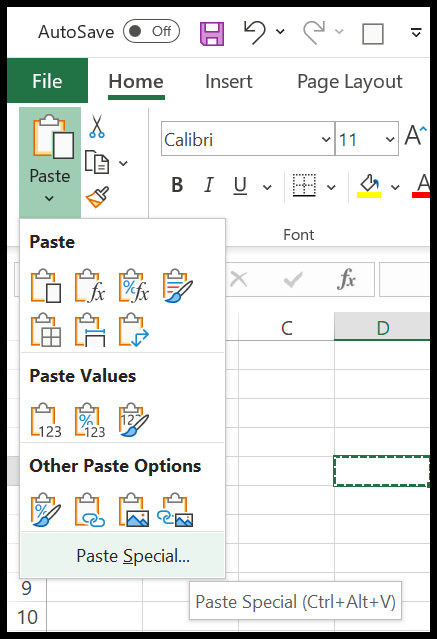
Depois de abri-lo, você verá que existem mais de 16 opções para usar, mas deixe-me compartilhar as opções mais úteis que você precisa aprender:
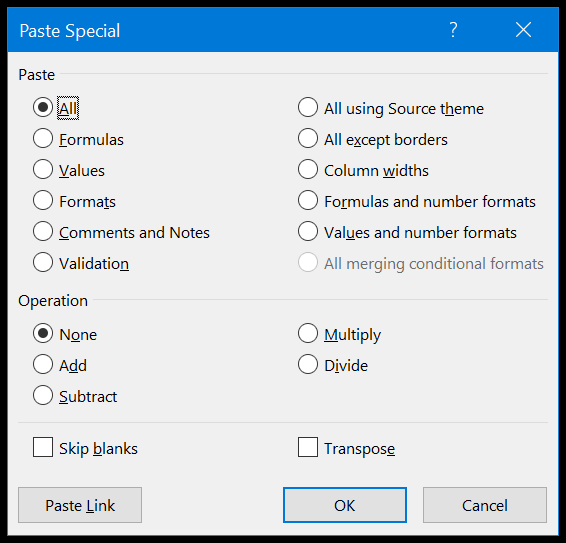
- Valores : cola apenas valores , ignorando fórmulas e formatação da célula de origem, e é melhor usado se você deseja converter fórmulas em valores.
- Fórmulas : Ele cola apenas fórmulas, em vez de valores e é melhor usado se você quiser usar fórmulas de aplicativos.
- Formatos : Copia e cola a formatação, ignorando valores e fórmulas da célula de origem (Dica Rápida: Format Painter ).
- Largura da Coluna : Aplica apenas a largura da coluna à coluna de destino, ignorando o resto.
- Operações : com esta opção você pode realizar cálculos simples (multiplicar, dividir, subtrair e somar) ( confira esta dica ).
3. Classifique os dados como um PRO
No Excel, existem várias maneiras de classificar dados. Ao abrir a caixa de diálogo de classificação (guia Dados ➜ Classificar e Filtrar ➜ Classificar), você pode adicionar um nível de classificação. Imagine que se você deseja classificar os dados abaixo usando a coluna first_name, você precisa adicionar um nível de classificação para isso:
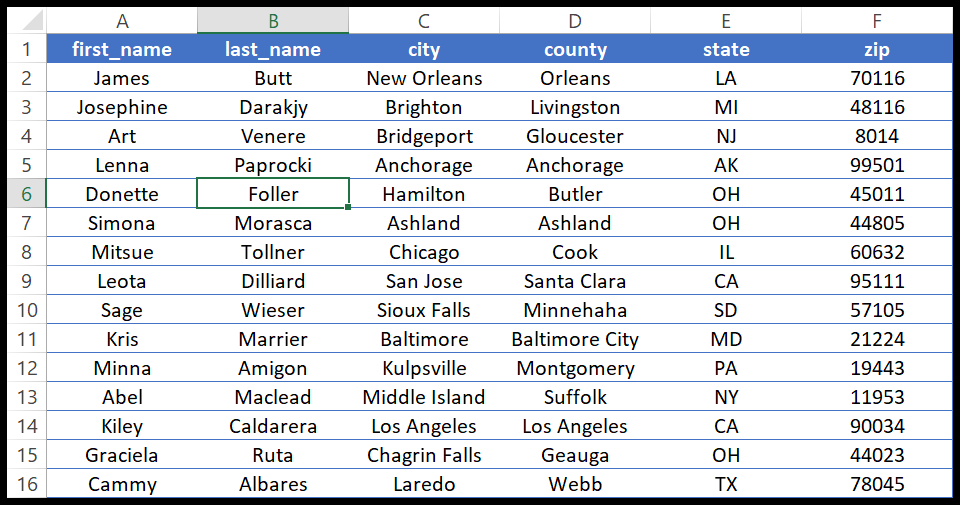
- Primeiro, selecione a coluna em “Classificar por”.
- Depois disso, em “Classificar por”, selecione “Valores das células”.
- No final, em “Ordem”, de A a Z.
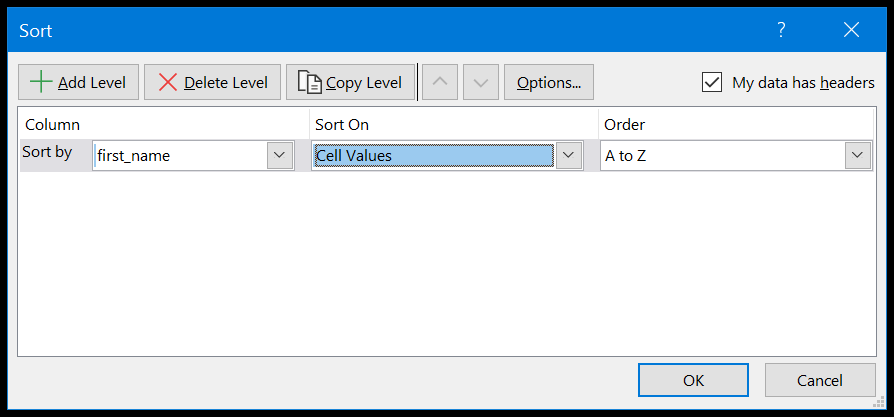
Depois de clicar em OK, você obterá os dados classificados conforme abaixo:
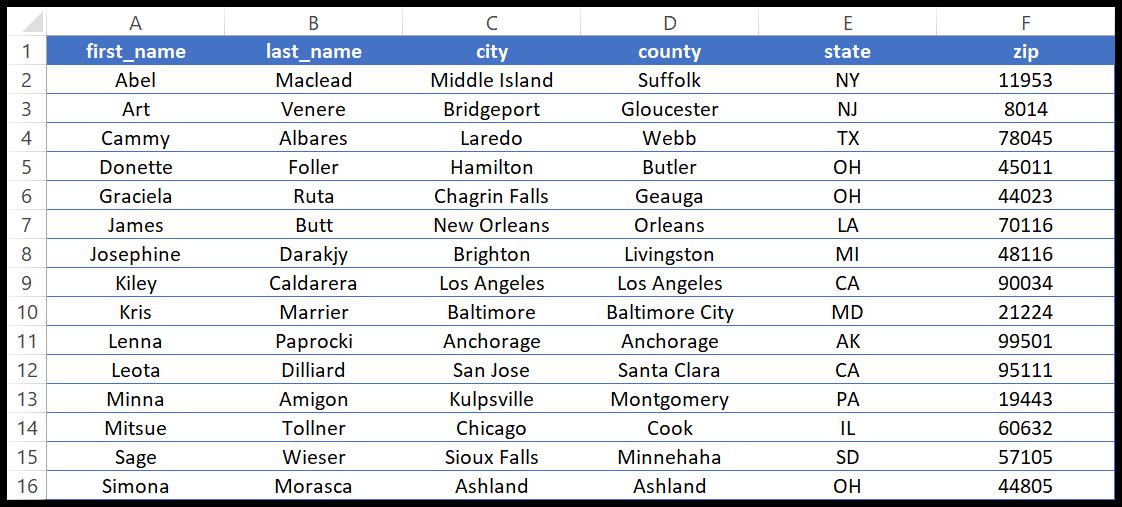
Bem, este foi o método básico de classificação de dados usado principalmente, mas, além disso, existem opções avançadas de classificação que você pode usar.
1. Saia
No menu suspenso “Classificar por”, você pode selecionar a opção de classificar por cor da fonte, cor da célula ou formatação condicional.
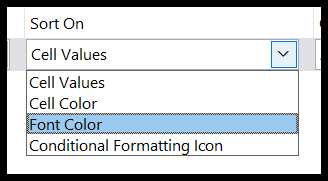
Portanto, se você selecionar a cor da célula, terá a opção adicional de exibi-la na parte superior ou inferior após a classificação.
2. Lista personalizada
Você também pode criar uma lista personalizada de valores de classificação. Imagine que você tem uma lista de nomes e deseja todos os nomes em uma ordem específica, você pode criar uma lista personalizada para isso.
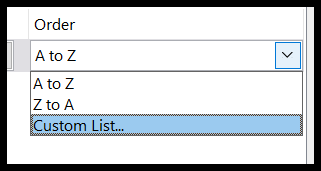
3. Classificar coluna
Por padrão, quando você usa a opção de classificação, ela é classificada por linhas, mas há uma opção que ajuda a classificar os dados por coluna. Abra as “Opções” e marque a caixa “ Classificar da esquerda para a direita ”.
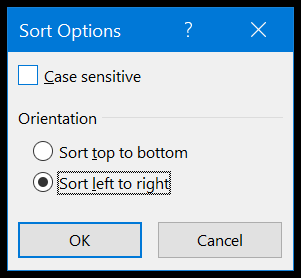
Relacionado: Classificar por data, data e hora e classificar por data reversa
4. Opções avançadas para filtrar dados
O filtro do Excel é rápido e poderoso. Oferece diferentes maneiras de filtrar os dados de uma coluna. Ao abrir um filtro, você verá que há muitas opções que você pode usar.
Abaixo listei as opções mais úteis que você pode usar:
1. Filtre por cor
Portanto, se você tiver uma cor de célula , uma cor de fonte ou até mesmo uma formatação condicional aplicada, também poderá filtrar todas essas células.
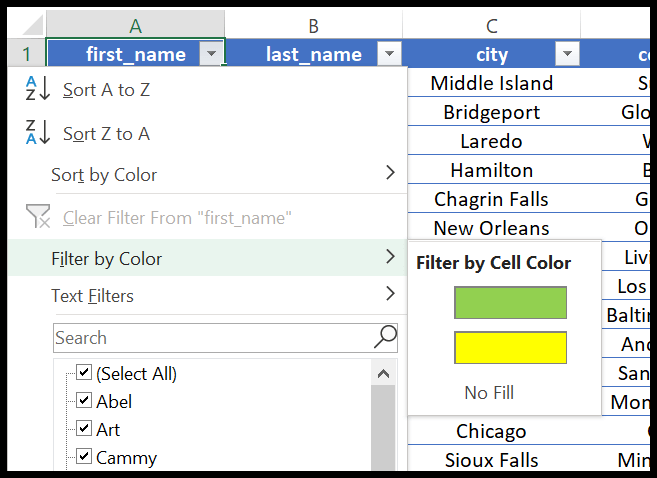
2. Filtro personalizado
Com um filtro personalizado, você pode filtrar usando condições, correspondências parciais, curingas e muito mais.
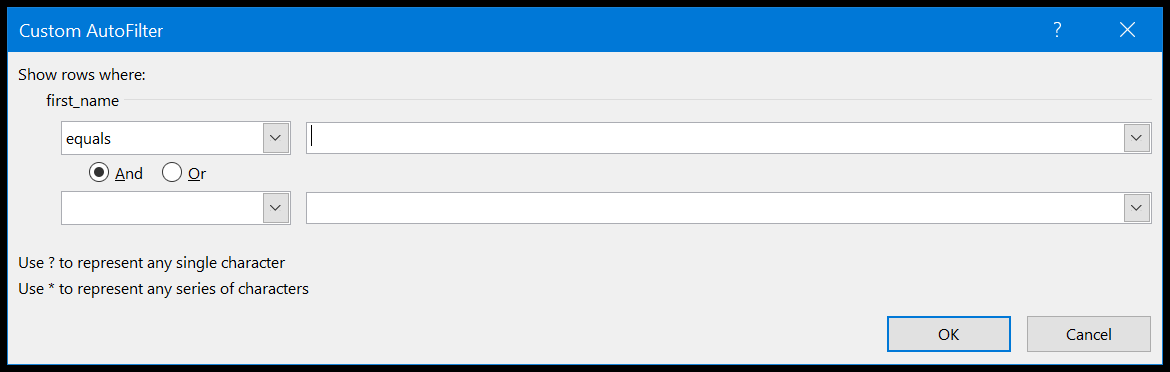
3. Filtros de data
Se você tiver datas na coluna, poderá usar filtros de data para filtrá-las de diferentes maneiras, como semanas, meses e anos.
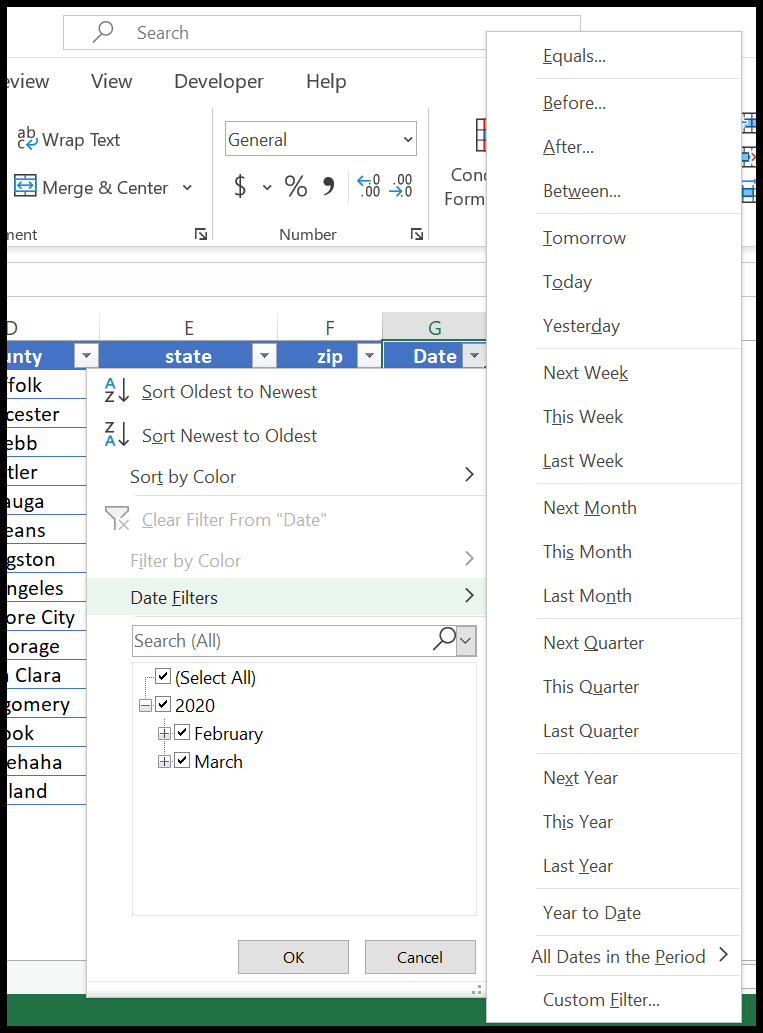
4. Caixas de pesquisa
Com a caixa de pesquisa, você pode filtrar valores em um piscar de olhos. Você só precisa digitar o valor e pressionar Enter.
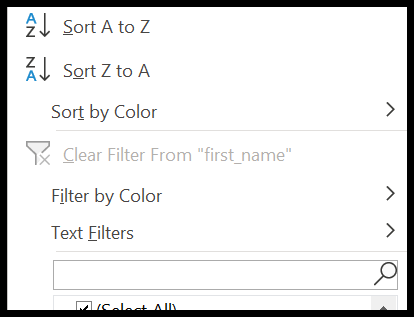
Dica rápida : Você também pode filtrar os valores usando as opções do menu de contexto e a melhor coisa que você pode usar é “REAPLICAR”, é como atualizar o filtro que você já aplicou.
5. Aplique sempre a tabela do Excel aos dados
Se eu desse uma dica para o Excel , diria: “Use sempre tabelas do Excel”. Por que estou dizendo isso? Bem, há uma grande vantagem em usar tabelas do Excel.
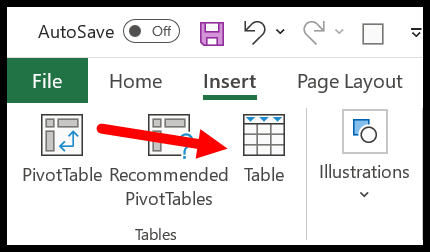
Para aplicar uma tabela Excel aos dados, você pode ir em Inserir Tabela Excel ou também pode usar a tecla de atalho Ctrl + T. Ao referenciar esses dados em uma tabela, toda vez que você atualizar esses dados, será necessário alterar a referência .
Para que? Porque o endereço do intervalo dos dados muda sempre que você os atualiza. O melhor exemplo que posso dar é usar uma tabela ao criar uma tabela dinâmica. Você pode usar uma tabela para atualizar automaticamente o intervalo de origem de uma tabela dinâmica.
6. Formatação Condicional para Melhor Apresentação
A formatação condicional é uma formatação inteligente. Ele ajuda a formatar dados com base em uma condição ou lógica, ajuda a apresentar melhor seus dados e também fornece uma visão geral rápida. Para acessar o CF, você precisa ir até a aba Home ➜ Estilo ➜ Formatação Condicional.
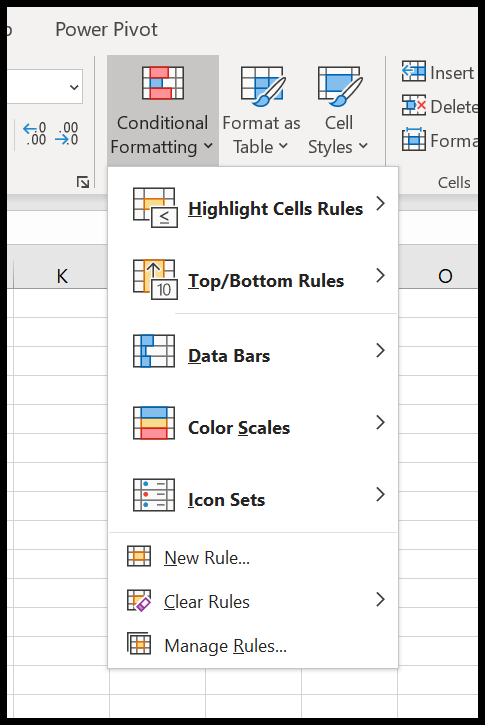
Digamos que você queira destacar valores duplicados . Com a formatação condicional você pode fazer isso com apenas um clique. Destaque Regras de Célula ➜ Valores Duplicados.
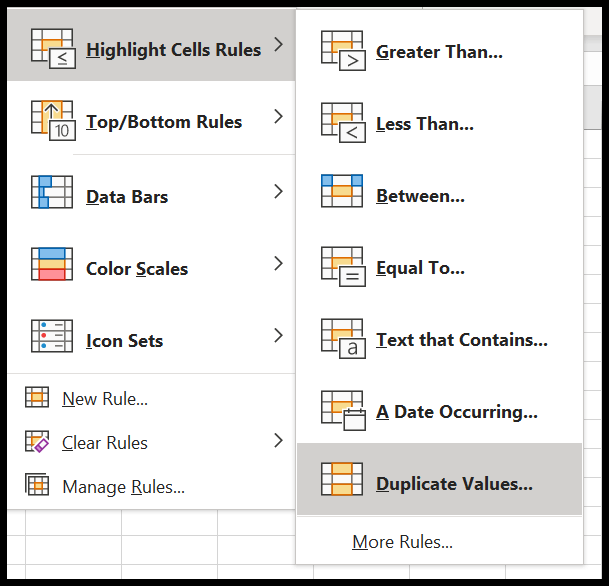
Ou se você quiser destacar os primeiros 10 valores, existe uma opção de formatação condicional chamada “Regras de cima para baixo” que você pode usar.
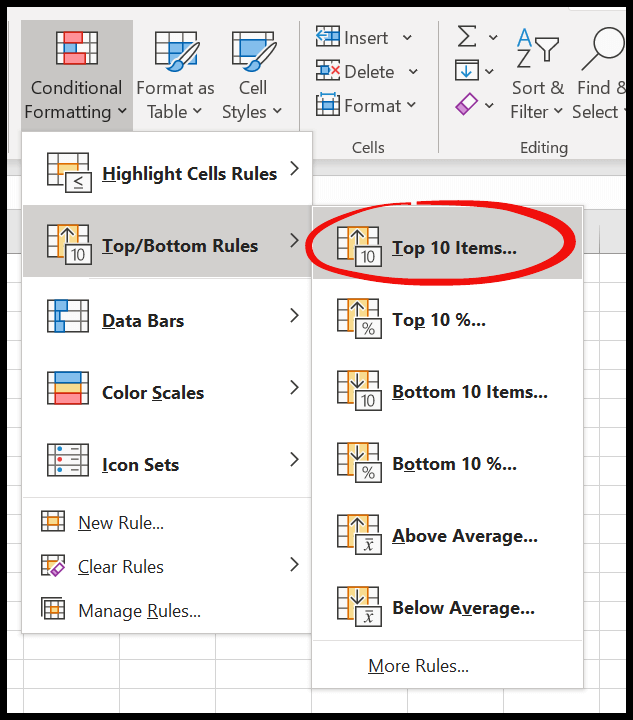
Da mesma forma, você também pode aplicar barras de dados, escalas de cores ou conjuntos de ícones aos seus dados.
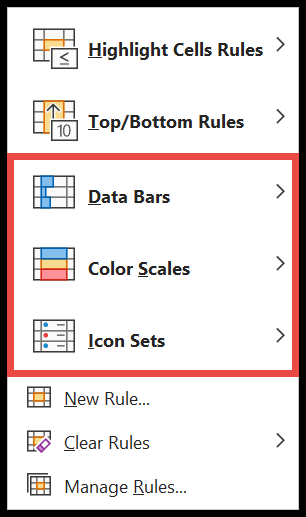
E se você deseja criar uma regra personalizada para aplicar CF, clique em “Nova Regra” e você verá uma caixa de diálogo para criar uma nova regra para aplicar a formatação condicional.
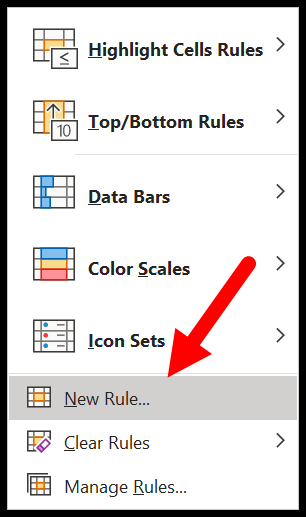
Relacionado: Aplicar formatação condicional com fórmulas | Aplicar formatação condicional a tabelas dinâmicas
7. Localização e substituição avançadas para usuários inteligentes
localizar e substituir normais. Além disso, existem algumas opções avançadas no Excel para usar localizar e substituir. Para isso, você precisa clicar no botão “Opções” e você terá várias opções no futuro. Abaixo eu os descrevi:
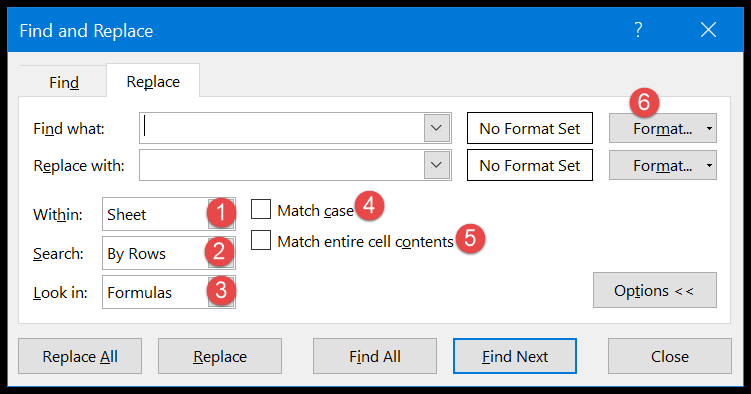
- Em : Você pode selecionar a área de pesquisa do valor. Você pode escolher entre a planilha ativa e a pasta de trabalho inteira.
- Pesquisar : Pesquise em linhas ou colunas.
- Pesquisar em : Pesquisa em fórmulas, valores, comentários e notas (esta opção só funciona com pesquisa, não com localização e substituição).
- Diferencia maiúsculas de minúsculas : Encontre e substitua um valor com uma pesquisa que diferencia maiúsculas de minúsculas.
- Combine todo o conteúdo : combine os valores de todo o valor de uma célula com o valor pesquisado.
- Formato : Com esta opção, você pode pesquisar uma célula com base em sua formatação. Você pode especificar a formatação ou usar uma ferramenta de seleção para selecioná-la em uma célula.
Relacionado: Remover espaços da célula no Excel
8. VÁ PARA Especial para seleção rápida de dados
Com GO TO especial, você pode selecionar células específicas com apenas um clique.
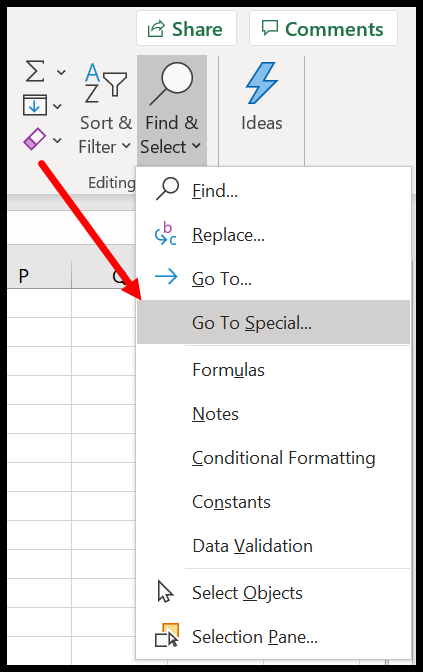
Depois de abri-lo, você poderá ver a lista de tipos de células e objetos.
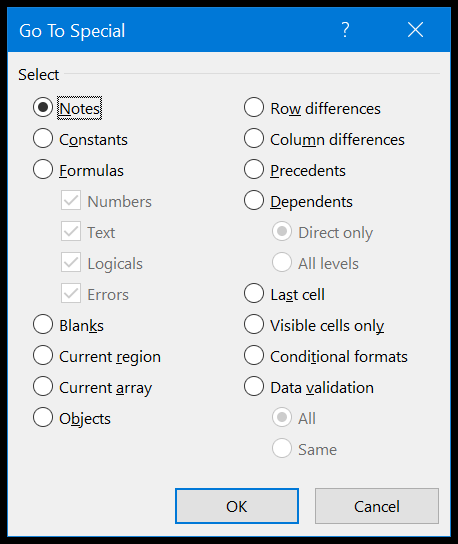
Imagine se você quiser selecionar todas as células onde existem fórmulas e essas fórmulas mostram um erro.
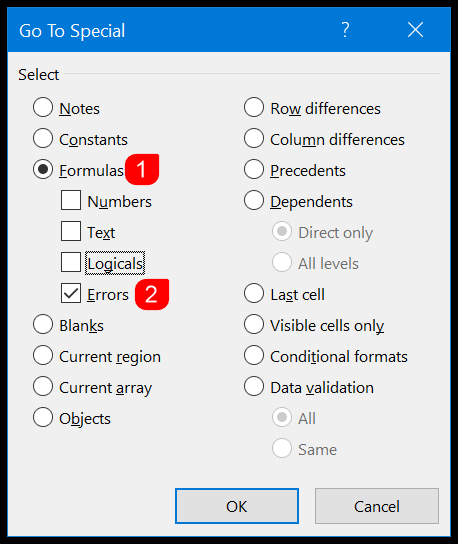
Basta selecionar a fórmula e verificar apenas os erros e clicar em OK e todas as células com fórmulas com erros serão selecionadas.
9. Use minigráficos para gráficos pequenos
Como contador, você tem que lidar com muitos dados financeiros em formato tabular e, às vezes, para o usuário final, esse tipo de dados leva mais tempo para ser compreendido.
Mas com minigráficos, você pode torná-los facilmente digeríveis criando pequenos gráficos. No exemplo abaixo tenho dados por produto e ano e no final das linhas tenho pequenos gráficos que adicionei usando minigráficos.
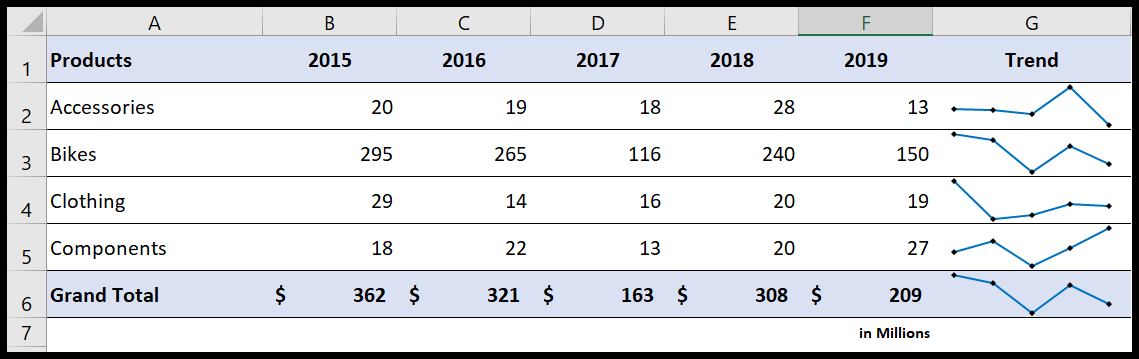
Você pode usar três tipos diferentes de minigráficos:
- Dobro
- Coluna
- Vitória/Derrota
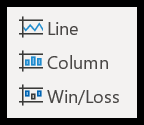
Para adicionar um minigráfico, basta (aba Inserir ➜ Minigráficos) e selecionar o tipo que deseja inserir.
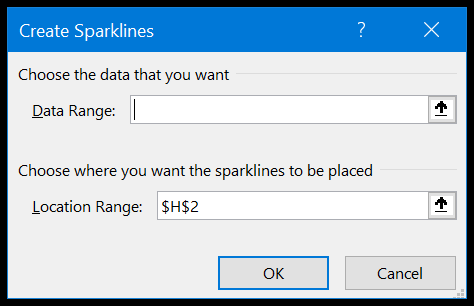
Depois de clicar no tipo, você receberá uma caixa de diálogo onde deverá selecionar o intervalo de datas e, em seguida, especificar o destino da célula para o minigráfico. Depois de inseri-lo, existem várias maneiras de personalizá-lo. Basta clicar na célula e ir para Sparkline.

- Você pode adicionar e remover marcadores e adicionar pontos de cima para baixo.
- Você pode alterar a cor do marcador e da linha.
- Você também pode alterar o tipo de minigráfico em seu trabalho.
10. Análise de dados com tabela dinâmica
Uma tabela dinâmica é a ferramenta mais importante quando se trata de análise de dados no Excel. Você pode criar uma tabela dinâmica para criar relatórios financeiros instantâneos e resumos de contas de um grande conjunto de dados. Bem, criar uma tabela dinâmica é fácil.
Você deve ter dados de origem como no exemplo abaixo, mas certifique-se de que não haja rows-columns vazios.
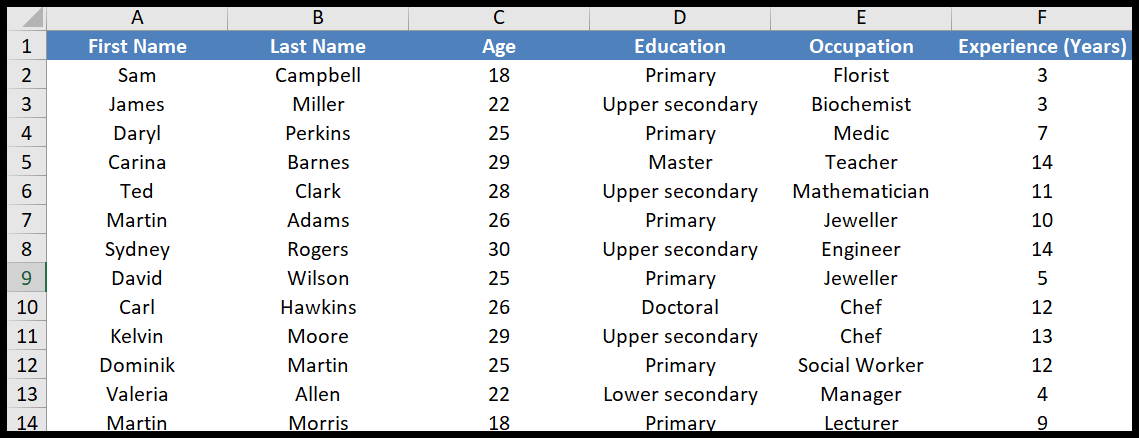
- Agora vá para a guia Inserir e clique em Inserir Tabela Dinâmica.
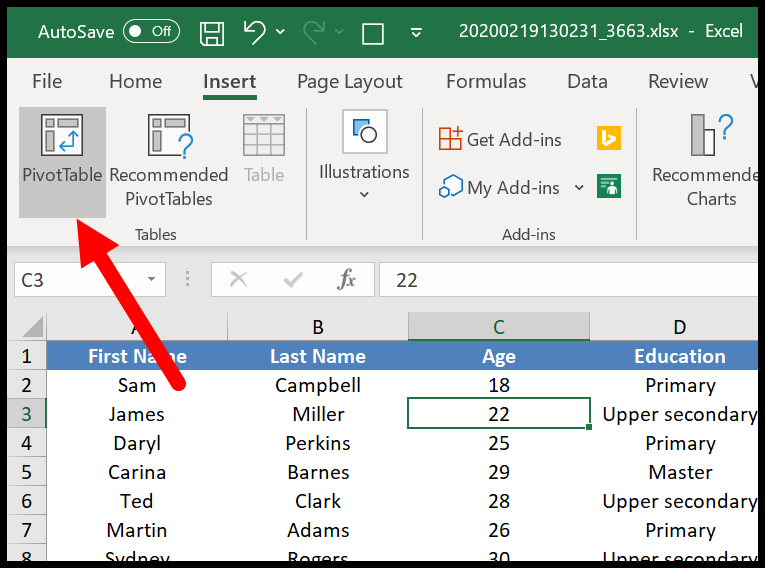
- Ele mostrará uma caixa de diálogo para definir o intervalo de dados de origem, mas como você já selecionou os dados, ele os utiliza automaticamente.
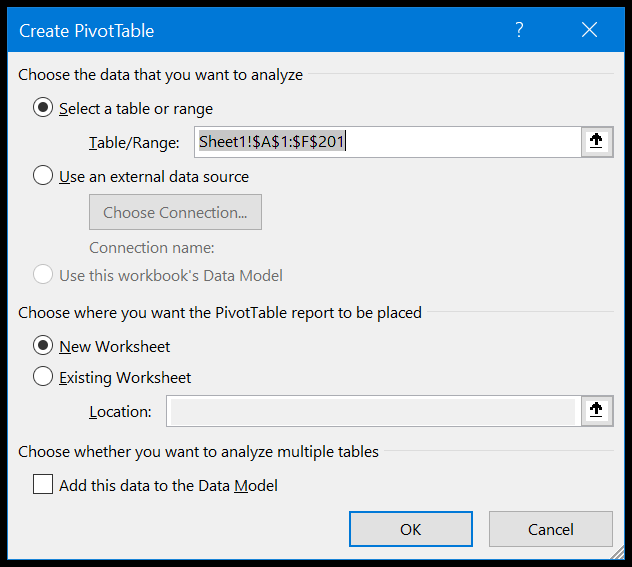
- Depois de clicar em OK, você terá uma barra lateral como a abaixo, onde poderá definir as linhas, colunas e valores da tabela dinâmica. Você pode simplesmente arrastar e soltar.
- Portanto, agora adicione “Idade” às linhas, “Educação” à coluna e “Nome” aos valores.
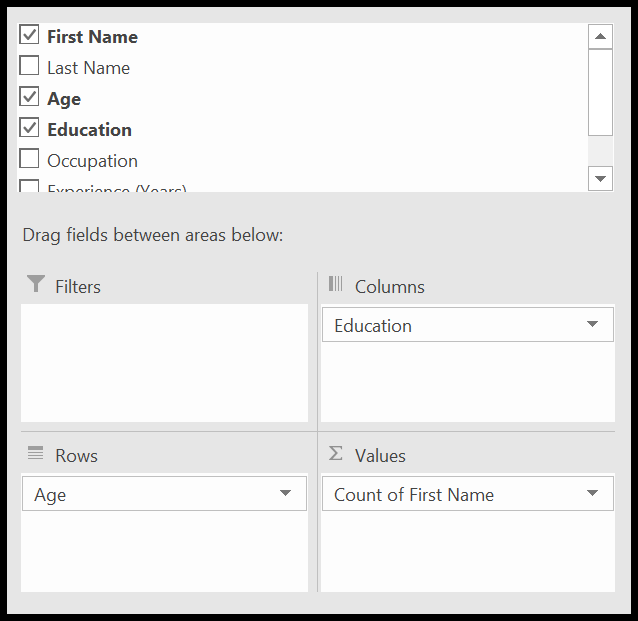
- No final, depois de ter tudo definido, você terá uma tabela dinâmica como abaixo.
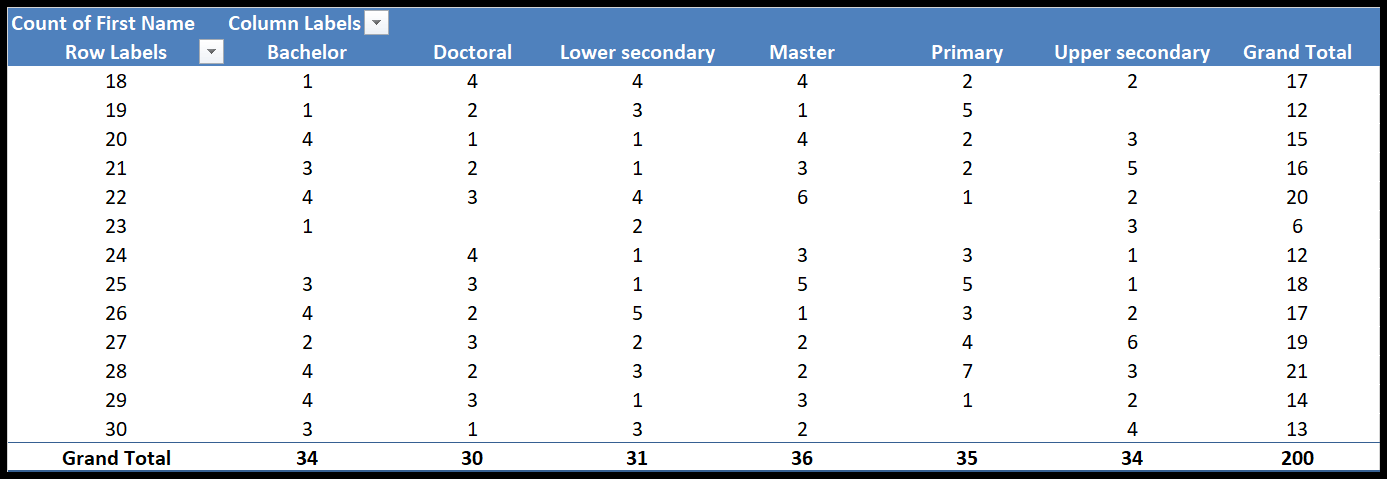
11. Obtenha ajuda do botão Ideia
O botão de ideia é um novo recurso introduzido pela Microsoft no Excel. A ideia deste botão: ele pode analisar dados com um único clique e recomendar todas as possibilidades.
- Tabela dinâmica e gráficos de categorias
- Gráficos de tendências
- Tabelas de distribuição de frequência
Veja como usá-lo:
- Quando estiver pronto com seus dados, clique no botão IDEA (guia Home ➜ Ideas ➜ Ideas).
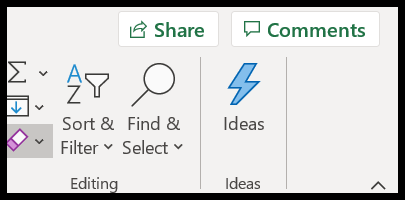
- Ele mostrará instantaneamente o painel lateral e todas as recomendações.
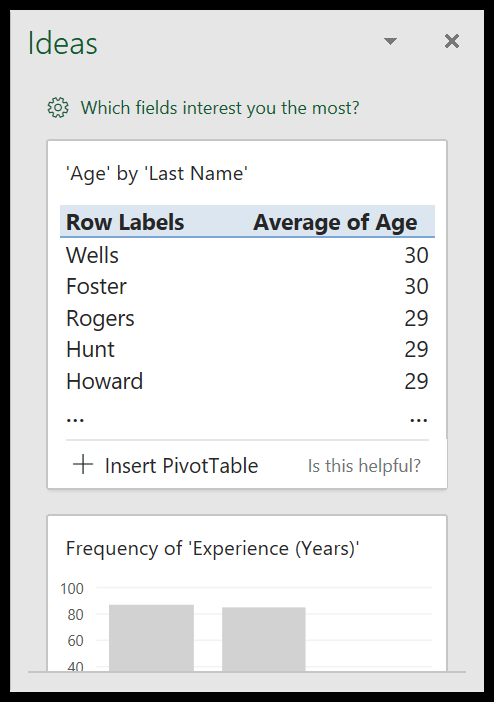
- Você pode simplesmente clicar em “Inserir” para inserir seu gráfico ou pivô favorito.
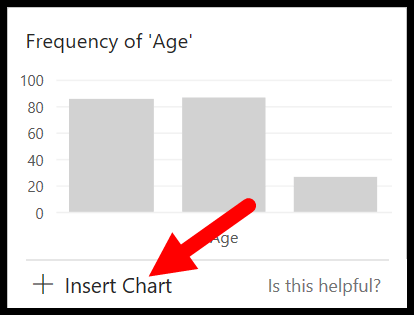
Também existe uma opção para especificar quais campos são importantes e você deseja que o botão IDEA faça uma recomendação com base neles.
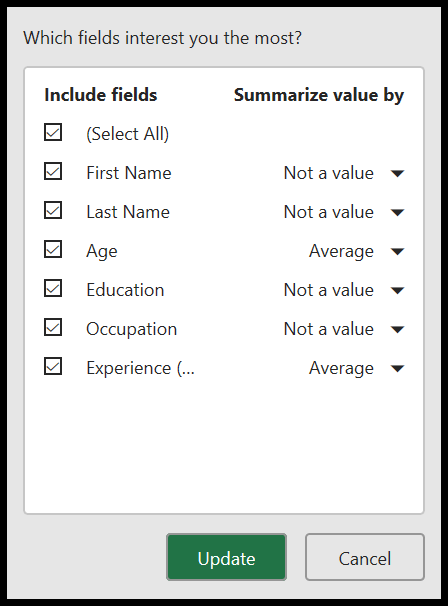
12. Use a lista suspensa para entrada rápida de dados
Os contadores enfrentam muito trabalho de entrada de dados . Neste caso, é importante trabalhar com facilidade e rapidez. O menu suspenso oferece os dois. Você pode especificar várias opções em uma lista suspensa para selecionar aquelas que podem economizar tempo ao inserir um valor manualmente.
Siga os passos abaixo:
- Primeiro, selecione a célula onde deseja adicionar uma lista suspensa e vá para a guia Dados ➜ Ferramentas de Dados ➜ Validação de Dados ➜ Validação de Dados.
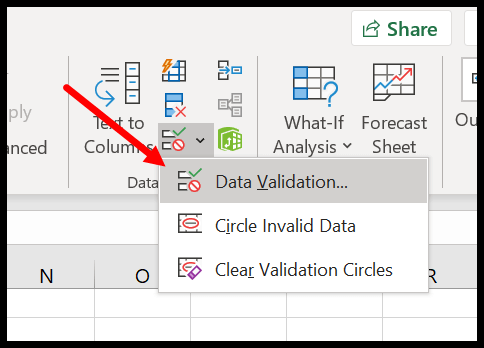
- Agora, na caixa de diálogo de validação de dados, selecione a lista na lista suspensa “Permitir”.
- Depois disso, você precisa selecionar o intervalo onde estão os valores que deseja adicionar na lista suspensa ou também pode inseri-los diretamente, usando uma vírgula (,) para separar cada valor.
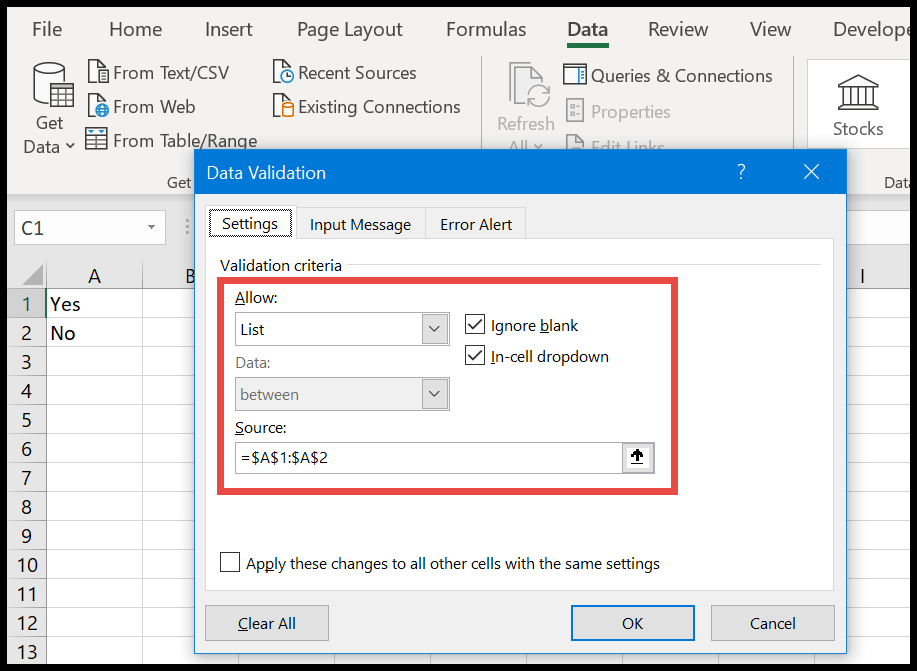
- No final, clique em OK.
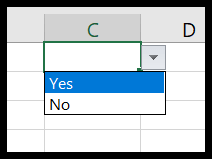
Você tem um total de 8 maneiras diferentes de criar uma lista suspensa e, além disso, também pode criar uma mensagem de celular e uma mensagem de alerta para uma célula.
13. Utilização de comentários e notas para a auditoria
Comentários e classificações podem ser muito úteis quando se trata de relatórios de auditoria. Bem, ambos são igualmente úteis, mas há uma vantagem nos comentários: você pode criar uma conversa. Para adicionar um comentário, vá para a guia Revisão ➜ Comentários ➜ Novo comentário.
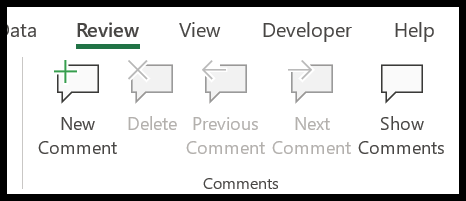
E quando você insere um comentário, ele se parece com o exemplo abaixo onde diz “Iniciar uma conversa”.
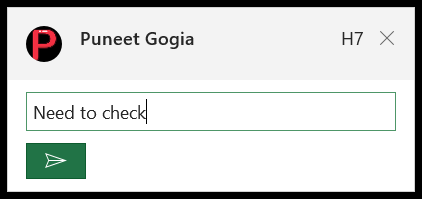
Agora, quando você digita seu comentário e pressiona o botão Enter, o Excel cria um tópico onde você ou qualquer pessoa (se você compartilhar este arquivo com outras pessoas ou usar a coautoria) pode adicionar seus comentários.
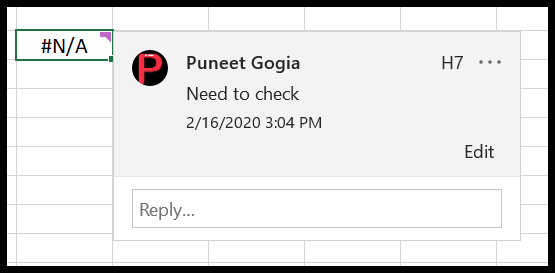
Você pode acessar os comentários com os botões “Anterior” e “Próximo” e também pode ver todos os comentários no painel lateral.
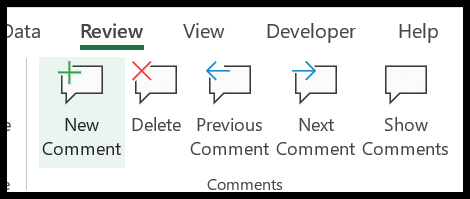
E logo ao lado dos comentários há um botão para adicionar uma avaliação. As notas são a versão compatível das notas e você também pode converter todas as notas em comentários.
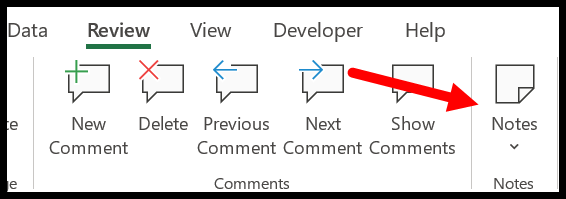
14. Use intervalos nomeados em cálculos
Nos dados financeiros, você tem dados específicos do lote que usa com frequência e um intervalo nomeado pode ser muito útil para isso.
Deixe-me mostrar-lhe um exemplo. Imagine que você tem uma taxa de desconto (11%) que usa com frequência.
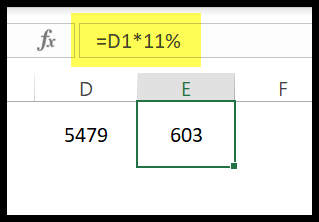
Portanto, em vez de usar o valor fixo em todos os lugares, você pode criar um intervalo nomeado dessa taxa e usá-lo em todas as fórmulas.
- Primeiro, vá para a guia Fórmula ➜ Nomes Definidos ➜ Definir Nome.
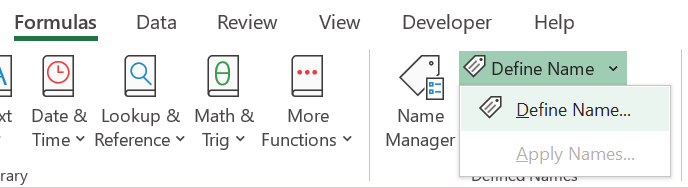
- Na caixa de diálogo, você deve inserir o seguinte:
- Nome da gama: Desconto1
- Escopo: Pasta de trabalho
- Como: Desconto geral
- Refere-se a: Você pode consultar um intervalo de valores de entrada.
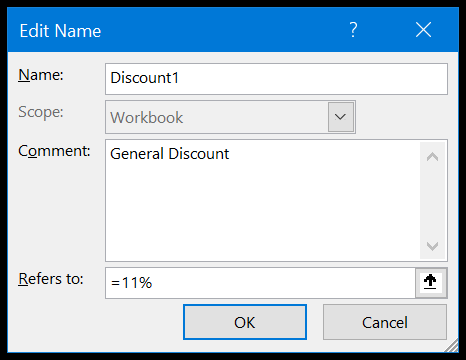
- No final, clique em OK.
Agora você pode usar esse intervalo nomeado em qualquer lugar onde desejar usar o desconto, simplesmente inserindo “Desconto1”.
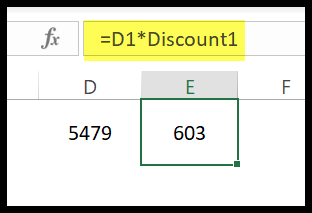
E se quiser atualizar a taxa de desconto, basta alterar o valor na caixa de diálogo de definição de nome.
15. Funções dos contadores
O Excel tem um monte de funções (Veja isto: Lista de funções do Excel ) e abaixo você tem as principais funções para contadores:
- ABS : Esta função converte um número ( negativo em positivo ) em um número absoluto.
- SUMIFS : Com esta função, você pode somar os valores de um array usando múltiplas condições.
- VANTAGENS : Com esta função, você pode calcular a média dos valores em uma matriz usando várias condições.
- COUNTIFS : Com esta função, você pode contar os valores de um array usando múltiplas condições.
- SUMPRODUCT : Esta função calcula os produtos de duas ou mais matrizes e depois retorna a soma desses produtos.
- EOMONTH : Retorna o último dia de um mês futuro ou passado usando o número que você forneceu.
- DATEDIF : Retorna o número de dias entre dois dias usando parâmetros diferentes (dias, meses ou anos).
- FV : Calcula o valor futuro de um investimento usando pagamentos constantes e uma taxa de juros constante.
- Outras funções: string (texto) | Nomeação | Tempo | Lógica | Matemática | Estatísticas | Pesquisar | Informação | Finança
16. Fórmulas para contadores
Uma fórmula é uma combinação de duas ou mais funções do Excel para calcular um valor específico. Depois de aprender como usar funções, você poderá criar fórmulas básicas e complexas . Abaixo está uma lista de algumas das fórmulas contábeis mais úteis.
- Adicionar um mês a uma data
- Adicionar anos até o momento
- Adicionar e subtrair uma semana de uma data
- Compare duas datas
- Converter data em número
- Conte os anos entre duas datas
- Obter o nome do dia de uma data
- Obtenha o número do dia do ano
- Obter data de final do mês
- Obtenha o primeiro dia do mês
- Contar células com texto
- Contagem maior que 0
- Contar caracteres específicos
- Conte o número total de células
- Contar valores únicos
- Lógica OR em COUNTIF/COUNIFS
- Adicione uma coluna ou linha inteira
- Somar valores maiores do que usar SUMIF
- Soma de valores não iguais (SUMIFS)
- Soma apenas células visíveis
- Coloque a primeira letra em maiúscula
- Alterar coluna embutida
- Combinar células
- Concatenar com uma nova linha
- Filtro horizontal
- PROCV reversa
- Média dos 5 valores das mãos
- Juros compostos
- Raiz quadrada
- Desvio percentual
- Simples interesse
- Raiz quadrada
- Média ponderada
- Relatório
- Quadrar um número
- Erro #DIV/0
- #ESPALHAR! Erro
- #Erro de valor
- Ignorar todos os erros
17. Gráficos Excel para contadores
Mesmo trabalhando mais com dados financeiros e contábeis, você precisa apresentá-los a outras pessoas. A melhor maneira de fazer isso é usar gráficos, e o Excel oferece uma variedade completa de gráficos para inserir.
- Gráfico de linhas : É melhor mostrar uma tendência durante um período de tempo com uma linha.

- Gráfico de área : um gráfico de área é um gráfico de linhas onde o espaço relativo ao eixo X é preenchido.
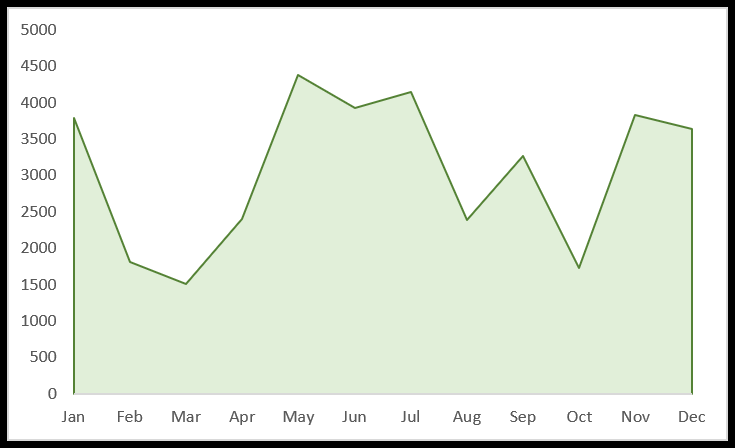
- Gráfico de colunas : pode ser usado para comparar diferentes conjuntos de valores usando barras de dados.
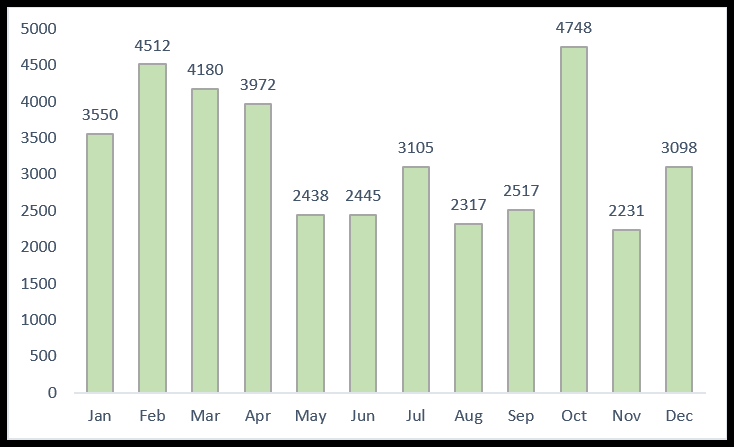
- Gráfico de barras : este é um gráfico de colunas horizontais e é útil se você tiver barras longas de dados.
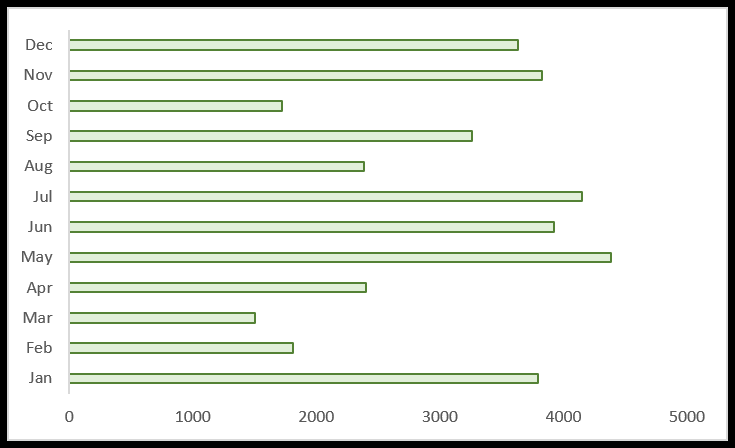
- Gráfico de pizza : com um gráfico de pizza, você pode apresentar parte de várias categorias como um todo.
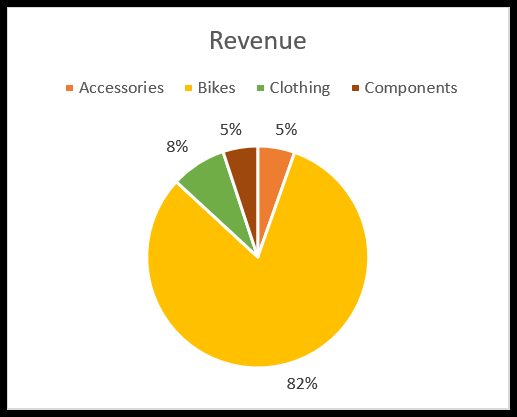
- Gráfico de rosca: Este é um gráfico de pizza com um espaço em branco no centro.
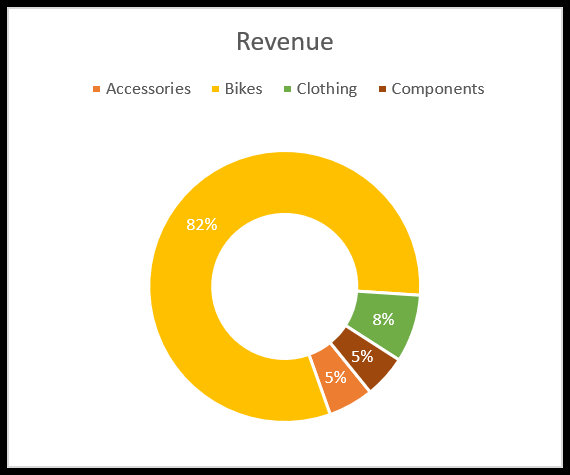
- Gráficos avançados do Excel
- Adicione uma linha horizontal ao gráfico do Excel
- Adicione uma linha vertical ao gráfico do Excel
- Copiar formato de gráfico
- Gráficos interativos
18. Visual Basic para aplicativos
Como contador, você precisa criar muitos relatórios e com o VBA você pode automatizar todos os relatórios que normalmente cria manualmente. O melhor exemplo é usar uma macro para criar uma tabela dinâmica .

Você tem que gastar um bom tempo aprendendo VBA , mas a boa notícia é que é fácil de aprender:
- 100 códigos prontos para uso
- Execute uma macro
- Pasta de trabalho de macros pessoais
- Grave uma macro
- Editor Visual Básico
- Objetos
19. Obtenha ajuda do Power Query
Se você lida com muitos dados inconsistentes, o que certamente faz, você precisa aprender consultas avançadas . Para que? Com o Power Query, você pode escrever consultas que podem ser executadas em tempo real. aqui estão alguns exemplos:
- Combina pastas de trabalho do Excel
- Não gire os dados
- PROCV usando Power Query
20. Complementos do ESCRITÓRIO
Se você estiver usando o Excel 2013 ou posterior, poderá acessar a loja OFFICE ADD-IN, onde poderá encontrar vários suplementos para aumentar a funcionalidade do Excel.
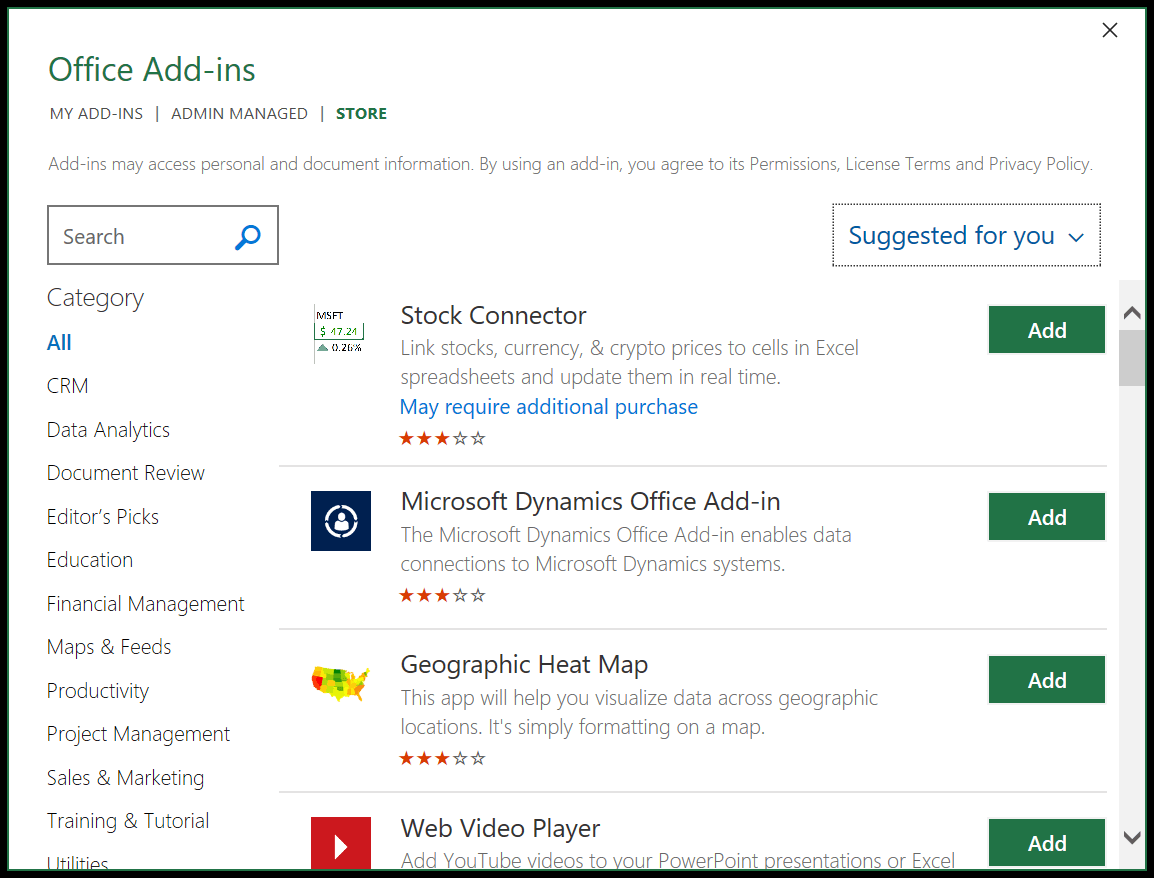
Está na guia Inserir ➜ Suplementos ➜ Obter Suplementos e você tem milhares de suplementos para instalar (de terceiros).
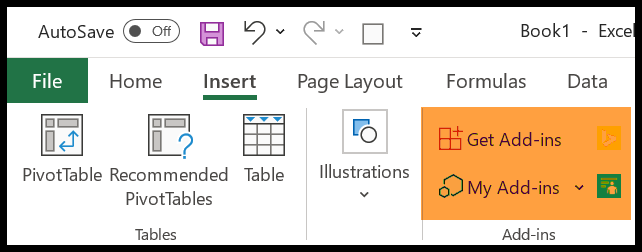
Mais tutoriais para contadores
- Adicionar e remover uma planilha
- Adicionar e remover hiperlinks
- Adicione uma marca d’água
- Cor da célula de fundo
- Remover linhas ocultas
- Desmarcar células
- Trace uma linha
- Excel Preencher Justificar
- Barra de Fórmula
- Linhas de grade do Excel
- Adicionar um botão
- Adicionar uma coluna
- Adicione um cabeçalho e rodapé
- Adicione um número de página
- Aplicar estilo de vírgula
- Aplicar tachado
- Planilhas de grupo
- Destacar células vazias
- Inserir carimbo de data/hora
- Inserir marcadores
- Torne os números negativos vermelhos
- Mesclar – Desagrupar células
- Renomear uma planilha
- Selecione células não contíguas
- Mostrar regras
- Verificação ortográfica
- Alça de enchimento
- Ver duas planilhas lado a lado
- Aumentar e diminuir recuo
- Inserir uma seta em uma célula
- Barra de acesso rápido
- Remover quebra de página
- Girar texto (orientação)
- Adicionar números de série automaticamente
- Insira um símbolo delta
- Defina a área de impressão
- Remover linhas em branco
- Opção localizar e substituir
- Barra de status no Excel
- Crie um parágrafo em uma célula
- Estilo de célula do Excel
- Ocultar e mostrar uma pasta de trabalho
- Alterar formato de data
- Centralize uma planilha horizontal e verticalmente
- Faça uma cópia de uma pasta de trabalho
- Escreva (digite) verticalmente
- Insira uma caixa de texto