Como executar uma macro no excel?
Visual Basic for Applications (VBA) é uma linguagem de programação integrada ao Microsoft Excel, bem como a outros aplicativos do Microsoft Office, como Word e Access. O código VBA no Excel é importante por vários motivos:
Importância do código VBA no Excel
Automação de tarefas repetitivas
O VBA permite aos usuários automatizar tarefas repetitivas e demoradas no Excel. Isso pode incluir tudo, desde manipulação de dados, formatação e geração de relatórios até cálculos complexos. Ao escrever código VBA, você pode criar macros para executar essas tarefas com apenas o clique de um botão.
Funcionalidade aprimorada:
O VBA permite que os usuários estendam a funcionalidade do Excel além de seus recursos integrados. Você pode criar funções personalizadas, formulários de usuário e caixas de diálogo para interagir com os usuários e fornecer uma experiência mais amigável.
Análise de dados e relatórios:
Com o VBA, você pode desenvolver ferramentas sofisticadas de análise de dados e relatórios. Isso pode incluir a automatização do processo de importação de dados, limpeza e processamento, bem como a geração de relatórios e painéis abrangentes.
Integração com outros aplicativos:
O VBA facilita a integração entre o Excel e outros aplicativos do Microsoft Office, bem como com aplicativos externos. Isto é particularmente útil quando você precisa transferir dados entre diferentes ferramentas de software ou processos de automação que envolvem vários aplicativos.
Tratamento de erros e depuração:
O VBA fornece recursos robustos de tratamento de erros, permitindo que você escreva código que lide com erros de maneira elegante e forneça mensagens de erro significativas. Isso torna mais fácil solucionar problemas e depurar seu código.
E muitas coisas podem ser feitas com o VBA. Escrever código VBA para iniciantes pode ser um pouco difícil, mas veja como fazer isso.
1. Execute uma macro da lista
Na aba Desenvolvedor , você pode acessar a lista de MACROS, que você possui em sua pasta de trabalho ou em PERSONAL.XLSB. Para executar uma macro no Excel, você pode seguir as etapas abaixo:
- Clique no botão macro na guia “Desenvolvedor” e abra a lista de macros.

- Nesta lista de MACROS você terá todas as macros que possui em pastas de trabalho abertas, incluindo a pasta de trabalho de macros pessoal.
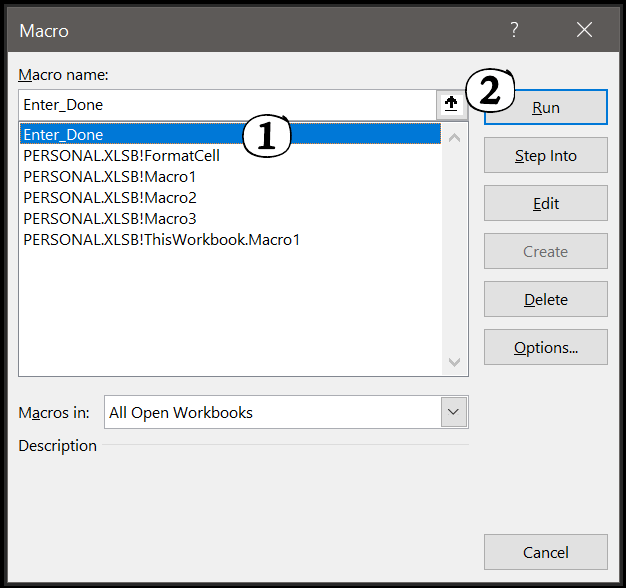
- Basta selecionar a macro que deseja executar e clicar no botão “EXECUTAR”.
Quando você clica no botão Executar, a macro é executada e a caixa de diálogo é fechada.
2. Execute uma macro com uma tecla de atalho
Você também pode executar uma macro usando uma tecla de atalho do teclado. Normalmente, quando você grava uma macro , é solicitado que você defina uma tecla de atalho que pode ser usada para executar essa macro.
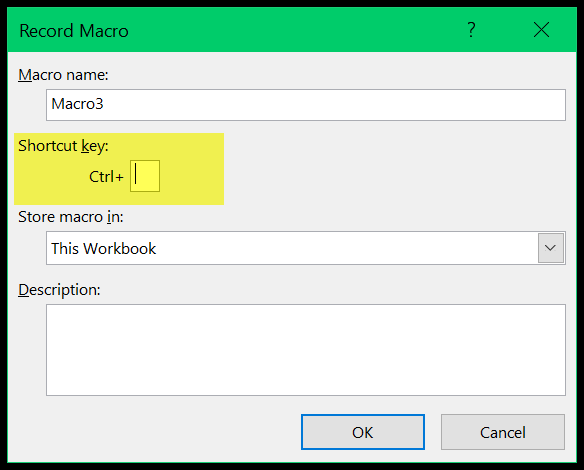
E se você escrever uma macro, poderá definir uma tecla de atalho na lista de macros.
- Selecione o nome da macro para a qual deseja definir a tecla de atalho e clique nas opções.
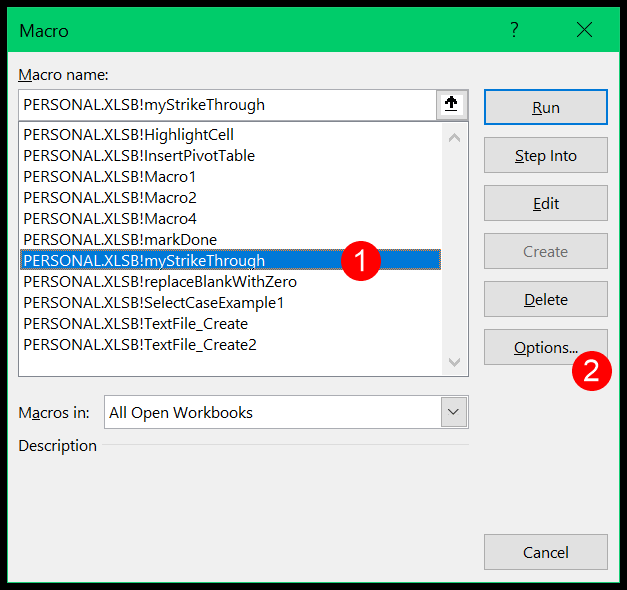
- Depois disso, clique dentro da caixa de entrada e pressione a tecla de atalho que deseja definir.
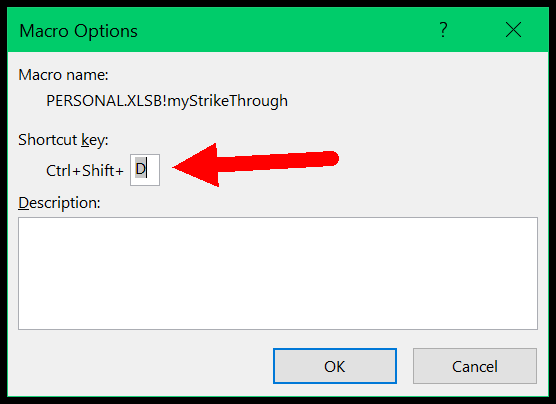
3. Adicione um botão Macro à barra de ferramentas de acesso rápido
Você também pode adicionar um botão à barra de ferramentas de acesso rápido para executar uma macro. Você pode usar as etapas abaixo:
- Primeiro, clique na pequena lista suspensa que você tem na barra de ferramentas de acesso rápido e selecione mais comandos, e isso o levará às opções reais para personalizar a barra de ferramentas de acesso rápido.
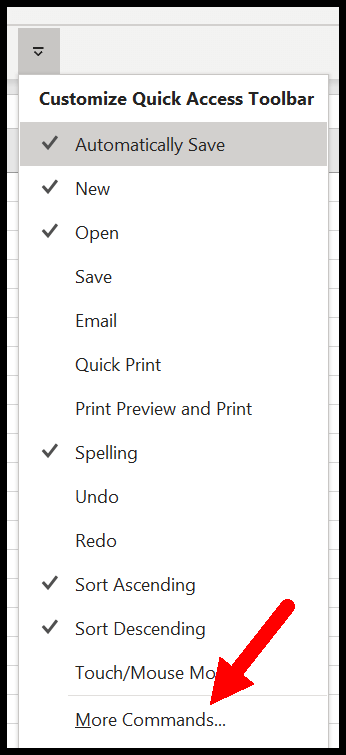
- Agora a partir daqui selecione as macros de comando verdade e selecione a macro que deseja adicionar, depois clique no botão Adicionar e ele adicionará essa macro para criar a barra de ferramentas de acesso rápido.
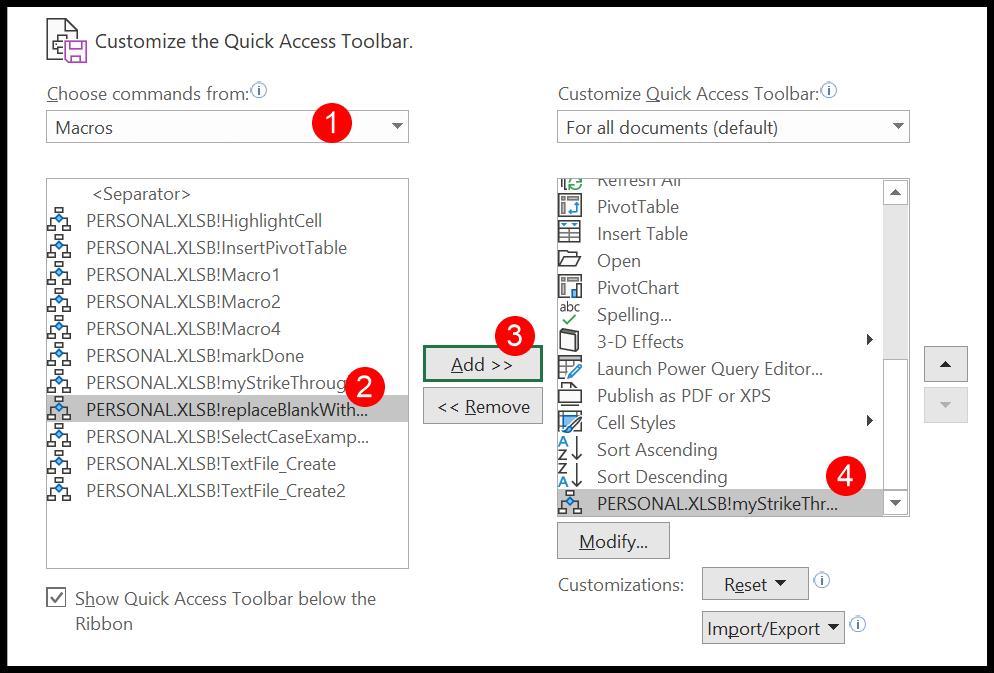
- No final, clique em OK.
E você terá um botão para a macro que adicionou.
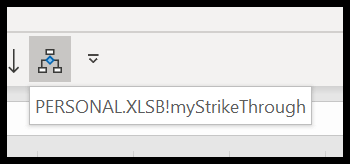
4. Adicione uma macro a uma forma
Digamos que você tenha algum código VBA que precisa usar com frequência em seu trabalho. Nesta situação, você pode criar um botão e atribuir esta macro a ele.
- Primeiro, insira uma forma simples na guia Inserir ➜ Ilustrações ➜ Formas. Selecione uma das formas que deseja usar como botão.
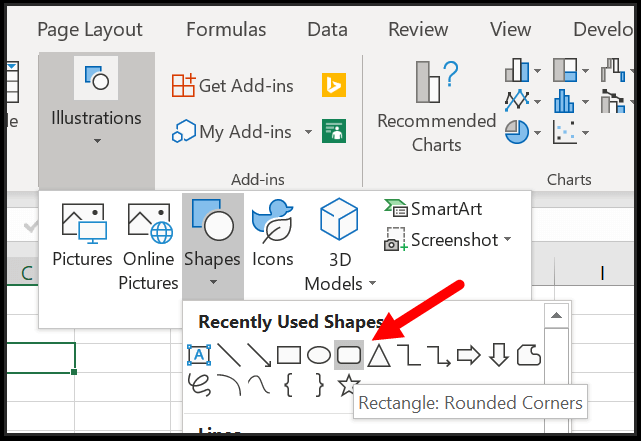
- Depois disso, clique com o botão direito nesta forma e selecione “Atribuir Macro”.

- Agora, na lista de macros, selecione a macro que deseja atribuir à forma.
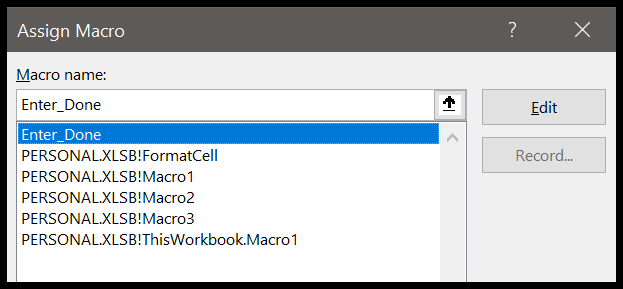
Agora, toda vez que você clicar nesta forma, a macro atribuída será executada.
5. Atribuir uma macro a um botão de controle de formulário
Além de usar uma forma, você também pode usar um botão de controle para executar uma macro.
- Primeiro, vá para a guia Desenvolvedor e grupo Controles e clique em inserir. E na caixa suspensa de inserção, clique no botão para inseri-lo.
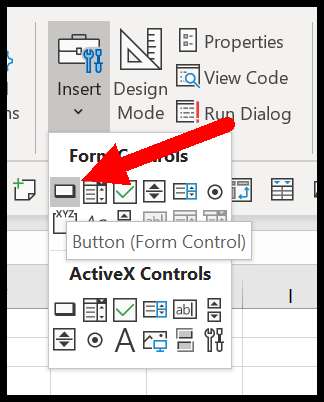
- Depois disso, mostrará a lista de macros de onde você pode selecioná-la.
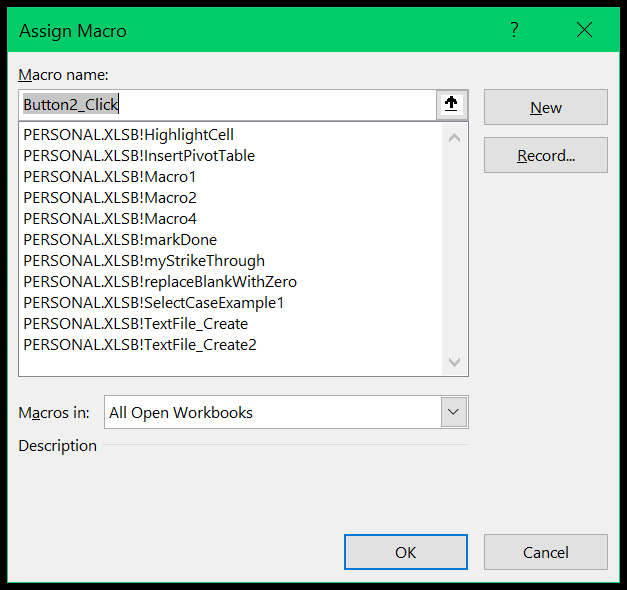
- Depois de selecionar a macro e clicar em OK, você obterá um botão na planilha (você pode alterar o texto do botão para dar-lhe um nome significativo).
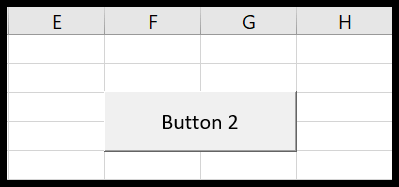
6. Abra e feche uma pasta de trabalho
Você também pode criar uma macro para ser executada ao abrir e fechar uma pasta de trabalho. Isso significa que quando você abre ou fecha uma pasta de trabalho, a macro atribuída será executada. Para fazer isso, você precisa usar “auto_open” e “auto_close”.
Digamos que você queira atribuir uma macro para ser executada quando a pasta de trabalho for aberta. Você deve usar auto_open como o nome desta macro.
Sub auto_open() Range("A1").Value = Now End Sub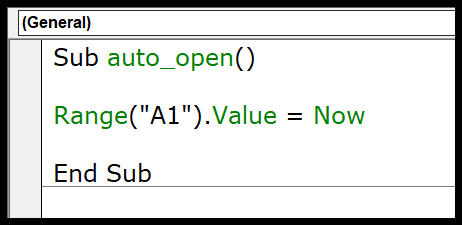
Agora este micro será executado quando você abrir a pasta de trabalho e inserir a data atual e, em seguida, inserir a célula A1 da planilha ativa.
Da mesma forma, você também pode usar “auto_close” para criar esta macro ao fechar a pasta de trabalho.
7. Ative e desative uma planilha
Assim como a pasta de trabalho também pode executar uma macro para ativar e desativar uma planilha. E neste caso, você precisa adicionar esta macro na janela de código desta planilha.
- Primeiro, clique com o botão direito na guia da planilha e clique em “Mostrar código”.
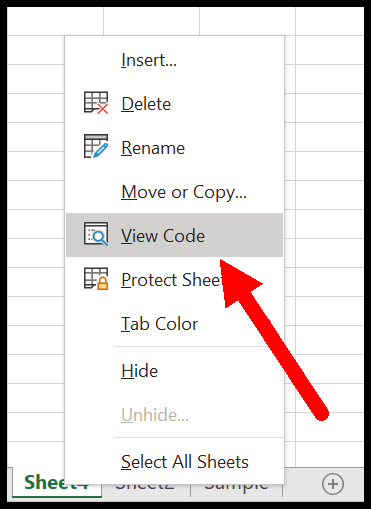
- Agora, na janela de código, selecione a planilha no menu suspenso à esquerda. Quando você deseja desativar; você receberá um novo sub com o nome “Worksheet_Deactivate”.
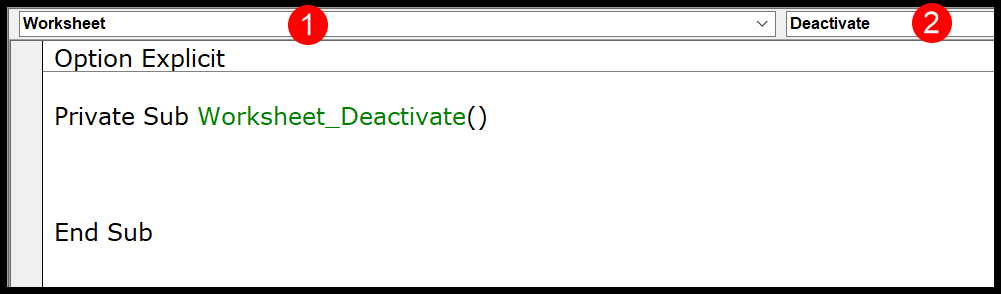
- Agora você precisa adicionar o código neste procedimento que deseja executar ao desabilitar a planilha.
Private Sub Worksheet_Deactivate() Range(“A1”).Value = Now End SubE se você quiser executar uma macro ao ativar uma planilha, selecione ativar em vez de desativar na lista suspensa.
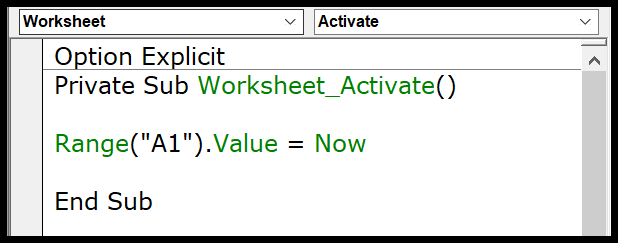
Private Sub Worksheet_Activate() Range(“A1”).Value = Now End Sub8. Execute uma macro em uma alteração na planilha
Você também pode executar uma macro ao fazer alterações em uma planilha. Por exemplo, quando você insere um valor em uma célula ou exclui um valor de uma célula.
Para fazer isso, você deve, mais uma vez, inserir a propriedade na janela de código da planilha e selecionar “Editar Seleção” na lista suspensa.
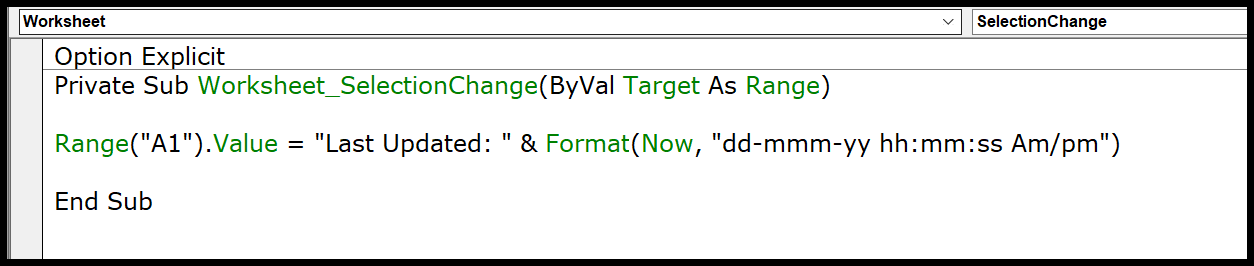
Private Sub Worksheet_SelectionChange(ByVal Target As Range) Range(“A1”).Value = “Last Updated: ” & Format(Now, “dd-mmm-yy hh:mm:ss Am/pm”) End Sub9. Em outro procedimento
Você pode executar uma macro a partir de outro procedimento usando a instrução call. Use a palavra-chave Call e depois o nome da macro.
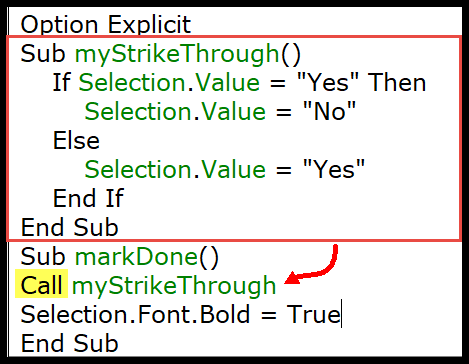
Sub myStrikeThrough() If Selection.Value = “Yes” Then Selection.Value = “No” Else Selection.Value = “Yes” End If End Sub Sub markDone() Call myStrikeThrough Selection.Font.Bold = True End SubQuando você executa a macro “markDone”, ela primeiro executa a macro “mystrikethrough” e depois coloca em negrito a fonte de seleção.
10. Agende uma macro
Você também pode agendar uma macro para ser executada em um horário específico. Digamos que você queira executar uma macro pela manhã às 8h30, você pode especificar o horário e nós a executaremos.
Para fazer isso, você precisa usar um método Application.OnTime. Suponha que você tenha uma macro “myCode”, você pode escrever o código como abaixo para executá-lo às 8h30.
Application.OnTime TimeValue("08:30:00"), "myCode"