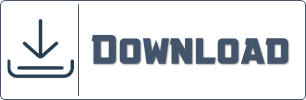Como criar um intervalo de gráfico dinâmico?
Tenho um bom motivo para você usar um intervalo de gráfico dinâmico. Às vezes acontece que você cria um gráfico e ao atualizá-lo tem que alterar seu intervalo manualmente.
Mesmo quando você exclui alguns dados, é necessário alterar seu intervalo. Talvez pareça que mudar o intervalo do gráfico não seja grande coisa. Mas e quando você precisar atualizar seus dados com frequência?
Você precisa de uma gama dinâmica de gráficos.
Tem certeza de que precisa de um intervalo de gráfico dinâmico?
Sim, 100%. Tudo bem, deixe-me mostrar uma coisa.
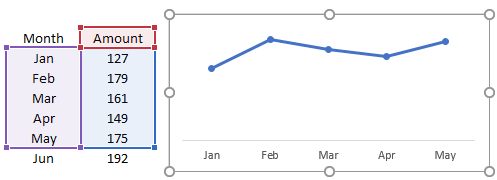
Abaixo você tem um gráfico com o valor mensal e quando você soma o valor do mês de junho os valores do gráfico ficam iguais, não há alteração. Agora, você precisa atualizar manualmente o intervalo do gráfico para incluir junho no gráfico. Então, o que você acha: usar uma faixa gráfica dinâmica economiza tempo?
Usando a tabela de dados para intervalo de gráfico dinâmico
Se você estiver usando o Excel versão 2007 ou superior, usar uma tabela de dados em vez de um intervalo normal é a melhor solução.
Tudo o que você precisa fazer é converter seu intervalo normal em uma tabela (use a tecla de atalho Ctrl + T) e, em seguida, usar esta tabela para criar um gráfico. Agora, toda vez que você adiciona dados à sua tabela, o gráfico também é atualizado automaticamente.
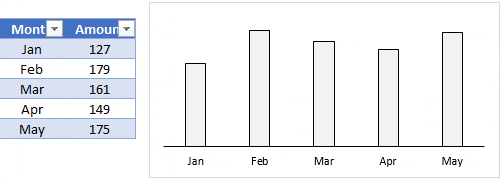
Na tabela acima, quando adicionei o valor do mês de junho, a tabela é atualizada automaticamente. A única coisa que leva você a usar o método a seguir é que, ao excluir dados de uma tabela, seu gráfico não será atualizado.
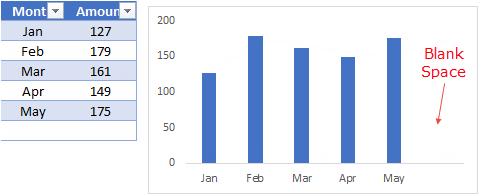
A solução para este problema é quando você deseja excluir dados do gráfico, basta excluir aquela célula usando a opção excluir.
Usando intervalo nomeado dinâmico
Usar um intervalo nomeado dinâmico para um gráfico é um pouco complicado, mas é uma configuração única. Depois de fazer isso, é muito fácil de gerenciar. Então dividi todo o processo em duas etapas.
- Criando um intervalo nomeado dinâmico.
- Alterando os dados de origem do gráfico para um intervalo nomeado dinâmico.
Criando um intervalo nomeado dinâmico para um gráfico dinâmico
Para criar um intervalo nomeado dinâmico, podemos usar a função OFFSET.
Introdução rápida ao deslocamento: pode retornar a referência de um intervalo que é um número especificado de linhas e colunas de uma célula ou intervalo de células. Temos os seguintes dados para criar um intervalo nomeado.
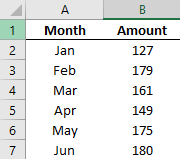
Na coluna A, temos meses e valores na coluna B. E precisamos criar intervalos nomeados dinâmicos para ambas as colunas para que, quando você atualizar os dados, seu gráfico seja atualizado automaticamente.
Baixe este arquivo para acompanhar .
Aqui estão as etapas.
- Vá para a guia Fórmulas -> Nomes Definidos -> Gerenciador de Nomes.
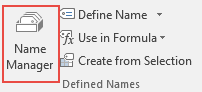
- Clique em “Novo” para criar um intervalo nomeado.
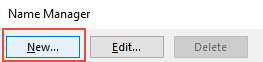
- Agora, na janela do novo nome, insira a seguinte fórmula (contarei como funciona mais tarde).
- =OFFSET(Folha2!$B$2,0,0,CONTAR(Folha2!$B:$B)-1,1)
- Nomeie seu intervalo como “quantidade”.
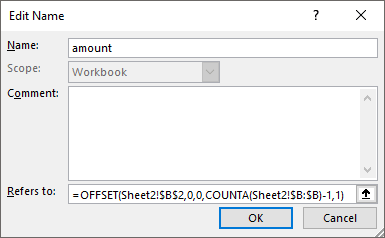
- Clique OK.
- Agora crie outro intervalo nomeado usando a seguinte fórmula.
- =OFFSET(Folha2!$A$2,0,0,CONTAR(Folha2!$A:$A)-1,1)
- Chame-o de “mês”.
- Clique OK.
Neste ponto, temos dois intervalos nomeados, “mês” e “valor”. Agora deixe-me contar como funciona. Nas fórmulas acima, usei a função de contagem para contar o número total de células com um valor. Então usei esse valor de contagem como a altura do deslocamento para me referir a um intervalo.
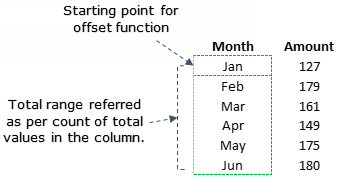
No intervalo de meses, usamos A2 como ponto de partida para deslocar e contar o número total de células que possuem na coluna B com counta (-1 para excluir o cabeçalho) que se refere a A2: A7 .
Alterando os dados de origem do gráfico para o intervalo nomeado dinâmico
Agora precisamos alterar os dados de origem para os intervalos nomeados que acabamos de criar. Ah, me desculpe, esqueci de dizer para você criar um gráfico, insira um gráfico de linha . Aqui estão os próximos passos.
- Clique com o botão direito no gráfico e selecione “Selecionar dados”.
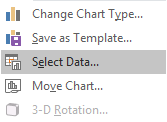
- Nas entradas de legenda, clique em Editar.

- Em Valores de série, altere a referência do intervalo para o intervalo denominado “quantidade”.
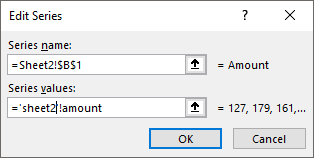
- Clique OK.
- No eixo horizontal, clique em Editar.

- Insira o intervalo denominado “mês” para o rótulo do eixo.
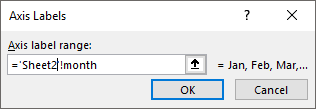
- Clique OK.
Tudo pronto. Parabéns, seu gráfico agora tem faixa dinâmica.
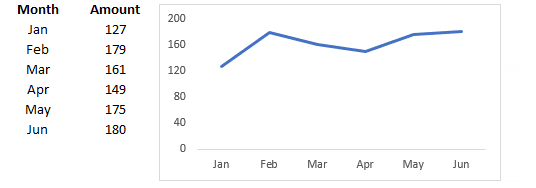
Arquivo de exemplo
Últimas palavras
Usar uma faixa dinâmica de gráficos economiza muito tempo e muito esforço. Você não precisa alterar seu intervalo de dados repetidamente. Cada vez que você atualiza seus dados, seu gráfico é atualizado instantaneamente.