Excel slicer: a melhor maneira de filtrar dados no excel
Uma das melhores maneiras de analisar dados rapidamente no Excel é usar filtros, e a melhor maneira de filtrar dados é usar SLICER, ponto final.
O Slicer melhora significativamente sua experiência de filtragem de dados. É rápido, poderoso e fácil de usar.
É por isso que faz parte de nossas habilidades avançadas de Excel , e hoje neste tutorial iremos explorá-lo em detalhes.
O que é um fatiador do Excel
Uma segmentação de dados do Excel é um conjunto de botões que você pode usar para filtrar dados em uma coluna. Ao contrário de um filtro padrão, ele mostra todos os itens disponíveis que você pode usar para filtrar na forma de botões. Você pode conectá-lo a uma tabela ou tabela dinâmica e personalizá-lo como quiser (Cor, Fonte, Botões, etc.).
Insira um segmento com uma tabela no Excel
Para inserir um SLICER em uma tabela do Excel, siga estas etapas.
- Primeiro pressione CTRL+T para converter os dados (DOWNLOAD) em uma tabela Excel, ou você também pode ir até a aba Inserir e clicar na tabela.
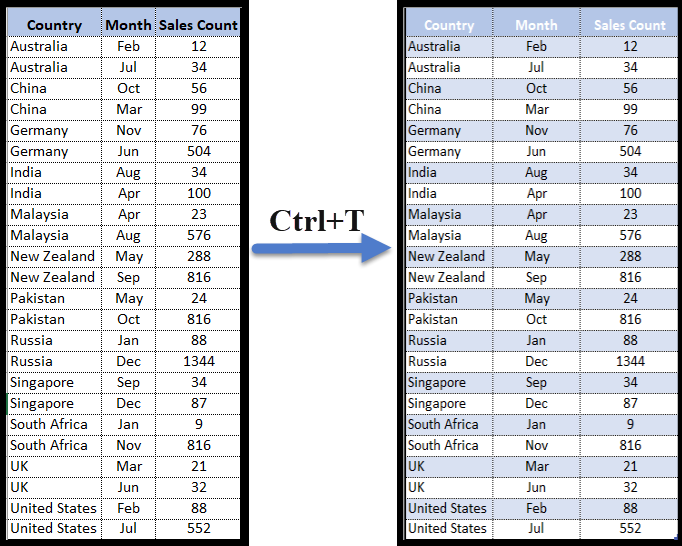
- Depois disso, selecione uma das células da tabela e vá para → Inserir guia → Slicer (clique no botão do slicer).

- Depois de clicar no botão, você terá uma caixa de diálogo com todos os nomes das colunas para selecioná-las e inserir uma segmentação de dados.
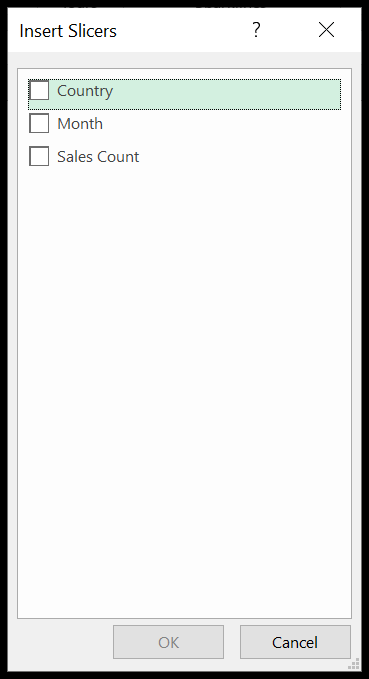
- Ao final, marque a coluna que deseja usar como filtro (você também pode marcar várias colunas) e clique em OK.
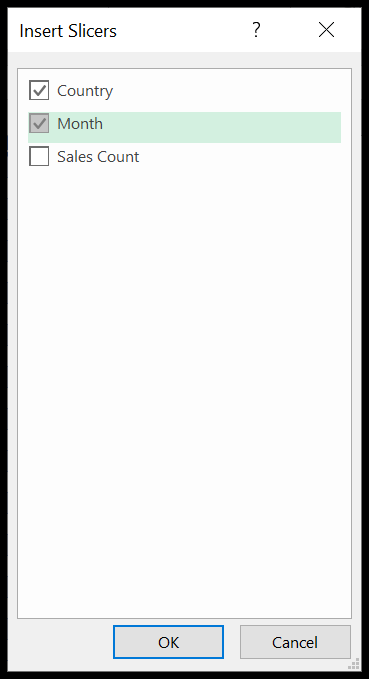
Insira uma segmentação de dados com uma tabela dinâmica
- Clique em qualquer lugar da tabela dinâmica.
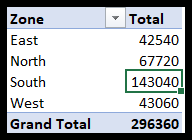
- Depois disso, vá em → Inserir → Slicer.

- Selecione a coluna que deseja usar no segmento. Aqui selecionamos a área.
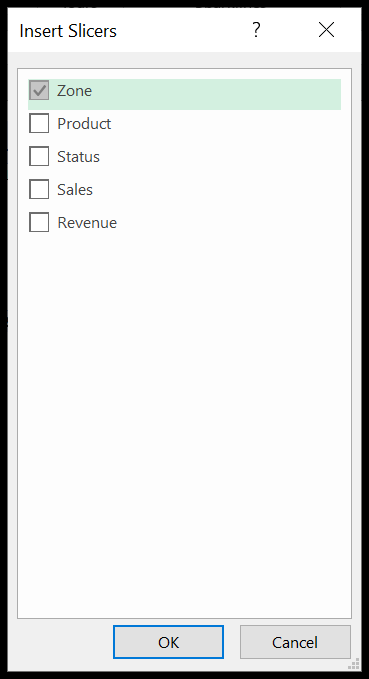
- No final, clique em OK.
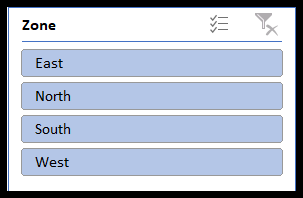
Relacionado: Como vincular/conectar uma única segmentação de dados com várias tabelas dinâmicas no Excel
Como usar o Slicer no Excel
Aprenderemos agora como usar Slicers, pois sabemos como inserir um. Agora discutiremos três coisas importantes.
1. Selecione um item de fatiador único
É bem simples. Assim que você insere uma segmentação de dados, você clica em qualquer botão para filtrar seus dados. Vamos tentar entender isso com um exemplo bem simples.
Aqui inserimos um fatiador de zona. Os botões destacados em azul (Leste, Norte, Sul e Oeste) estão todos selecionados. Portanto, você pode ver os dados de todas as quatro regiões no pivô.
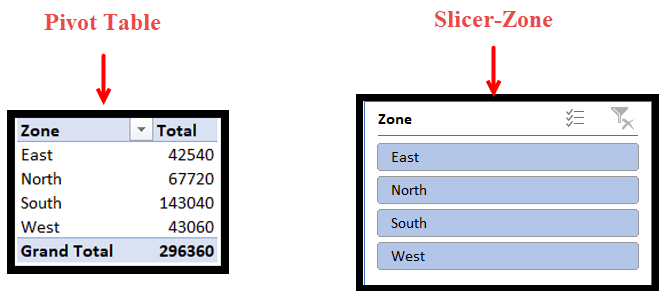
Agora precisamos filtrar nossos dados apenas para a zona norte. Clique no botão Norte. Os dados da tabela dinâmica serão filtrados automaticamente. Assim que você clicar no botão norte, todos os outros botões ficarão desfocados.
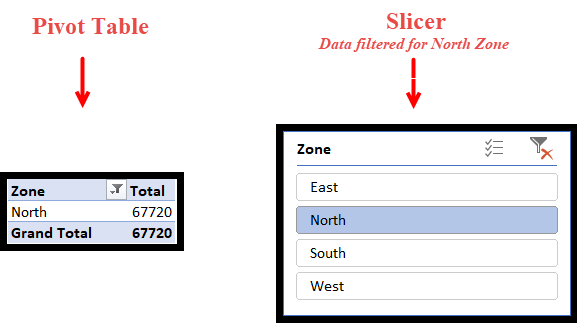
2. Selecione vários itens adjacentes
Agora, o que acontece se precisarmos selecionar dados de duas ou mais regiões? Digamos que precisamos filtrar os dados das zonas Leste e Oeste. É muito fácil. Basta pressionar Ctrl e clicar nos botões que você precisa filtrar.
Como aqui, vamos pressionar Ctrl e clicar em Leste e Oeste.
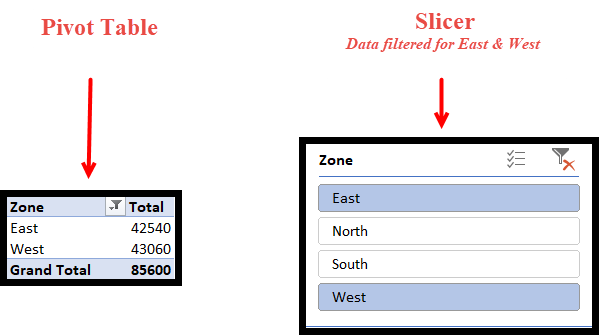
Você também pode selecionar dois ou mais botões consecutivos simplesmente clicando e arrastando. Aqui poderíamos ter usado este método se tivéssemos selecionado os dados para Leste e Norte, ou Norte ou Sul ou Sul e Oeste.
3. Limpe os itens selecionados
A última e mais importante coisa é remover os filtros. Depois que todos os filtros forem removidos, todos os seus dados ficarão visíveis e todos os botões serão destacados. Você pode fazer isso com um simples clique no botão no canto superior direito do fatiador.
Formato do segmento
Como agora sabemos trabalhar com segmentações de dados, vamos começar com a formatação.
Quando se trata de relatórios úteis e apresentáveis, o formato desempenha um papel importante. Um relatório bem organizado, atraente e bonito atrairá mais público do que outros. Portanto, é crucial organizar e formatar relatórios e Slicers.
1. Remova cabeçalhos
Muitas vezes ficamos sem espaço em nossos relatórios, principalmente ao criar um dashboard. Não se preocupe se o seu fatiador ocupar mais espaço. Podemos encurtá-lo de várias maneiras, uma delas é remover os cabeçalhos.
Aqui no nosso exemplo sabemos que Norte, Leste, Oeste e Sul são as Zonas, portanto não precisamos necessariamente do cabeçalho “Zona”. Vamos remover o cabeçalho e economizar espaço.
Selecione Slicer → Clique com o botão direito → Configurações do Slicer.
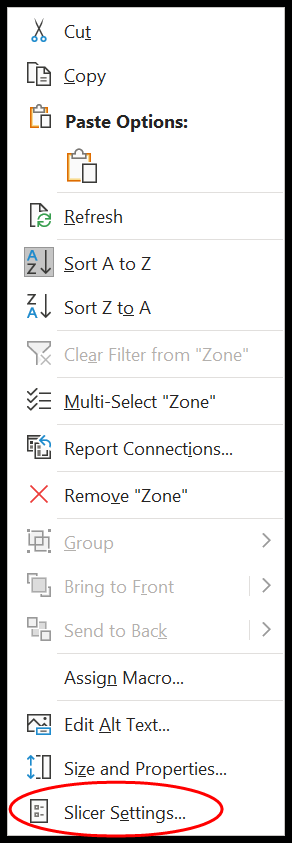
Desmarque a caixa “Mostrar cabeçalho”.
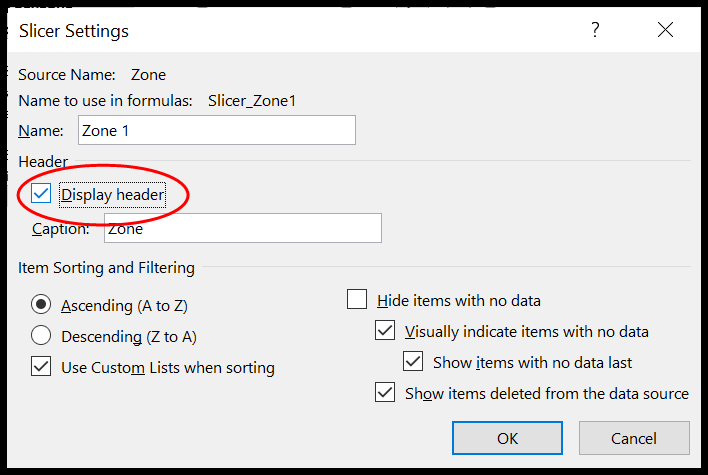
O cabeçalho foi removido e podemos economizar espaço.
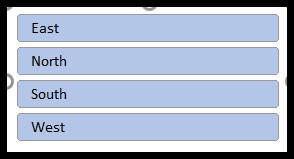
2. Altere a fonte
A próxima coisa que você precisa saber é como alterar a fonte de uma segmentação de dados.
- Para começar, selecione qualquer estilo da faixa de opções que melhor atenda às suas necessidades.
- Agora clique com o botão direito e clique na duplicata.
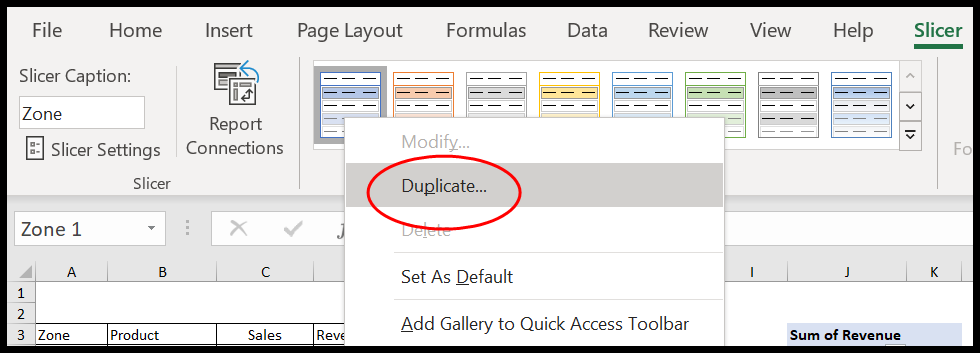
- Aqui, uma caixa de diálogo “Slicer Elements” será aberta.
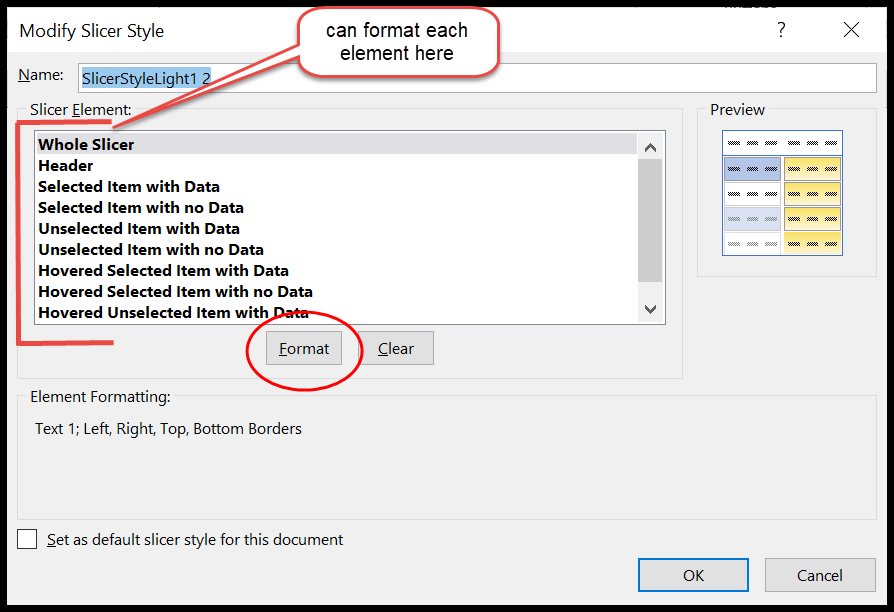
- Caso você tenha perdido, clique com o botão direito no estilo de segmentação duplicado e clique em Editar.
- Agora clique em todo o slicer e depois clique em Formatar.
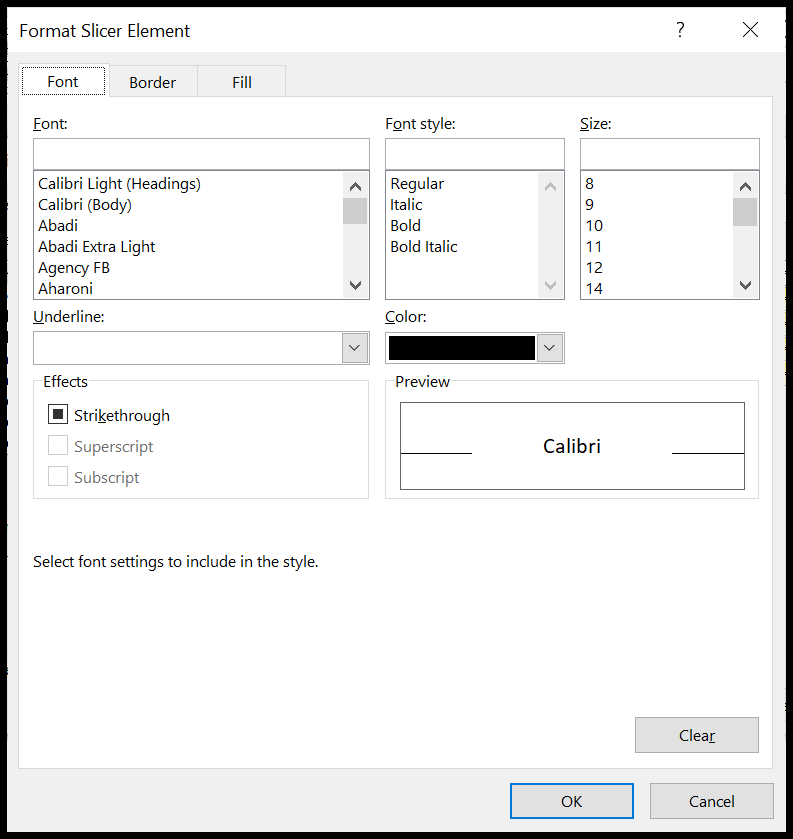
- Personalize a fonte, as bordas e preencha conforme necessário.
- Pressione OK.
3. Remova as bordas
Remover bordas é tão fácil quanto alterar a fonte. Primeiro, repita as etapas seguidas para alterar a fonte.
- Selecione o estilo de segmentação duplicado → Editar → Formatar → Borda.
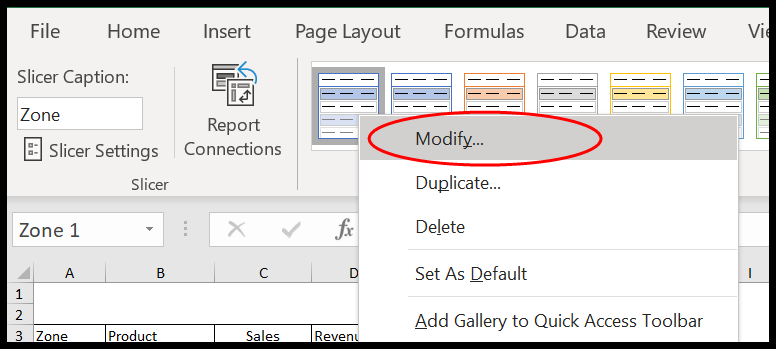
- Como queremos remover as bordas, clique em “Nenhum”.
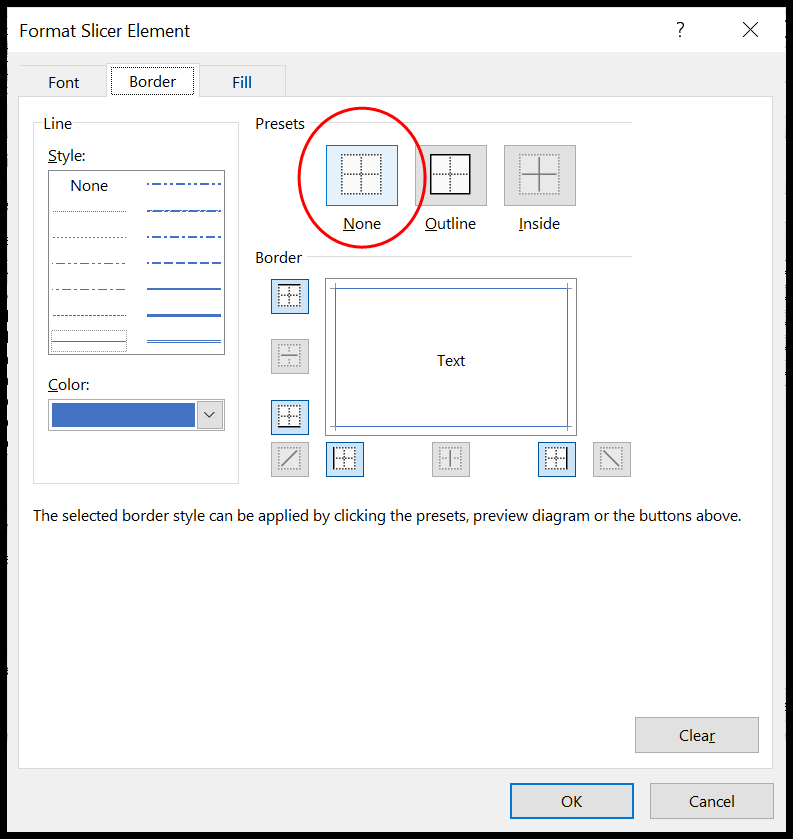
- Agora clique em OK.
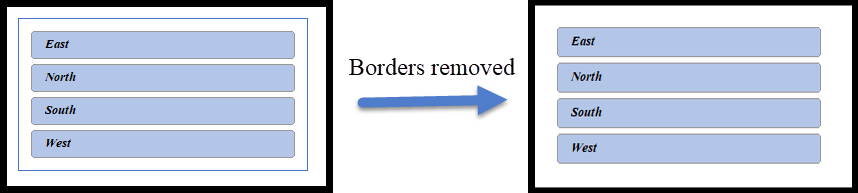
4. Exclua itens sem dados
Às vezes você pode encontrar itens que não estão destacados porque não contêm nenhum dado. Porque aqui, quando seleciono o produto, as zonas “Choco” Leste e Sul não são ativadas. Isto significa que não há vendas de “Choco” nestas duas áreas.

É sempre aconselhável esconder essas espinhas. Vamos ver como fazer isso.
- Primeiro, clique com o botão direito no slicer e selecione Configurações do Slicer.
- Agora você verá a janela “Configurações do Slicer”.
- Marque a caixa “Ocultar itens sem dados”.
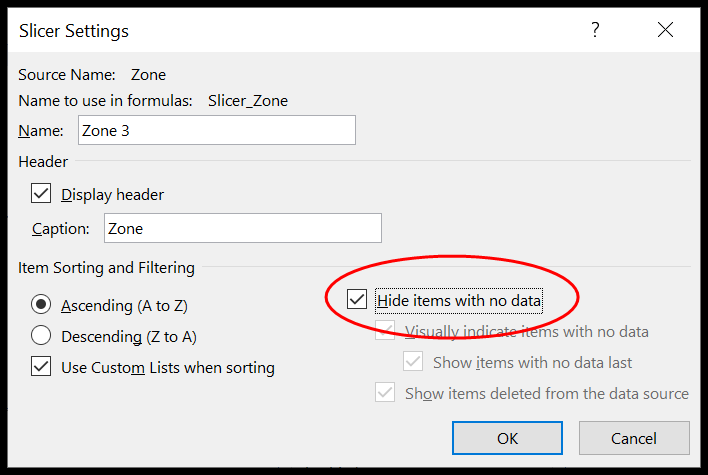
- Aqui estamos.
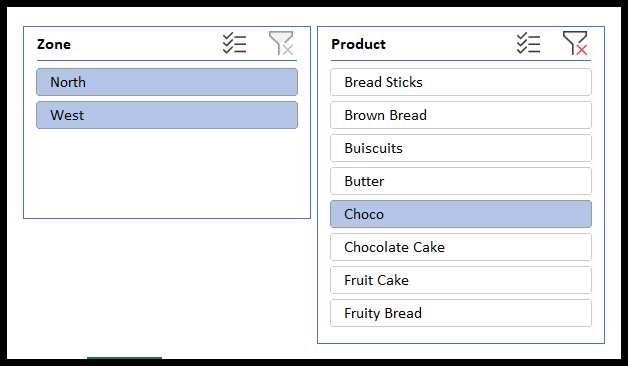
5. Personalize colunas e botões
Na maioria das vezes, o segmento pode não caber no seu painel ou relatório devido à sua estrutura semelhante a colunas. Espere!! Se for esse o caso, você deve saber que pode organizar a distribuição dos botões em um slicer.
Selecione fatiador → Fatiador (faixa superior) → Botões
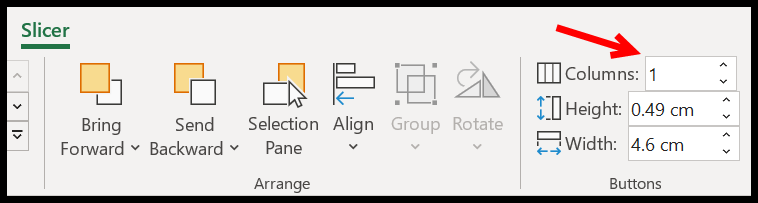
Aqui, aumente o número de colunas conforme necessário. Aumentei as colunas para 3 e meu slicer agora tem três colunas e está distribuído horizontalmente.

Dica: você também pode ajustar a altura e a largura dos botões na mesma guia.

6. Personalize o tamanho
Se você não quiser perder tempo formatando os botões ou não estiver interessado em brincar com colunas e tamanhos de botões. Tudo que você precisa fazer é ajustar as dimensões do slicer usando a opção Tamanho.

Você também pode usar o mouse, mas precisa de um bom controle sobre ele. Para evitar toda essa bagunça, basta selecionar slicer → Slicer (Faixa Superior) → Tamanho . Aqui você pode ajustar a altura e a largura do Slicer como um todo. Você não precisa brincar com todos os elementos.
7. Renomeie uma segmentação de dados
E se você quiser renomear um Slicer ou colocar uma pequena descrição no cabeçalho do Slicer?

Você pode fazer isso com apenas um clique. Selecione slicer → Slicer (faixa superior) → Legenda do Slicer

8. Alinhe as fatiadoras
A próxima coisa importante que você precisa aprender é o alinhamento. Quando você tem vários fatiadores, é sempre aconselhável alinhá-los para uma melhor apresentação. Selecione todas as segmentações de dados → Fatiador (faixa superior) → Organizar → Alinhar
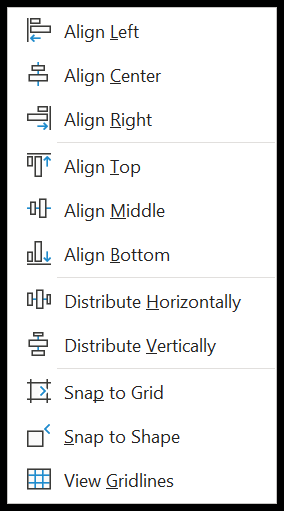
Aqui você tem várias opções que são úteis quando você tem mais de um fatiador, mas mais de dois fatiadores. Na maioria das vezes, quando você insere as fatiadoras, elas ficam em cascata umas sobre as outras.
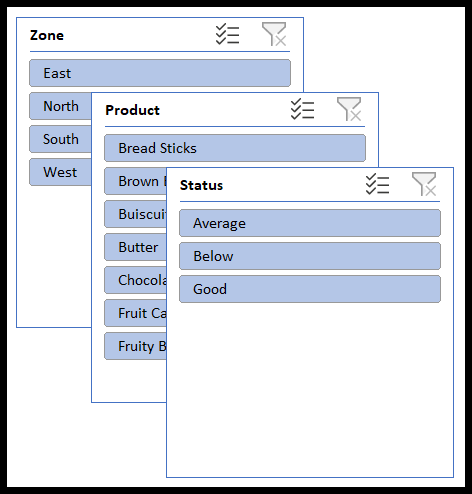
Eles não estão bem distribuídos. Para organizá-los bem em seu relatório ou dashboard, temos uma solução rápida chamada Align.
Alinhar: esta opção ajuda a organizar todos os seus segmentos à direita, superior, central e inferior do relatório. Você precisa decidir onde deseja colocar seus cortadores.
- Primeiro, selecione todas as segmentações de dados.
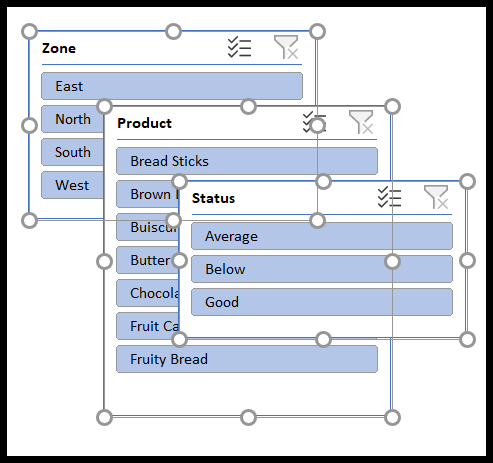
- Depois disso, clique em Alinhar Topo.
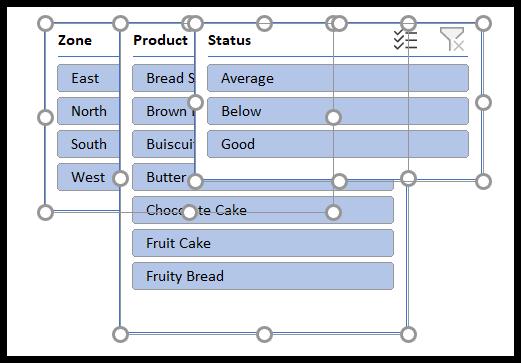
- Todas as segmentações de dados terão um ponto de partida comum desde o topo.
- Agora selecione o fatiador mais à direita e arraste-o para a direita. Aqui você precisa pensar no espaço aproximado que todos os seus fatiadores precisarão.
- Novamente, selecione todas as segmentações de dados e clique em distribuir horizontalmente. Às vezes, pode ser necessário clicar várias vezes para ajustar os espaços entre os segmentos.
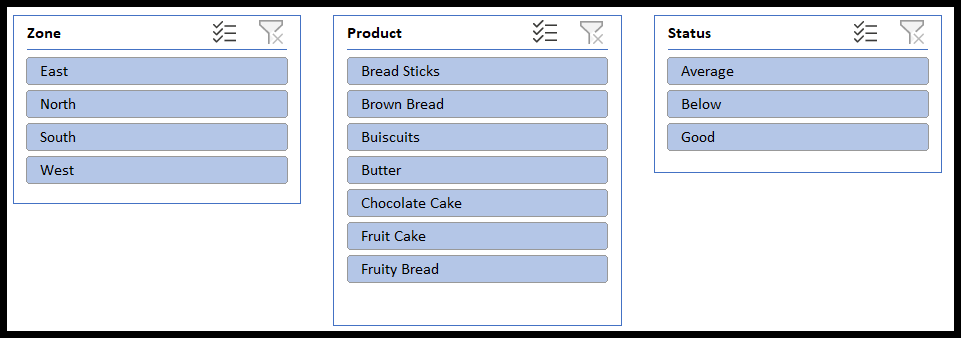
Da mesma forma, você pode distribuir seu fatiador verticalmente.
Ajustar à grade e ajustar à forma : se você tiver pouco tempo e tiver várias formas em seu relatório ou painel, basta selecionar todos os segmentos e clicar em Ajustar à forma. Isso destacará automaticamente a opção snap to grid.
- Snap to Shape ajuda você a ajustar sua forma a outras formas em seu relatório ou painel.
- Snap to Grid ajusta sua segmentação de dados ou formas às colunas e linhas de sua pasta de trabalho.