Como usar a ferramenta análise rápida do excel?
O que é a ferramenta de verificação rápida?
FERRAMENTA DE ANÁLISE RÁPIDA é um conjunto de opções selecionadas que você pode usar para analisar dados rapidamente . Inclui formatação condicional, gráficos, tabela dinâmica e minigráficos. Ele também oferece suporte ao tipo de dados (texto, datas ou números) selecionado e mostra opções com base nisso.
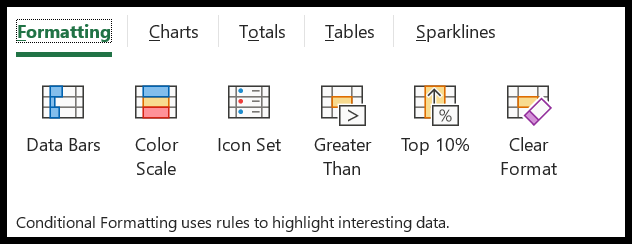
A ferramenta Análise Rápida foi introduzida no Excel 2013, portanto, se você estiver usando o Excel 2010 ou inferior, não conseguirá encontrar esta opção. A maioria das opções que você tem na ferramenta de verificação rápida são fixas, mas poucas delas são baseadas no tipo de dados selecionado.
Por exemplo, na guia de formatação condicional, você terá diferentes opções ao selecionar datas, comparando se selecionar dados numéricos. Quando você passa o mouse sobre uma opção na ferramenta Quick Scan, ela mostra uma visualização dos dados selecionados.
Localização da ferramenta de análise rápida na faixa do Excel
O botão para abrir a ferramenta Análise Rápida não está listado em nenhum lugar da faixa do Excel . Ao selecionar os dados, o Excel mostra um pequeno ícone no canto inferior direito e, ao clicar neste ícone, abre a ferramenta Análise Rápida.
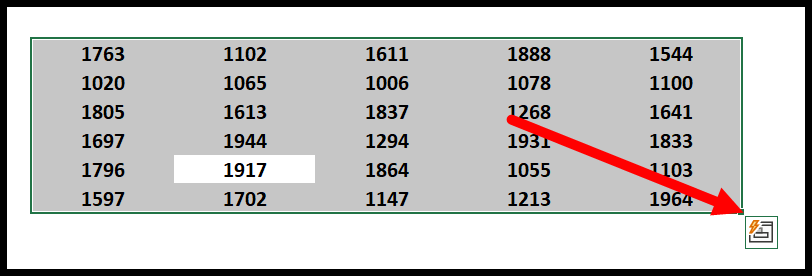
A ferramenta de análise rápida está em nossa lista de habilidades intermediárias em Excel .
Mas não consigo ver o botão da ferramenta de verificação rápida
Se de alguma forma você não conseguir ver um botão de verificação rápida ao selecionar os dados (muito improvável), verifique se ele está desabilitado nas opções. Vá para a guia Arquivo ➜ Opções ➜ Geral ➜ Marca de seleção (Mostrar opções de digitalização rápida na seleção)
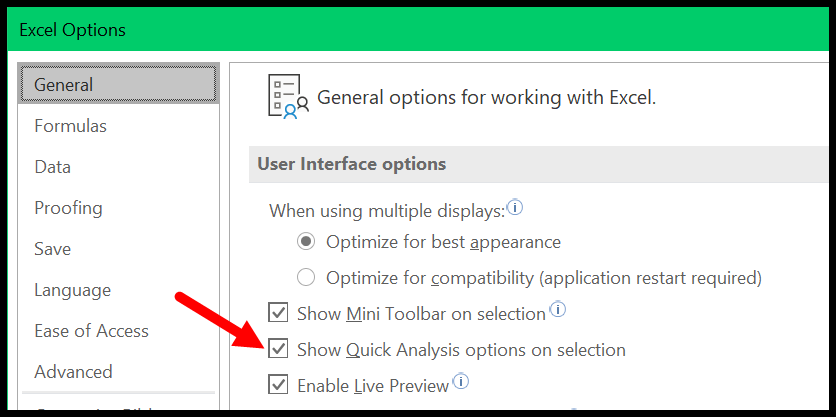
Como eu disse, foi introduzido no Excel 2013; Se você estiver usando uma versão inferior a esta, será necessário atualizar para a versão mais recente.
Atalho de teclado para abrir a ferramenta de verificação rápida
Sim, existe um atalho de teclado para abrir a ferramenta de verificação rápida.
Ctrl + Q
Você precisa selecionar os dados e pressionar este atalho de teclado.
Folha de referências dos atalhos de teclado do Excel
Aqui está outra vantagem. Se uma ferramenta de análise rápida estiver desabilitada nas opções do Excel, você ainda poderá abri-la usando o atalho do teclado. Você também pode ativar o botão de verificação rápida no menu de contexto.

Como usar a ferramenta de verificação rápida
- Primeiro, selecione os dados que deseja analisar.
- Clique no botão de verificação rápida no canto inferior direito.
- Navegue até a guia na qual deseja usar a opção.
- Clique na opção que deseja usar.
Comentários
- O Excel não mostrará o botão de verificação rápida se você selecionar células vazias.
- E se você selecionou a coluna inteira ou uma linha.
Como usar a ferramenta Quick Scan para análise de dados – dicas
1. Crie barras de dados rapidamente
Esta opção é útil ao trabalhar com dados numéricos (barras de dados de formatação condicional).
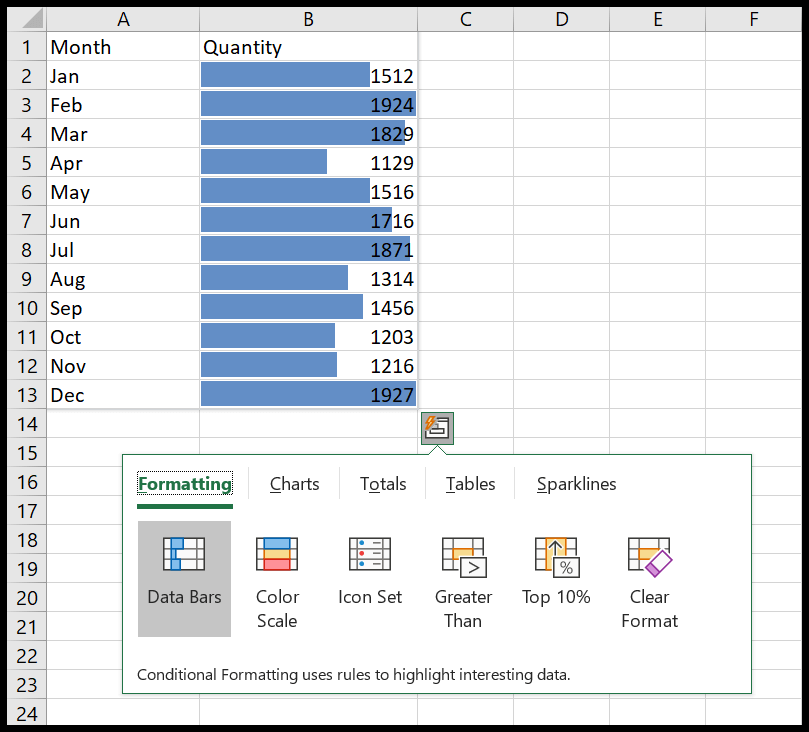
Você precisa clicar no botão de análise rápida e na guia de formatação e selecionar a opção “Barras de dados”. Ele adicionará instantaneamente barras de dados sólidas (azuis) aos dados selecionados. É rápido, certo?
E se quiser alterar a cor ou fazer outras personalizações, vá na aba Home ➜ Estilos ➜ Formatação Condicional ➜ Gerenciar Regras.
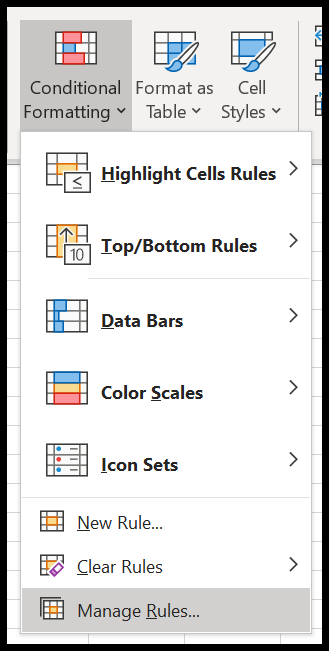
Relacionado: Fórmulas em Formatação Condicional
2. Analise datas com ferramenta de análise rápida
Se você tiver datas em seus dados, poderá analisá-las rapidamente usando a ferramenta Análise Rápida. Ao abri-lo, ele mostra algumas opções rápidas de formatação condicional para analisar datas.
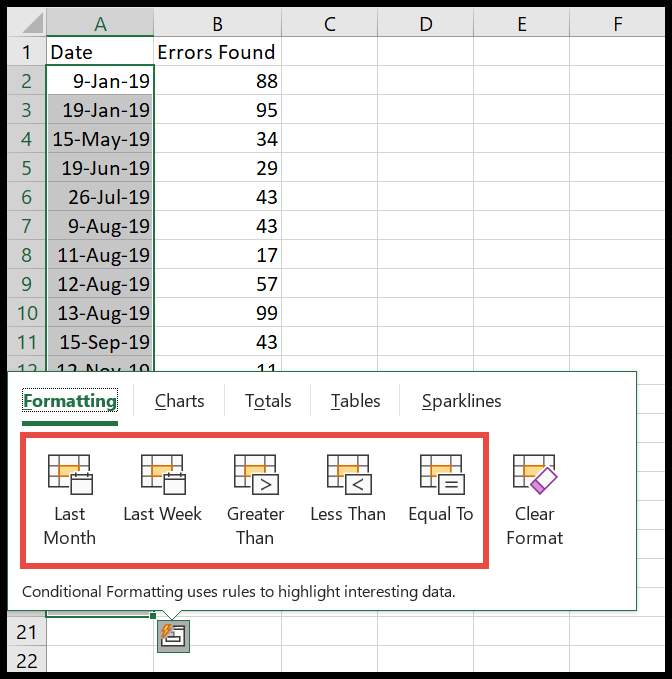
- Último Mês : Com esta opção você pode destacar todas as datas do mês anterior.
- Semana Passada : Para destacar todas as datas da semana anterior.
- Maior que : destaca todas as datas posteriores à data especificada.
- Menor que : Destaca todas as datas inferiores à data especificada.
- Igual a: Destaca todas as datas iguais à data especificada.
3. Crie uma tabela dinâmica com a ferramenta de análise rápida
Quando você clica no botão de verificação rápida e vai para a guia tabelas, são mostradas opções para inserir uma tabela dinâmica.
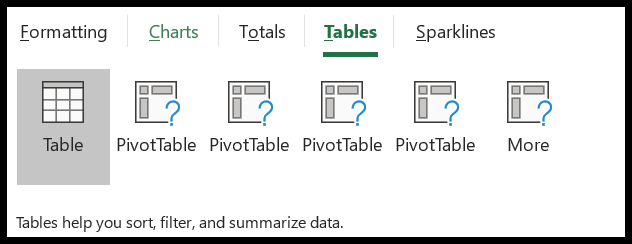
Com base nos dados que você selecionou; mostra todas as possibilidades para criar uma tabela dinâmica. Se não quiser seguir as recomendações, você pode clicar no botão Mais e abrir as tabelas dinâmicas recomendadas e clicar na tabela dinâmica vazia para criar uma tabela dinâmica do zero.
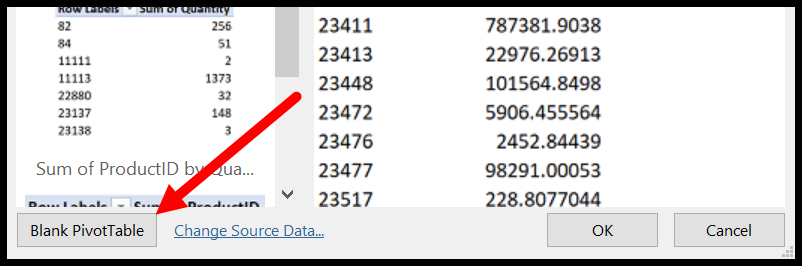
Relacionado: Tabelas dinâmicas avançadas
4. Crie gráficos em células com linhas brilhantes
Você pode inserir um gráfico na célula usando minigráficos e adicionar rapidamente minigráficos a partir da ferramenta de análise rápida.
- Selecione os dados aos quais deseja adicionar os minigráficos e clique no botão de análise rápida.
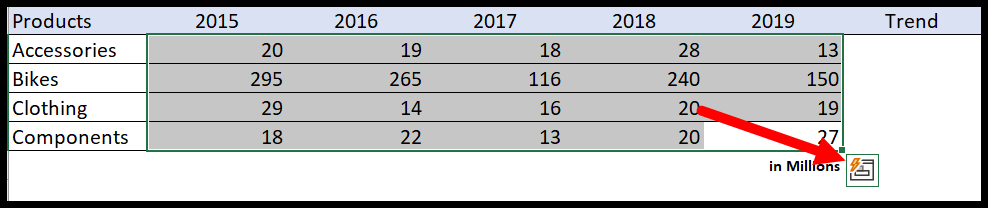
- Vá para a guia Minigráficos e selecione o tipo de minigráfico que deseja inserir.
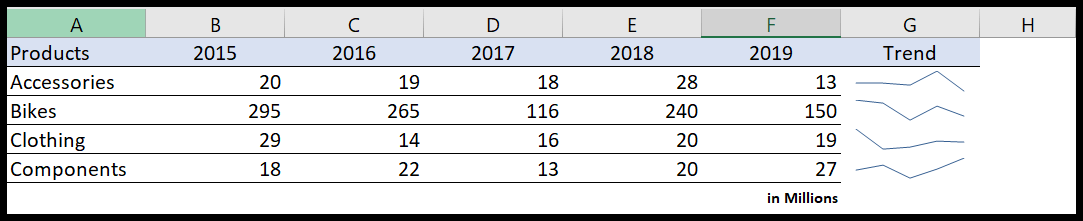
Você obterá instantaneamente os minigráficos nas células correspondentes aos dados selecionados.
5. Adicione totais gerais rapidamente
Na guia totais, você tem várias maneiras de somar totais e também oferece opções de colunas e linhas.
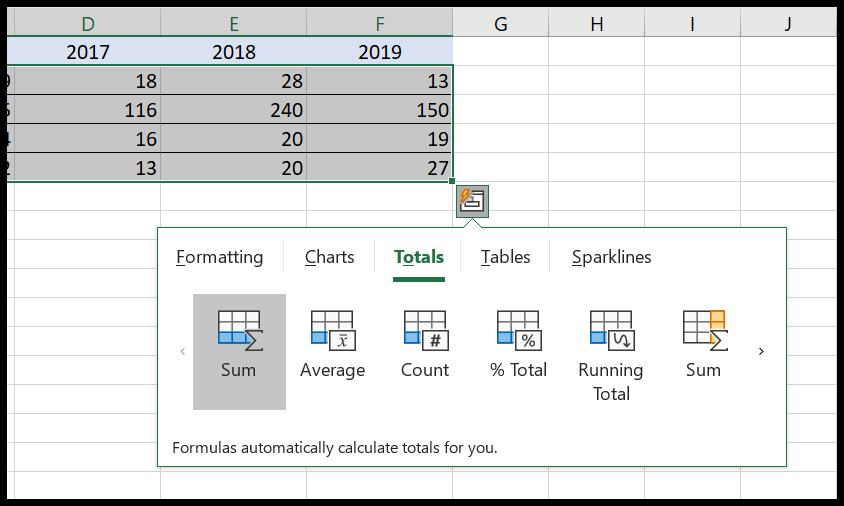
- Soma : para adicionar uma linha ou coluna total à tabela.
- Média : para adicionar uma linha ou coluna média à tabela.
- Contagem : para adicionar uma linha ou coluna média à tabela.
- % Total : Para adicionar uma linha ou coluna % Total à tabela.
- Total em execução : para adicionar uma linha ou coluna de total em execução à tabela.
6. Destaque valores únicos e duplicados
Ao selecionar dados de texto, você tem a opção de identificar valores exclusivos e duplicados.
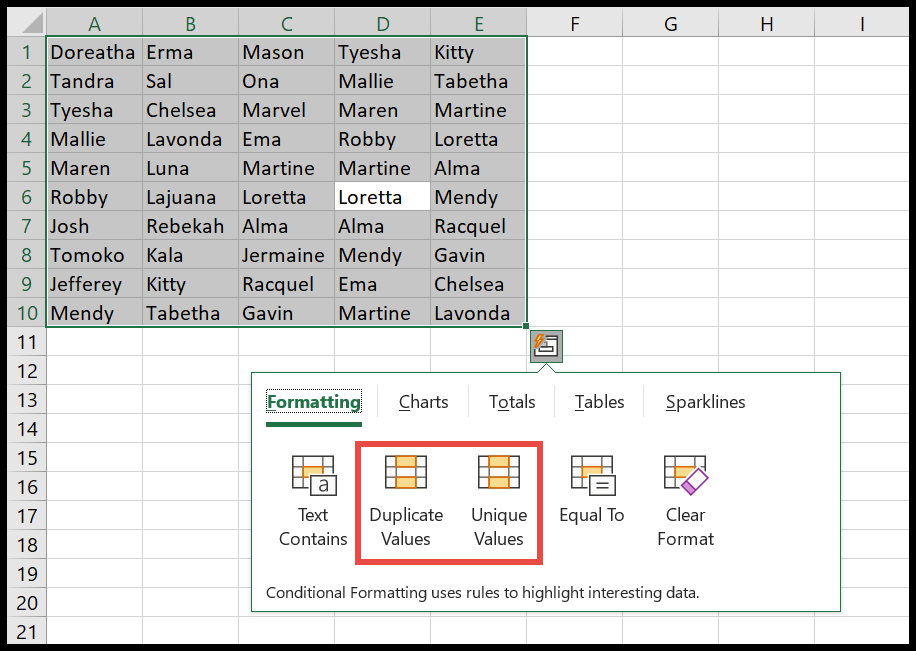
No momento em que você clicar em qualquer uma dessas duas opções, as células com valores únicos ou duplicados serão destacadas em vermelho.