Como usar a ferramenta de câmera do excel para imagens ao vivo?
A ferramenta Câmera do Excel pode ajudá-lo a criar uma imagem ao vivo de uma célula ou intervalo de células com apenas um clique. Neste artigo, gostaria de mostrar como você pode usar a ferramenta câmera do Excel e criar imagens ao vivo facilmente. Vamos começar.
O que é a ferramenta de câmera do Excel
A ferramenta Câmera do Excel ajuda você a copiar um intervalo e criar uma imagem ao vivo dele. Você pode colar esta imagem em qualquer lugar da sua planilha. Como esta é uma imagem ao vivo, se você fizer alguma alteração no intervalo original, isso também será refletido na imagem.
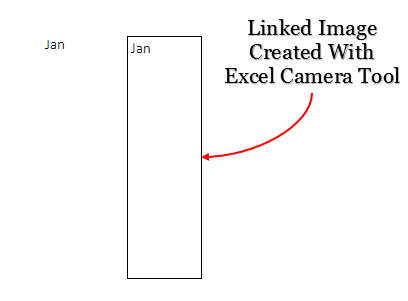
Ativar ferramenta de câmera
A ferramenta Câmera não está listada em nenhum lugar da faixa do Excel, então precisamos adicioná-la à barra de ferramentas de acesso rápido antes de usá-la. Siga estes passos simples.
- Na barra de ferramentas de acesso rápido, clique na seta para baixo.

- Você receberá um menu suspenso. Clique em mais pedidos.
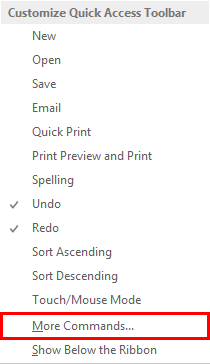
- Agora nas opções do Excel, selecione todos os comandos em “Escolher comandos de”. Selecione uma câmera da lista e adicione-a à barra de ferramentas de acesso rápido.
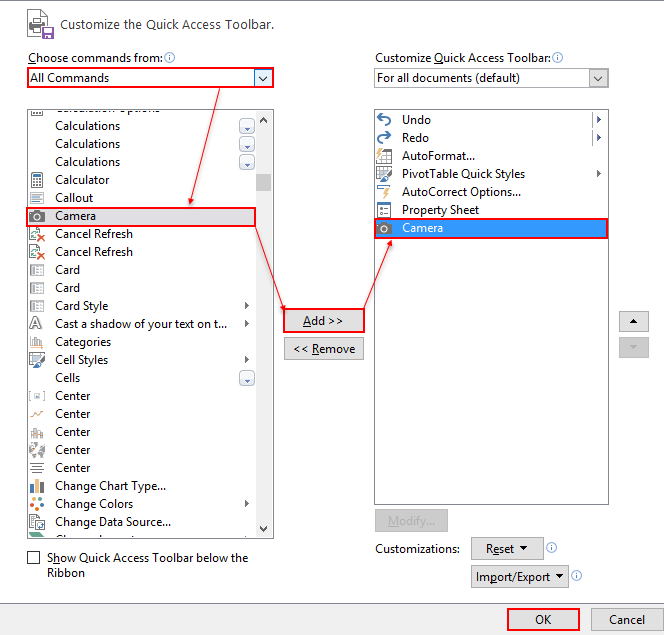
- Clique OK.
Agora você tem um ícone de câmera na barra de ferramentas de acesso rápido.

Como usá-lo
Usar a ferramenta de câmera do Excel é tão fácil quanto clicar em uma imagem com uma câmera. Basta seguir estas etapas simples para criar uma imagem ao vivo em sua planilha.
- Selecione um intervalo a partir do qual deseja criar uma imagem ao vivo.
- Clique no ícone da câmera na barra de ferramentas de acesso rápido.
- Seu cursor mudará para um ícone de adição.
- Agora, clique no local da planilha onde deseja inserir sua imagem ao vivo.
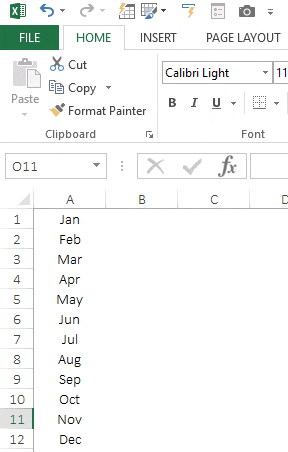
Exemplos de uso da ferramenta Câmera
Aqui listei alguns exemplos inspiradores de uso de uma ferramenta de câmera para criar imagens ao vivo em sua planilha.
1. Adicione gráficos de células ao seu painel
Sou um grande fã de gráficos de células, mas a parte mais difícil dos gráficos de células é adicioná-los ao painel. Então eu uso uma ferramenta de câmera para criar uma imagem ao vivo e adicioná-las aos painéis.
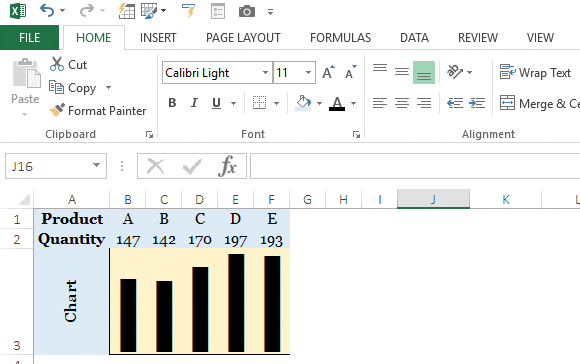
Esse método me ajuda muito porque posso alterar o tamanho do gráfico.
2. Adicione tabelas de dados a um painel
Você também pode usá-lo para inserir imagens ao vivo de tabelas de dados. Às vezes, as tabelas de dados consomem muito espaço em nosso painel. Podemos adicionar um instantâneo de dados ativos aos nossos painéis.
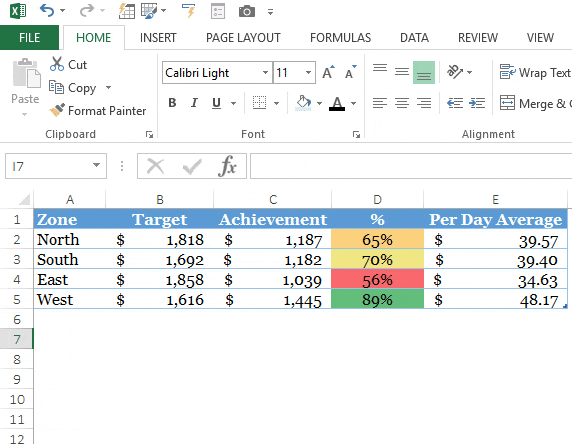
Você pode alterar o tamanho da tabela de dados dependendo do espaço disponível no painel.
3. Monitorando Células Importantes
Digamos que você tenha células importantes relacionadas ao seu painel. E todas as células estão em planilhas diferentes e você deseja monitorá-las .
A melhor maneira de fazer isso é simplesmente criar imagens ao vivo de todas as células importantes e colocá-las em uma única planilha ou no painel principal.

E o melhor de tudo é que o usuário não pode editar essas imagens ao vivo.
Ponto importante
O ponto mais importante é que quando você altera a localização de uma imagem de uma planilha para outra, o link para a planilha atual será alterado.
Digamos que você tenha uma imagem relacionada ao intervalo A1:B5 na Planilha1. Agora, quando você mover esta imagem da planilha1 para a planilha2, seu link será alterado da planilha1 para a planilha2
Para obter uma solução para este problema, siga estes passos simples.
- Depois de criar uma imagem vinculada, basta selecioná-la.
- Clique na barra de fórmulas, você terá o intervalo de endereços para o qual criou a imagem vinculada.
- Adicione o nome da planilha antes do endereço do intervalo.

- Pressione Enter.
Conclusão
Esta ferramenta de câmera é excelente. Basta selecionar um intervalo e clicar onde deseja colar a imagem. Sim é isso. Mesmo se você compará-lo com a opção de colar especial para colar imagens, você achará muito mais rápido (se não usar teclas de atalho).
Espero que esta ferramenta de câmera ajude você a levar suas habilidades para o próximo nível.
Agora me diga uma coisa. Você já usou essa ferramenta de câmera antes? Você usa imagens vinculadas em suas planilhas?
Por favor, compartilhe suas idéias comigo na seção de comentários, eu adoraria ouvir de você. E não esqueça de compartilhar essa dica com seus amigos. Tenho certeza que eles não sabem disso.