Linha do tempo da tabela dinâmica
O recurso de linha do tempo foi introduzido pela primeira vez no Excel 2013 e a boa notícia é que você também pode usá-lo com uma tabela dinâmica. Filtrar datas em uma tabela dinâmica pode ser uma virada de jogo.
Porque o problema com a opção de filtro padrão é que é muito difícil filtrar com meses, trimestres e anos se você tiver datas simples.
Mas com um filtro de linha do tempo, você não precisa abrir o filtro repetidamente, basta fazer isso com um clique. É por isso que a Microsoft introduziu a opção de filtro de linha do tempo.
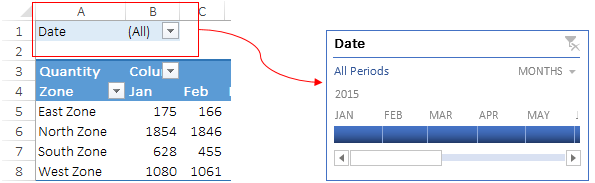
Uma linha do tempo é como um segmento , a diferença é que a linha do tempo apenas filtra as datas. Então, hoje neste artigo, gostaria de compartilhar com vocês etapas simples para adicionar filtro de linha do tempo para filtrar datas na tabela dinâmica.
NOTA: As tabelas dinâmicas fazem parte das HABILIDADES INTERMEDIÁRIAS DE EXCEL .
Etapas para inserir uma linha do tempo em uma tabela dinâmica
- Selecione uma das células da sua tabela dinâmica.

- Vá para Ferramentas de Tabela Dinâmica → Analisar → Filtro → Inserir Linha do Tempo.
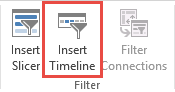
- Clique em inserir linha do tempo e você verá uma caixa de diálogo.
- Na janela pop-up, selecione as colunas de data que você possui em seus dados.
- Clique OK.
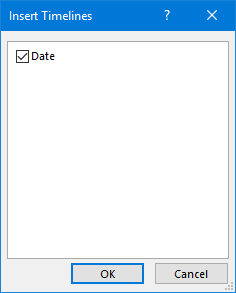
Agora você tem um filtro de linha do tempo em sua planilha e pode filtrar sua tabela dinâmica com ele.
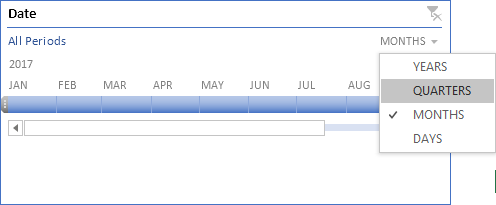
Relacionado: Fatiador do Excel
Componentes de um filtro de linha do tempo
Aqui estão alguns componentes principais que você pode usar para dominar os cronogramas.
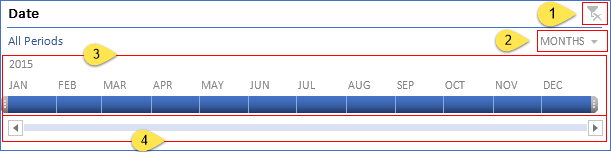
- Limpar filtros: você pode usar este botão para limpar todos os filtros.
- Nível de tempo: Na opção de nível de tempo, você pode usar quatro níveis de tempo diferentes. Você tem dias, meses, trimestres e anos para usar como nível de tempo.
- Linha do tempo: use a linha do tempo para filtrar datas do período desejado. Você pode filtrar datas por dias, meses, trimestres e anos. Você também seleciona mais de um dia, mês, trimestre e ano, mas apenas na ordem.
- Barra de rolagem: use a barra de rolagem para percorrer dias, meses, trimestres e anos.
Personalize uma linha do tempo
Você também tem opções para personalizar sua linha do tempo. Você pode fazer as seguintes alterações nele.
1. Alterar tamanho
Você pode alterar o tamanho de uma linha do tempo de tabela dinâmica seguindo estas etapas.
- Selecione sua linha do tempo.
- Vá para Ferramentas da Linha do Tempo → Opções → Tamanho.
- Altere a altura e a largura da sua linha do tempo.
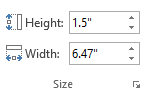
E outra melhor maneira é redimensionar uma linha do tempo a partir de suas bordas.
2. Altere o nome da legenda
Por padrão, ele mostrará o mesmo nome de legenda que o nome da coluna que você selecionou para inserir uma linha do tempo. Mas você pode alterá-lo a qualquer momento fazendo o seguinte.
- Selecione sua linha do tempo.
- Vá para Ferramentas da Linha do Tempo → Opções → Linha do Tempo → Legenda da Linha do Tempo.
- Digite um novo nome.
- Pressione Enter.
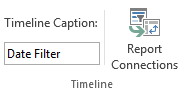
3. Aplique estilos de linha do tempo
Sim, você pode usar estilos diferentes para sua linha do tempo na tabela dinâmica. Há um total de 12 estilos de tema diferentes que você pode usar para a linha do tempo da tabela dinâmica.
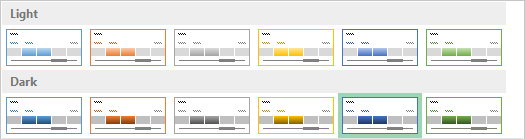
Você também pode criar um tema personalizado para sua linha do tempo criando um novo estilo de linha do tempo.
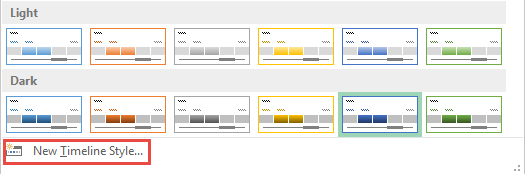
Você tem as seguintes opções para personalizar sua linha do tempo.
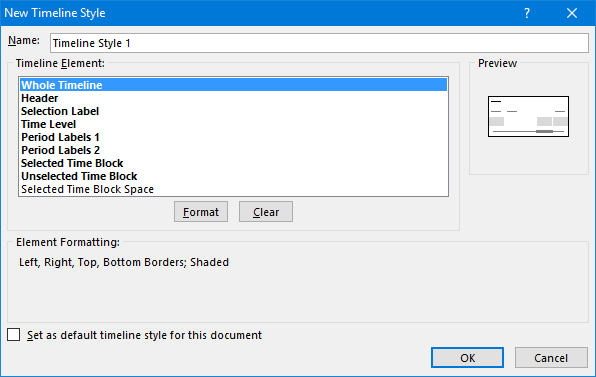
4. Associe uma linha do tempo a várias tabelas dinâmicas
Assim como um slicer , você também pode vincular uma linha do tempo a várias tabelas dinâmicas. Basta seguir estes passos simples para fazer isso.
- Selecione sua linha do tempo e clique com o botão direito nela.
- Agora clique em Reportar conexões.
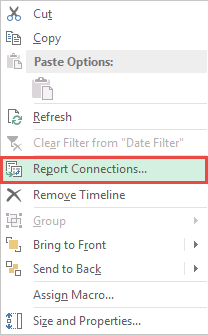
- Agora você verá uma janela pop-up com a lista de tabelas dinâmicas.
- Verifique as tabelas dinâmicas que você deseja vincular à linha do tempo.
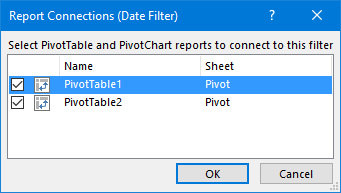
- E clique em OK.