Como usar a opção auto format no excel?
A formatação é uma tarefa tediosa. É muito difícil formatar seus dados toda vez que você os apresenta a alguém. Mas é a única coisa que torna seus dados mais abrangentes e fáceis de consumir.
Seria ótimo se você tivesse uma opção que pudesse usar para formatar seus dados sem perder muito tempo. Então, quando se trata de Excel, você tem uma opção incrível que pode te ajudar a formatar seus dados rapidamente.
Seu nome é FORMATO AUTOMÁTICO. No formato automático, você tem vários formatos predefinidos que pode aplicar instantaneamente aos seus dados.
Tudo que você precisa fazer é selecionar um formato e clicar em OK para aplicá-lo. É simples e fácil. Em todos os formatos pré-concebidos, você tem todos os componentes importantes de formatação, como:
- Formatando números
- Fronteiras
- Estilo de fonte
- Padrões e cores de fundo
- Alinhamento de texto
- Tamanho da coluna e da linha
Neste artigo você conhecerá essa opção incrível que pode te ajudar a economizar muito tempo nos próximos dias.
Nota rápida : Este é um daqueles truques do Excel que podem ajudar a melhorar as habilidades básicas do Excel . Então vamos começar…
Onde posso encontrar a opção AUTO FORMAT?
Se você verificar a versão do Excel 2003, a opção de formatação automática estará no menu. Porém, com o lançamento de 2007 com faixa de opções, essa opção não está disponível em nenhuma das abas.
Isso não significa que você não possa usá-lo em versões anteriores. Ainda está lá, mas escondido. Portanto, para utilizá-lo em versões do Excel como 2007, 2010, 2013 e 2016, é necessário adicioná-lo à barra de ferramentas de acesso rápido do Excel. Esta é uma configuração única, então você não precisa fazer isso repetidamente.
Adicionar formatação automática à barra de ferramentas de acesso rápido
Para adicionar AutoFormatação à sua barra de ferramentas de acesso rápido, siga estas etapas.
- Primeiro, vá para a barra de ferramentas de acesso rápido e clique na pequena seta para baixo no final da barra de ferramentas.
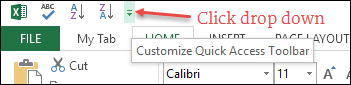
- E, ao clicar nele, você verá um menu suspenso.

- Neste menu, clique em “Mais Pedidos”.

- Depois de clicar nele, será aberto “Personalizar barra de ferramentas de acesso rápido” nas opções do Excel.
- A partir daí, clique no menu suspenso “Escolher comandos de” e selecione “Comandos que não estão na faixa de opções”.
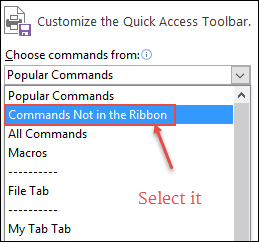
- Depois disso, vá para a lista de comandos logo abaixo desta lista suspensa.
- E selecione a opção “Formatação automática” e adicione-a à barra de ferramentas de acesso rápido.
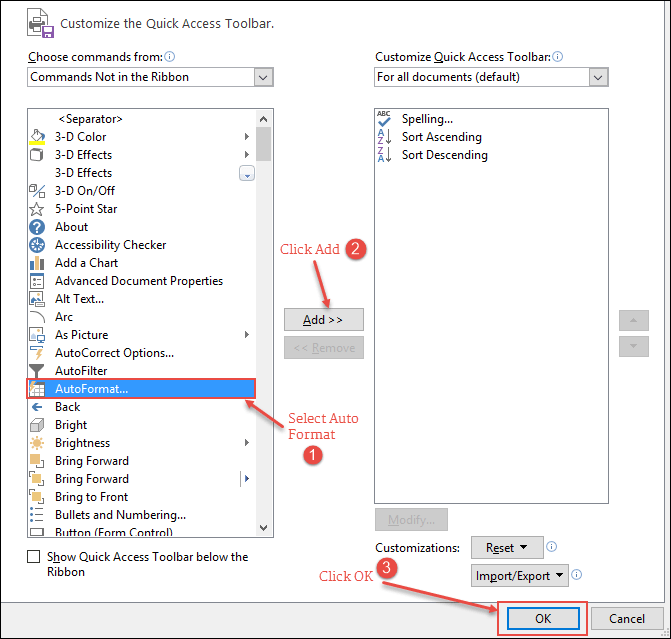
- Clique OK.
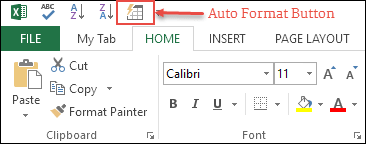
Agora você tem o ícone de formatação automática na barra de ferramentas de acesso rápido.
Como usar a formatação automática?
Aplicar formatos com opção de formatação automática é super simples. Digamos que você queira formatar a tabela de dados abaixo.
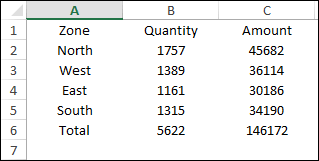
Baixe este arquivo aqui para seguir e seguir as etapas abaixo para formatar a tabela.
- Selecione uma das células em seus dados.
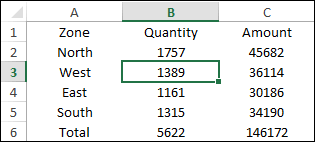
- Vá para a barra de ferramentas de acesso rápido e clique no botão Formatação automática.
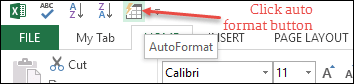
- Agora você tem uma janela onde você tem diferentes formatos de dados.
- Selecione um e clique em OK.
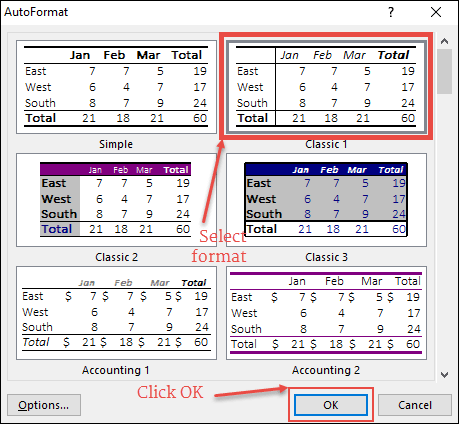
- Depois de clicar em OK, o formato escolhido será aplicado instantaneamente aos dados.
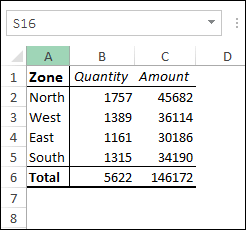
Como alterar um formato para formato automático?
Como mencionei acima, todos os formatos na Formatação Automática são uma combinação de 6 componentes diferentes. E você também pode adicionar ou remover esses componentes de cada formato antes de aplicá-los.
Digamos que você queira adicionar formatação à tabela de dados abaixo, mas sem alterar o estilo da fonte e a largura da coluna. Você precisa aplicar o formato seguindo as etapas abaixo.
- Selecione seus dados e clique no botão de formatação automática.
- Selecione um formato a ser aplicado e clique no botão “Opções”.
- Nas opções, desmarque “Fonte” e “Largura/Altura”.
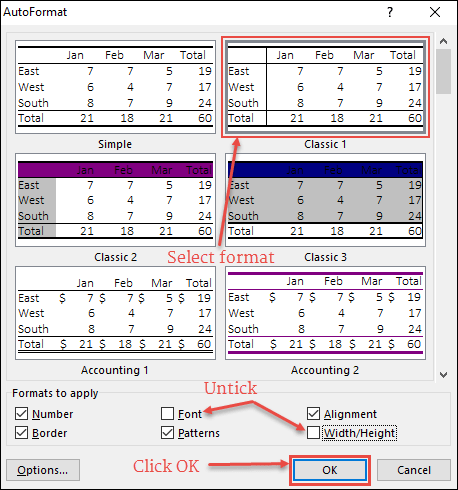
- E clique em OK.
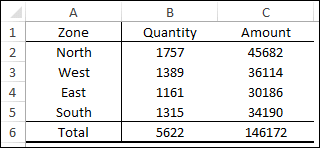
Agora, ambos os componentes não estão presentes na sua formatação.
Removendo formatação
Bem, para remover a formatação de dados, a melhor maneira é usar uma tecla de atalho Alt + H + E + F. Mas você também pode usar a opção de formatação automática para remover a formatação de seus dados.
- Selecione todos os seus dados e abra a formatação automática.
- Vá para o último da lista de formatos onde você possui o formato “Nenhum”.
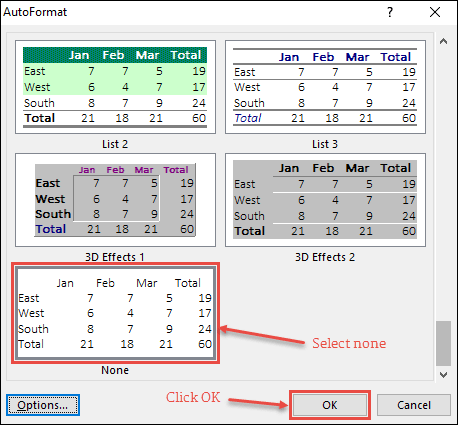
- Selecione-o e clique em OK.
Pontos importantes
- A formatação automática não é capaz de reconhecer se você já possui formatação em seus dados. Ele irá ignorar e aplicar a nova formatação de acordo com o formato que você selecionou.
- Você precisa de pelo menos 2 células para aplicar a formatação com a opção de formatação automática.