Formatação condicional no excel: o guia completo
Este tutorial oferece uma visão abrangente do uso da formatação condicional e das opções disponíveis. Também fornece uma lista de exemplos que você pode aprender a usar no mundo real enquanto trabalha com dados.
O que é formatação condicional?
A formatação condicional é uma opção a ser aplicada a uma célula ou intervalo com uma condição. Ao usá-lo, ele primeiro testa uma condição e, se essa condição for VERDADEIRA, só então aplicará a formatação. Por exemplo, você deseja usar vermelho para todas as células em um intervalo com erro ou para todas as células vazias.
Você pode usar a formatação condicional de duas maneiras:
- Regras predefinidas
- Regra personalizada com fórmula
Neste tutorial, descobriremos ambos.
Exemplo simples para entender a formatação condicional
Vejamos um exemplo para entender a formatação condicional. No exemplo abaixo, você tem dados de nome aqui e precisa destacar as células com “Ariano” no nome.
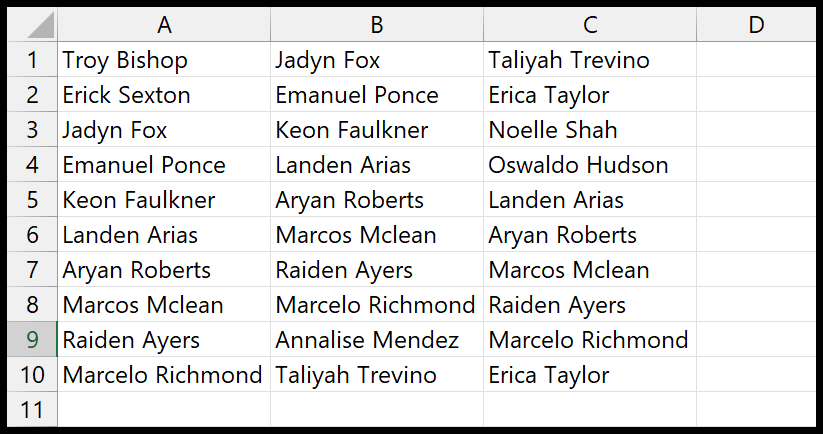
- Para fazer isso, vá para Home > Formatação Condicional > Regra de Destaque de Célula > Contém Texto.
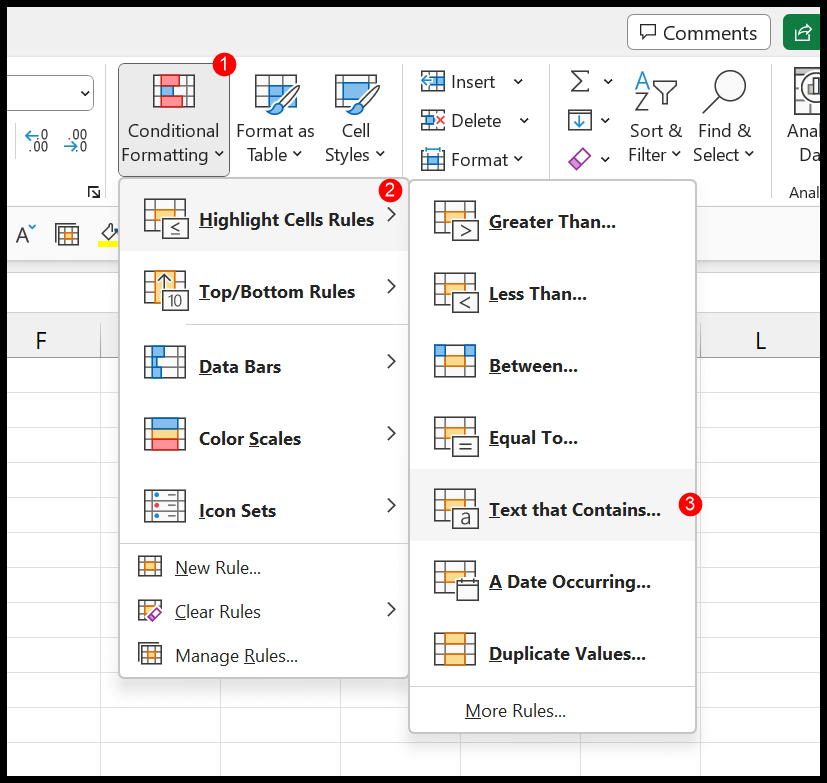
- Ao clicar nas opções, aparecerá uma caixa de diálogo onde você poderá inserir o texto “Ariano” e definir a cor que deseja aplicar à célula correspondente.
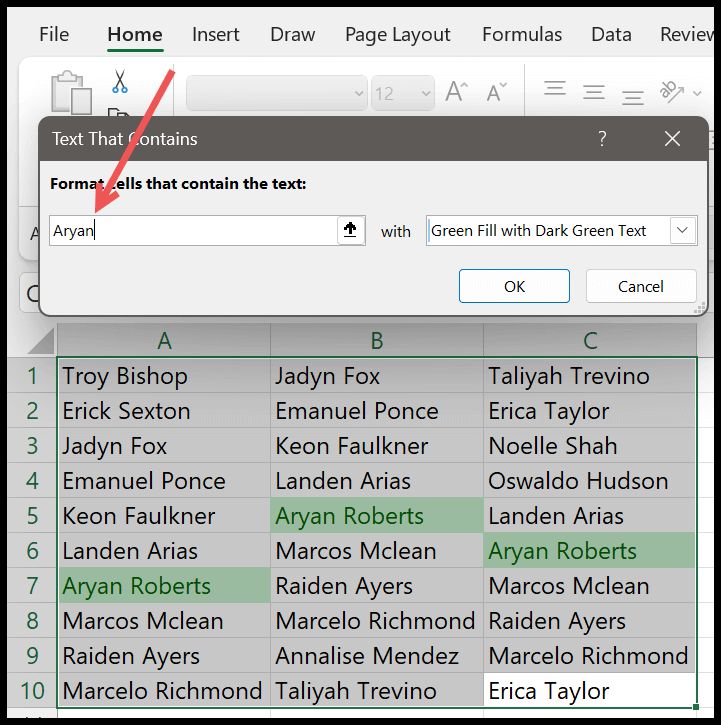
- Ele irá destacar instantaneamente a célula onde o texto “Ariano” está localizado. E depois disso clique em OK.
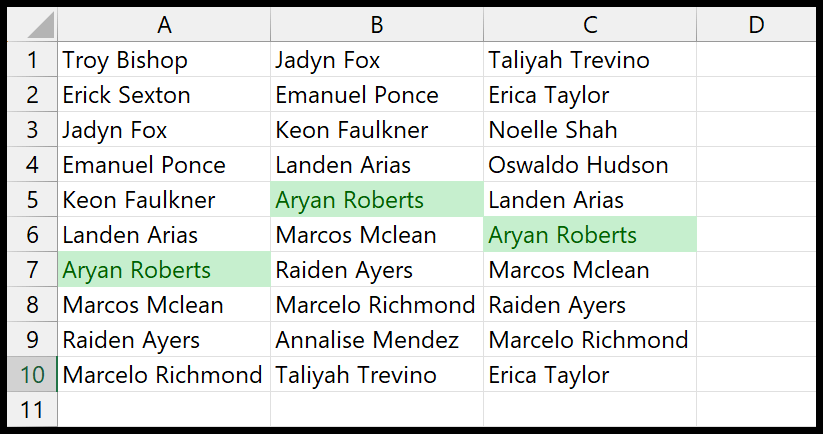
Vamos entender isso: Aqui temos um teste de condição para células contendo o texto “Ariano”. E apenas as células onde você tem este texto são destacadas.
Nota: A formatação condicional é uma das ferramentas mais úteis para ajudá-lo a analisar rapidamente dados em tempo real no Excel.
Regras de formatação condicional predefinidas disponíveis
Cinco opções principais possuem regras predefinidas que você pode usar na formatação condicional. Junto com as opções predefinidas vem a formatação predefinida a ser aplicada.
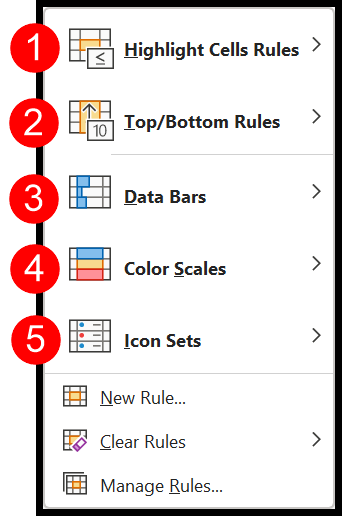
1. Destaque a régua da célula
Com a regra de destaque de célula, você pode aplicar formatação condicional às células verificando seu valor. Se quiser destacar uma célula onde um número é menor que 1.500, você pode usar a opção menor que na lista.
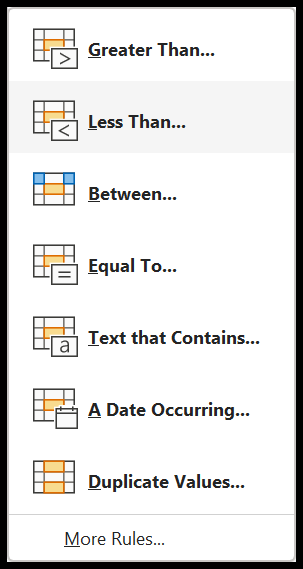
Aqui você tem opções para processar todos os tipos de dados, como texto, datas e números.
2. Regras superiores/inferiores
Com as opções Para cima e Para baixo, você pode analisar seus dados rapidamente. Existem opções para destacar os 10 primeiros ou os 10 últimos valores e valores abaixo ou acima da média.
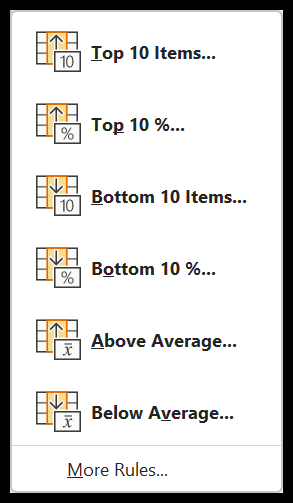
Além disso, você pode personalizar essas opções de acordo com suas necessidades; digamos, se você quiser destacar os primeiros 20 valores em vez dos 10, você pode fazer isso.
3. Barras de dados
Barras de dados são pequenos gráficos em células que podem ajudá-lo a criar uma barra de dados com base nos valores das células selecionadas. Considera o maior e o menor valor e insere barras de dados com base neles em todas as células selecionadas.
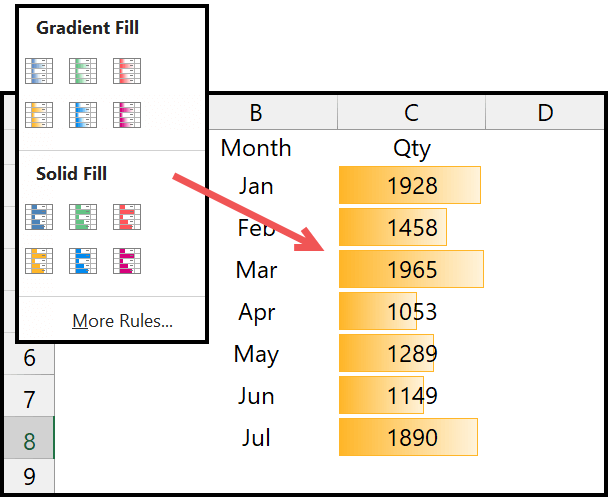
Dica: Quando você altera a largura da coluna, a barra de dados ajusta sua largura de acordo.
4. Escalas de cores
As escalas de cores ajudam a destacar células com base nos valores do intervalo. Existem duas ou três escalas de cores que você pode usar. Possui 12 escalas de cores predefinidas que você pode usar.
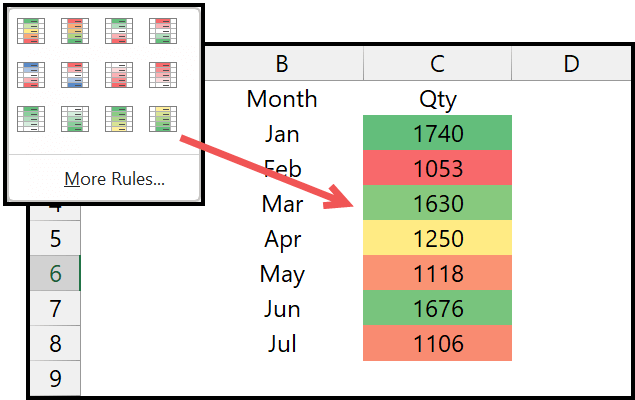
Essas escalas de cores ajudam você a identificar dados rapidamente.
5. Conjuntos de ícones
Com conjuntos de ícones, você pode aplicar o ícone a uma célula com base em seus valores relativos aos do intervalo. Por exemplo, se um valor for maior no intervalo, receberá uma seta para cima; se for mais baixo, será uma seta para baixo.
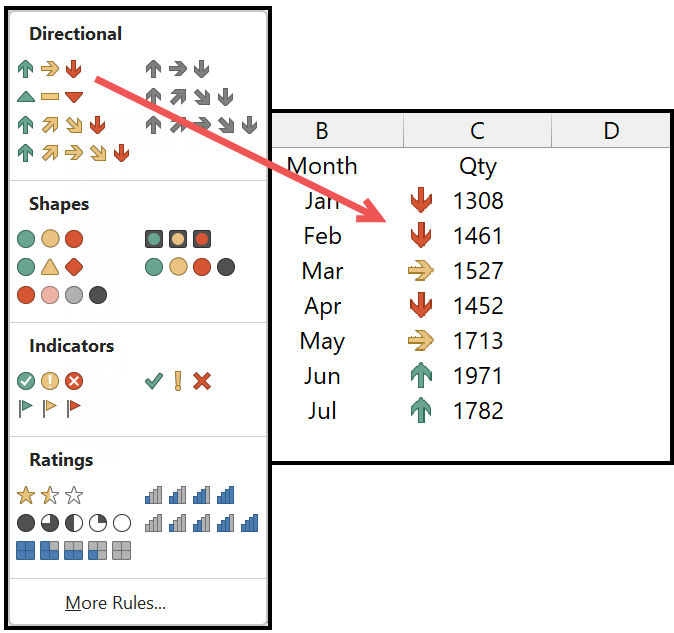
E como você pode ver, você tem vários conjuntos de ícones para usar.
Nota: Estas regras predefinidas serão úteis em mais de 80% das situações. E se quiser ir mais longe, você pode criar uma regra personalizada.
Crie uma nova regra personalizada
E você também pode criar regras personalizadas, se desejar. Ao clicar em “Nova Regra”, uma caixa de diálogo é aberta onde você pode optar por criar uma regra personalizada para aplicar a formatação condicional.
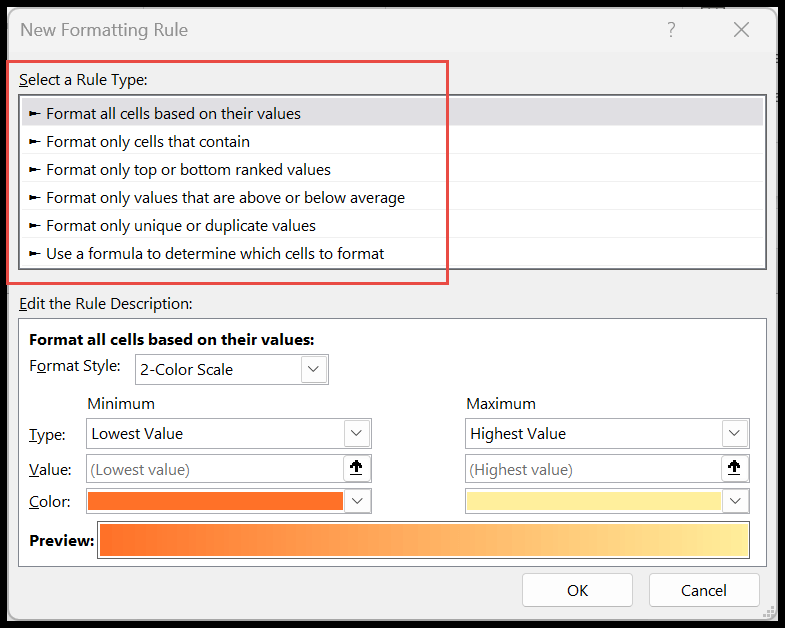
Nesta caixa de diálogo, você pode selecionar todas as opções de que falamos acima e aplicá-las de forma personalizada. E nesta caixa de diálogo você tem uma opção adicional que permite aplicar uma regra com uma fórmula personalizada. Você pode aprender mais com estes tutoriais detalhados para usar a formatação condicional de uma maneira específica:
- Aplicar formatação condicional a células vazias
- Compare duas colunas usando formatação condicional
- Aplicar formatação condicional com base em outra célula
- Aplicar formatação condicional com base em outra coluna
- Copie a formatação condicional de um intervalo para outro
- Aplicar formatação condicional a uma coluna inteira
- Destacar linhas usando formatação condicional
- Aplicar múltiplas condições na formatação condicional
- A formatação condicional não funciona
- Destaque se uma célula contém texto específico com formatação condicional no Excel
- Aplicar formatação condicional com base em uma data
- Aplicando escalas de cores usando formatação condicional
- Barras de dados no Excel usando formatação condicional
- Encontre e destaque duplicatas no Excel usando formatação condicional
- Pare se for verdadeiro na formatação condicional
- Remova a formatação condicional no Excel
Regra clara
A formatação condicional é uma formatação e você pode removê-la de uma célula ou intervalo de células sem excluir os valores.
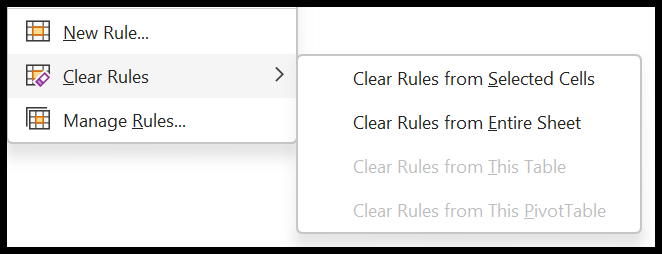
Ou você também pode usar o atalho de teclado para Alt > E > A > F para limpar toda a formatação da célula ou intervalo selecionado.
Gerenciamento de regras
Esta opção ajuda a gerenciar todas as regras de formatação condicional em uma pasta de trabalho ou seleção. Com o Gerenciador de regras, você pode:
- Edite ou exclua uma regra.
- Crie uma duplicata ou uma nova regra.
- Altere o valor Aplicado para o intervalo.
- E também pode alterar a ordem das regras.
Pare SE for verdade
Quando você marca a opção stop is true para uma regra, ela irá parar de aplicar outras regras na célula quando uma condição for verdadeira em uma célula.
Usando formatação de células em formatação condicional
A formatação condicional permite aplicar formatação a uma célula usando as opções de formatação de célula. Você obtém todas as opções de formatação disponíveis.
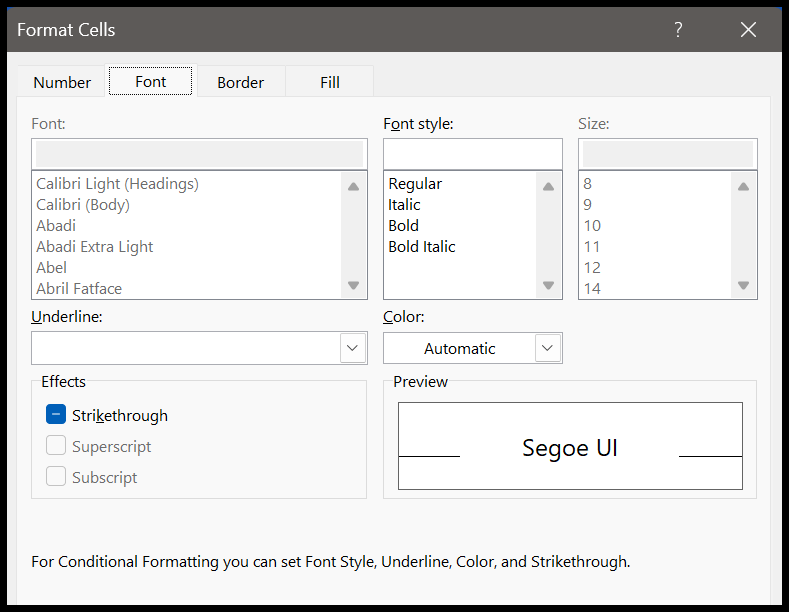
- Formatando números
- Formatando fontes
- Fronteira
- Formatando células
Identifique todas as células onde a formatação condicional é aplicada
Quando você abre a opção Ir para especial em Página inicial > Localizar e selecionar > Ir para especial.
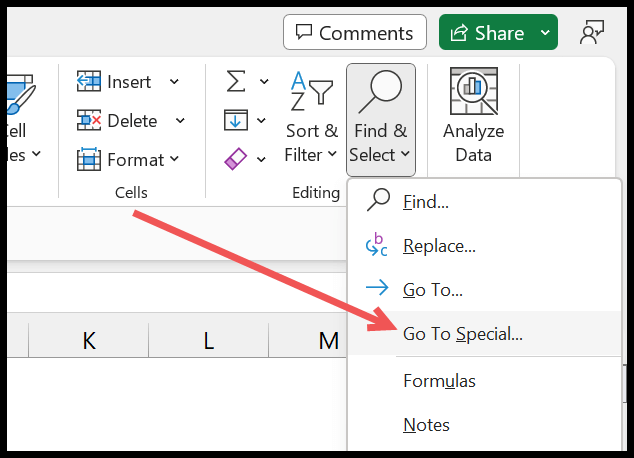
Na caixa de diálogo Ir para Especial, selecione Formatação Condicional e clique em OK.
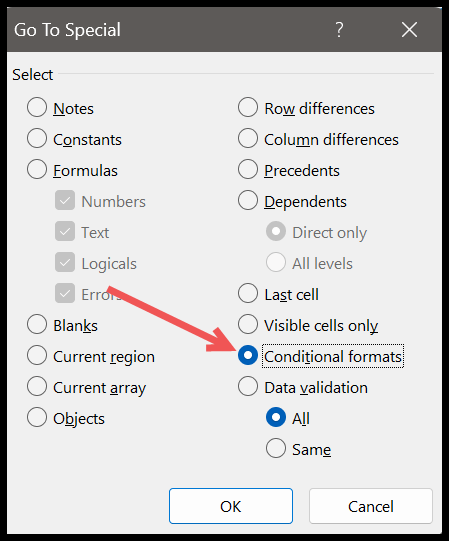
E no momento em que você clica em OK, ele seleciona as células onde a formatação condicional é aplicada.
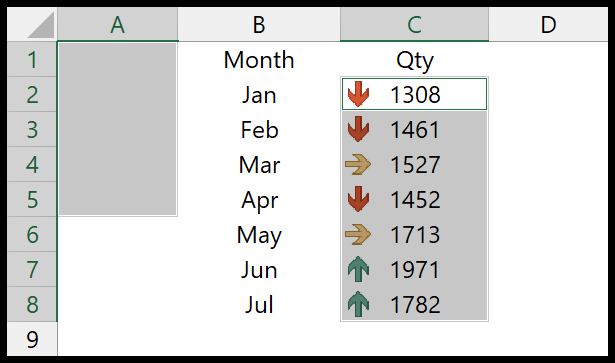
Algumas coisas a considerar antes de usar a formatação condicional.
- A formatação condicional excessiva na pasta de trabalho pode torná-la um arquivo Excel complicado e lento.
- Ao usar fórmulas com formatação condicional, você precisa cuidar da referência da célula.
- Se você compartilhar uma pasta de trabalho do Excel com outra pessoa, a formatação condicional permanecerá intacta.