Como converter uma fórmula em um valor no excel?
Desde os primeiros dias de trabalho, aprendi uma coisa da maneira mais difícil:
Antes de enviar um relatório (em Excel) para alguém , precisamos converter uma fórmula em um valor. Significa simplesmente substituir uma fórmula pelo seu valor resultante. Pense assim, quando você manda um relatório para alguém, ele não está preocupado com as fórmulas e sim com os valores, volta uma fórmula.
Deixe-me contar algumas maneiras interessantes de fazer isso, mas antes disso.
Por que você deve converter uma fórmula em valor
Aqui estão alguns motivos pelos quais você deve substituir uma fórmula pelo valor do resultado.
- Se você estiver enviando um relatório para alguém sem os dados de origem, é melhor converter todas as fórmulas em valores estáticos.
- Algumas funções são voláteis e quando você atualizar sua planilha, seu valor será recalculado.
- Impedir que o usuário final altere o cálculo.
- Os valores estáticos são facilmente editáveis e qualquer pessoa pode copiá-los e colá- los facilmente.
- Você não quer confundir o usuário final com fórmulas complexas.
- Ou você simplesmente não quer mostrar as fórmulas .
Nota rápida: Esta é uma daquelas dicas do Excel que podem ajudar a melhorar as habilidades básicas do Excel
1. Cole valores com um simples atalho de teclado
Em termos de rapidez e facilidade, as teclas de atalho são as melhores e para transformar fórmulas em valores, a maneira mais fácil é usar uma tecla de atalho.
Tudo que você precisa fazer:
- Selecione o intervalo de células onde você possui fórmulas.
- Pressione Ctrl + C para copiar as células.

- E então, Alt + ES V.

Usando esta tecla de atalho, todas as fórmulas serão substituídas por seus valores de resultado estáticos.
Nota: Se não quiser perder as fórmulas originais, você precisa criar um arquivo de backup.
2. Usando Colar Especial para converter em valores
Se você não gosta de usar uma tecla de atalho, pode simplesmente usar a opção colar especial para substituí-la.
- Primeiro, selecione seu período ou a coluna inteira.
- E então clique com o botão direito e copie.
- Vá para a guia Início ➜ Área de transferência ➜ Colar ➜ Colar especial.
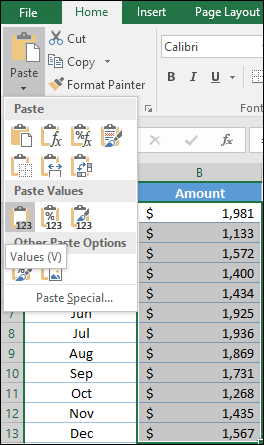
- Ou você também pode clicar com o botão direito e ir para Colar especial -> Valores.
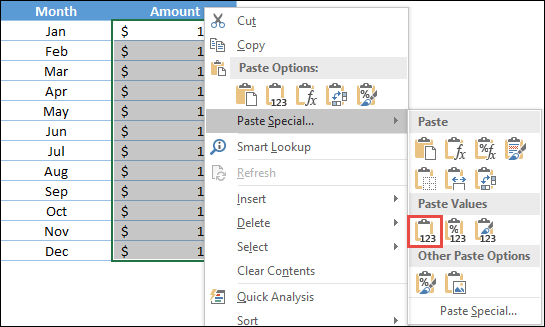
Este método funciona como o método de tecla de atalho para substituir todas as fórmulas por seus valores de resultados estáticos.
3. Usando o menu de contexto
E se não quiser usar a colagem especial, você pode usar o método de arrastar e soltar com o botão direito do mouse para esta conversão.
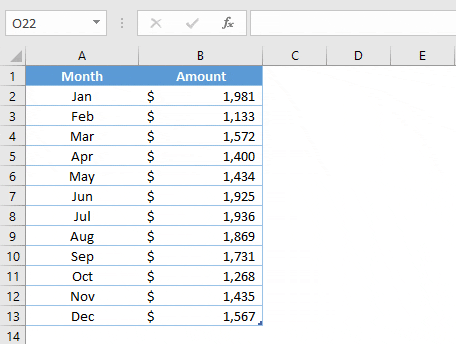
- Primeiro, selecione o intervalo de células onde você possui fórmulas.
- Agora clique com o botão direito na borda da seleção.
- E mantendo pressionado o botão direito, arraste o intervalo para a direita e traga-o instantaneamente de volta ao local original e solte-o.
- Aqui você obterá o menu de opções.
- Neste menu de opções, selecione “Copiar aqui apenas como valores”.
Isso converterá instantaneamente todas as fórmulas nessas células em valores de resultados estáticos.
4. Converta fórmulas em valores com código VBA
Se quiser converter automaticamente todas as fórmulas em texto ou valores numéricos, você pode usar o VBA para isso. Mencionei aqui um código VBA simples no qual você apenas seleciona o intervalo de células e executa esta macro.
Sub ConvertToValues() Dim MyRange As Range Dim MyCell As Range Select Case MsgBox("You Can't Undo This Action. " & _ "Save Workbook First?", _ vbYesNoCancel, "Alert") Case Is = vbYes ThisWorkbook.Save Case Is = vbCancel Exit Sub End Select Set MyRange = Selection For Each MyCell In MyRange If MyCell.HasFormula Then MyCell.Formula = MyCell.Value End If Next MyCell End SubRelacionado: Tutorial Excel VBA
5. Converta para valores dentro da fórmula
Vamos pensar diferente. Você tem uma fórmula complexa que é uma combinação de duas ou três funções. Aqui você tem uma longa fórmula para limpar um valor de texto e depois convertê-lo para a caixa correta.

Agora, se você deseja converter o resultado de duas funções de substituição em valores de texto estáticos, aqui estão as etapas.
- Edite a fórmula usando F2.
- Selecione apenas a parte da fórmula que você precisa converter em um valor estático.
- Pressione F9.

Agora você tem apenas um valor de texto para converter para a caixa de texto apropriada.
6. Obtenha o valor do resultado da fórmula com o Power Query
Pode haver momentos em que você precise obter o valor do resultado de uma fórmula em uma célula separada, em vez de apenas convertê-los. E neste caso você pode usar uma consulta avançada.
Você precisa convertê-lo em valores antes de enviá-lo ao seu cliente. Mas a questão é que você não quer perder todas as fórmulas. Então, aqui estão as etapas simples para obter valores de fórmulas usando consulta avançada.
- Selecione a tabela e navegue até a guia Dados ➜ Obter e transformar ➜ Da tabela.
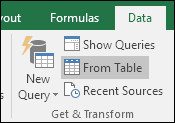
- Isso abrirá sua tabela no Power Query Editor.
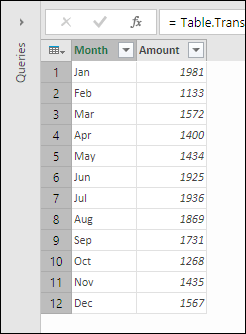
- A partir daí, basta clicar em “Fechar e Carregar”.
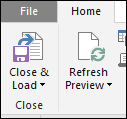
- Agora a consulta avançada irá inserir uma nova tabela em uma nova planilha onde você tem valores de preços em vez de fórmulas.
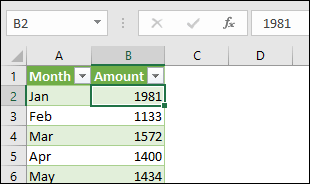
A melhor parte é que, ao fazer alterações em sua tabela de fórmulas, você simplesmente atualiza a tabela de consulta avançada. Usando este método, você não precisa copiar e colar dados todas as vezes.
Conclusão
Às vezes, o uso de fórmulas complexas e grandes aumenta o tamanho da sua pasta de trabalho. Portanto, é melhor convertê-los para valores absolutos antes de compartilhá-los com outras pessoas.
E todos os métodos que discutimos acima podem ajudá-lo em diferentes situações. Se você me perguntar, meu favorito é o atalho de teclado, mas às vezes também gosto de usar o PowerQuery.
Espero que você tenha achado esta dica útil, mas agora me diga uma coisa.
Qual é o seu favorito? Você tem outro método usado para converter fórmulas em valores?
Por favor, compartilhe comigo na seção de comentários, adoraria ouvir de você, e não se esqueça de compartilhar essa dica com seus amigos, tenho certeza que eles vão gostar.
Tutoriais relacionados
- Converta um número negativo em positivo no Excel
- Insira um carimbo de data/hora no Excel
- Insira marcadores no Excel
- Insira uma seta em uma célula no Excel
- Adicione números de série automaticamente no Excel