Como criar um formulário de entrada de dados no excel?
O formulário de entrada de dados é uma das melhores maneiras de inserir dados em uma tabela. Mas criar um formulário para inserir dados não é tarefa fácil.
Sim, é verdade.
Enquanto lutava com esse problema, descobri que você pode criar um formulário no Excel para entrada de dados com apenas um clique. A melhor parte deste formulário é que ele é pré-concebido e flexível. Basta olhar o exemplo abaixo.
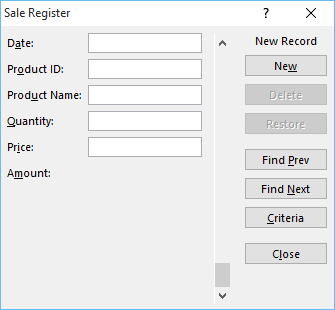
A ideia é a seguinte: para criar este formulário de entrada, basta ativá-lo.
Abra o formulário de entrada de dados
Em pouco tempo você descobrirá o quão útil é essa ferramenta. Mas é difícil acreditar que não haja nenhuma listagem desse formulário de entrada de dados na faixa de opções. Então, você precisa gerá-lo antes de usá-lo.
E antes de ativar este formulário, você precisa de uma tabela para inserir os dados ou pelo menos os cabeçalhos dos dados.

Para habilitá-lo, clique em uma das células da tabela ou simplesmente selecione uma das células do cabeçalho e use um dos dois métodos abaixo.
- Use a tecla de atalho do teclado : Alt ⇢ D ⇢ O ⇢ O.
- Adicione um ícone à barra de ferramentas de acesso rápido.
- Arquivo ➜ Opções ➜ Barra de ferramentas de acesso rápido .
- Escolha Comando em ➜ Comandos que não estão na faixa de opções ➜ De ➜ Adicionar ➜ Clique em OK.

Depois de usar qualquer uma das opções acima, será criado um formulário de entrada de dados para você, como abaixo.
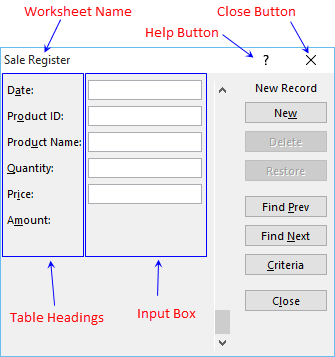
E se você notar, todos os cabeçalhos da tabela de dados são capturados automaticamente no formulário.
1. Crie uma nova entrada
Para criar uma nova entrada de dados, preencha todas as caixas de entrada com dados e clique no botão “Novo”. Agora, se você observar o exemplo abaixo, verá que não há barra de entrada para a coluna de valor.
Temos uma fórmula na coluna valor para multiplicar a quantidade pelo preço. Isso significa que este formulário é inteligente o suficiente para descobrir colunas onde você não precisa inserir dados.
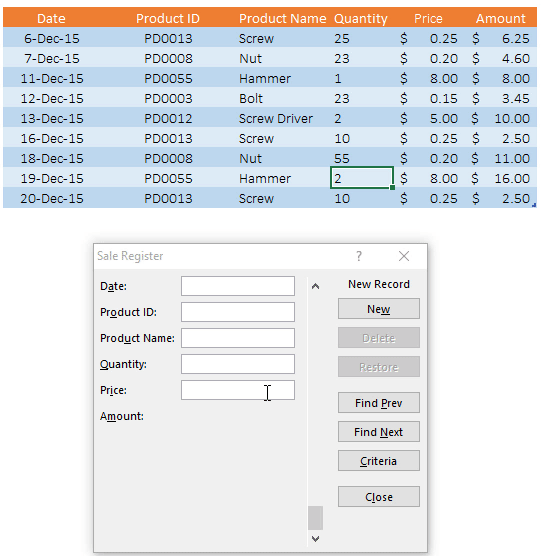
2. Navegue pelas entradas
Para navegar por todas as entradas inseridas em seus dados, você pode usar a barra de rolagem ou os botões “Localizar anterior” e “Localizar próximo”.
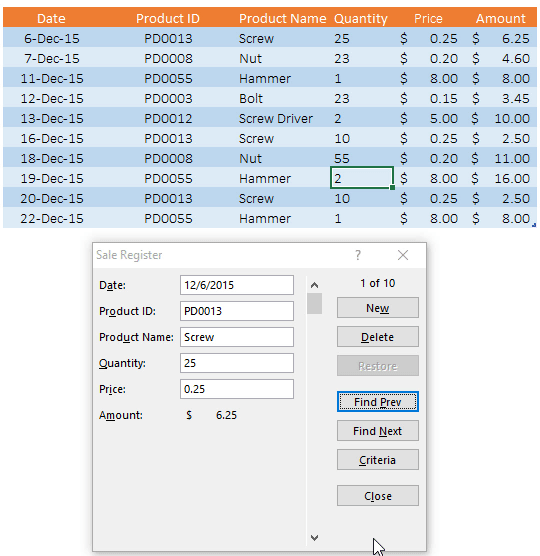
3. Edite entradas
Para editar uma entrada, você deve primeiro acessá-la usando o método mencionado acima. Depois de navegar, você pode fazer as alterações em qualquer uma das caixas de entrada e depois basta pressionar a tecla Enter.
Ao editar sua entrada (antes de pressionar Enter ou clicar no botão Fechar), se quiser restaurar sua entrada, você pode fazer isso com o botão Restaurar. Ele irá restaurar os dados anteriores em todas as caixas de entrada.
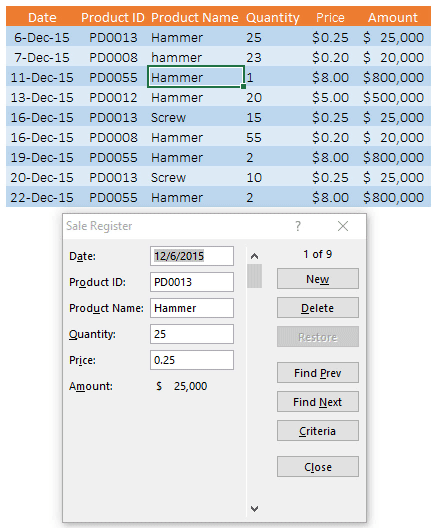
4. Exclua entradas
Para excluir uma entrada, você precisa navegar até essa entrada e clicar no botão Excluir. Uma janela pop-up aparecerá para confirmação de exclusão e excluirá instantaneamente esta entrada de sua tabela de dados.
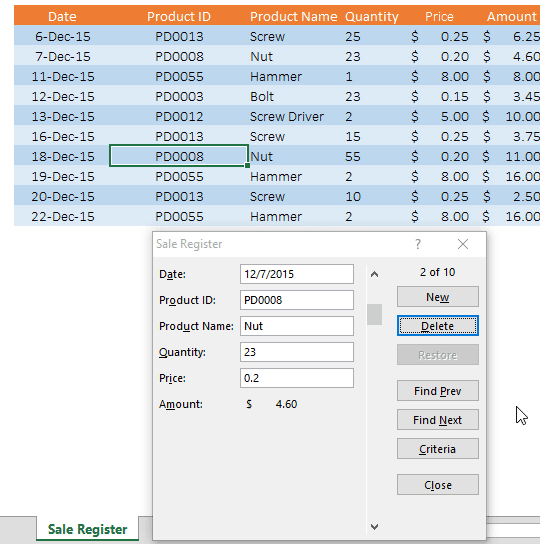
5. Encontre uma entrada específica
Se estiver trabalhando com grandes dados, você pode usar o botão “Critérios” para encontrar uma entrada específica.
Por exemplo , se você deseja pesquisar entradas na tabela que correspondam a alguns critérios específicos, basta clicar no botão Critérios, inserir os critérios na caixa de entrada e pressionar Enter. Você obterá as entradas de dados que correspondem aos seus critérios. Você também pode usar seus critérios em diversas caixas de entrada.
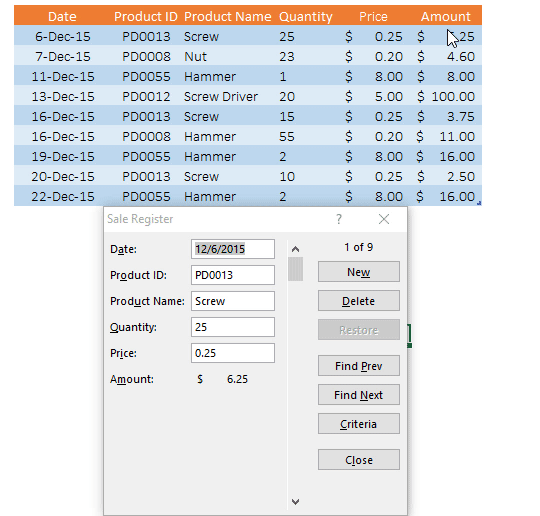
Pontos importantes sobre este formulário de entrada de dados
Bem, existem alguns pontos importantes que você precisa saber para jogar bem nesta forma.
- O número máximo de campos de entrada que você pode usar no formulário de entrada de dados é 32.
- A largura da caixa de entrada está puramente relacionada à coluna associada na planilha. Se as colunas da sua planilha não forem largas o suficiente para exibir valores, a mesma largura também será refletida no seu formulário de dados.
- Por outro lado, se apenas uma das colunas exceder a largura, a mesma largura será refletida para todas as caixas de entrada como dados.
- Se você possui um intervalo com o nome “Banco de Dados”, não há necessidade de selecionar uma célula da tabela. Ele sempre inserirá dados nesta tabela.
- Ao usar critérios para extrair alguns dados específicos, você pode usar curingas do Excel neste formulário.
- Ao criar entradas de dados, se você tentar sobrescrever os dados na célula, a mensagem de alerta “Não foi possível estender a lista ou banco de dados” aparecerá.