7 fórmulas de formatação condicional no excel
A melhor parte da formatação condicional é que você pode usar fórmulas nela. E tem um sentido muito simples de trabalhar com fórmulas.
Sua fórmula deve ser lógica e o resultado deve ser VERDADEIRO ou FALSO. Se a fórmula retornar TRUE, você obterá a formatação e, se FALSE, nada. O fato é que usando fórmulas você pode aproveitar ao máximo a formatação condicional.
Sim, é verdade. No exemplo abaixo, usamos uma fórmula em CF para verificar se o valor da célula é menor que 1000 ou não.
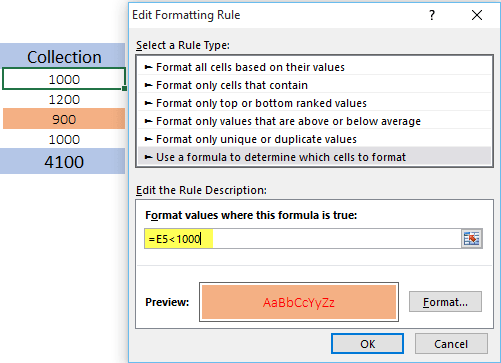
E se este valor for menor que 1000 aplicará a formatação que especificamos, caso contrário não. Então, hoje neste artigo, gostaria de compartilhar com vocês etapas simples para aplicar a formatação condicional usando uma fórmula. E alguns exemplos úteis que você pode usar no seu trabalho diário.
Etapas para aplicar formatação condicional com fórmulas
Os passos para aplicar CF com fórmulas são bastante simples:
- Selecione o intervalo para aplicar a formatação condicional.
- Adicione uma fórmula ao texto de uma condição.
- Especifique um formato a ser aplicado quando a condição for atendida.

Para aprender isso corretamente, baixe este arquivo de amostra aqui e siga as etapas detalhadas abaixo.
- Primeiro, selecione o intervalo onde deseja aplicar a formatação condicional.
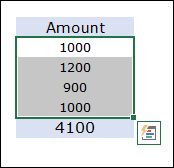
- Depois disso, vá para a guia Início ➜ Estilos ➜ Formatação Condicional ➜ Nova Regra ➜ Use uma fórmula para determinar qual célula formatar.
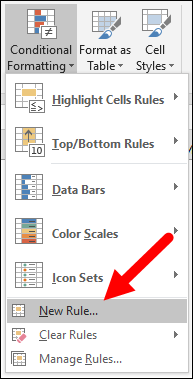
- Agora, em “ Formato de valores onde a fórmula é verdadeira ”, insira a fórmula abaixo.
=E5<1000
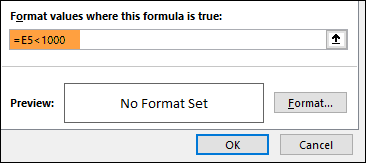
- O próximo passo é especificar o formato a aplicar e para isso clicar no botão formato e selecionar o formato.

- No final, clique em OK.
Ao inserir uma fórmula na caixa de diálogo CF, você não pode ver seu resultado ou se essa fórmula é válida ou não. Portanto, a melhor prática é verificar esta fórmula antes de usá-la no CF, inserindo-a em uma célula.
1. Use uma fórmula baseada em outra célula
Sim, você pode aplicar formatação condicional com base no valor de outra célula. Se você observar o exemplo abaixo, adicionamos uma fórmula simples baseada em outra célula. E se o valor dessa célula vinculada atender à condição especificada, você obterá formatação condicional.

Quando a aprovação for inferior a 75%, será destacada em vermelho.
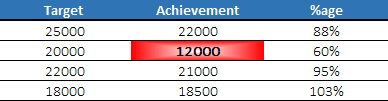
2. Formatação Condicional com IF
Sempre que penso em condições, a primeira coisa que me vem à mente é usar a função SE. E a melhor parte dessa função é que ela se encaixa perfeitamente na formatação condicional. Deixe-me mostrar-lhe um exemplo:
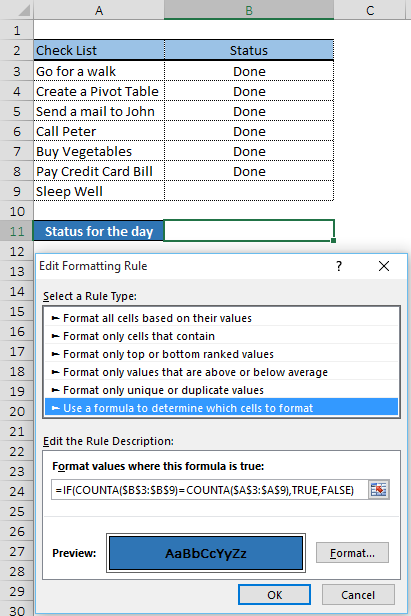
Aqui usamos IF para criar uma condição e a condição é quando o número de “Concluído” no intervalo B3:B9 for igual ao número de tarefas no intervalo A3:A9, então o status final aparecerá.
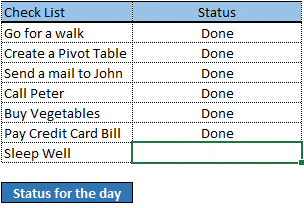
3. Formatação condicional com múltiplas condições
Você pode criar diversas condições de verificação para aplicar ao formato. Assim que todas ou alguma das condições forem atendidas, a formatação condicional será aplicada à célula. Veja o exemplo abaixo onde usamos a temperatura média da minha cidade.
E usamos um SI-AND combinado de forma simples para destacar os meses em que a temperatura está bastante agradável. Os meses onde a temperatura estiver entre 15 Celsius e 35 Celsius serão coloridos.
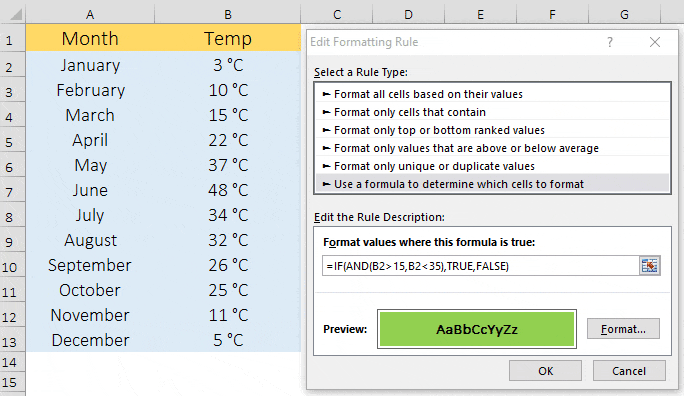
Da mesma forma, você também pode usar if with ou function .
4. Destaque linhas alternativas com formatação condicional
Para destacar cada linha alternativa, você pode usar a seguinte fórmula nCF.
=INT(MOD(LINHA(),2))
Usando esta fórmula, cada linha com um número ímpar será destacada. E, se quiser fazer o contrário, você pode usar a seguinte fórmula.
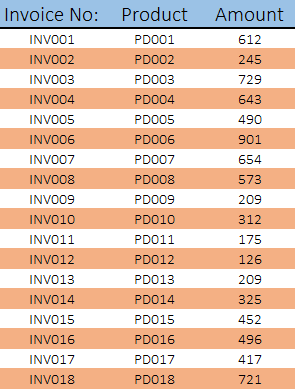
=INT(MOD(LINHA()+1,2))
O mesmo tipo de fórmula também pode ser usado para colunas (ímpares e pares).
=INT(MOD(COLUNA(),2))
E para colunas pares.
=INT(MOD(COLUNA()+1,2))
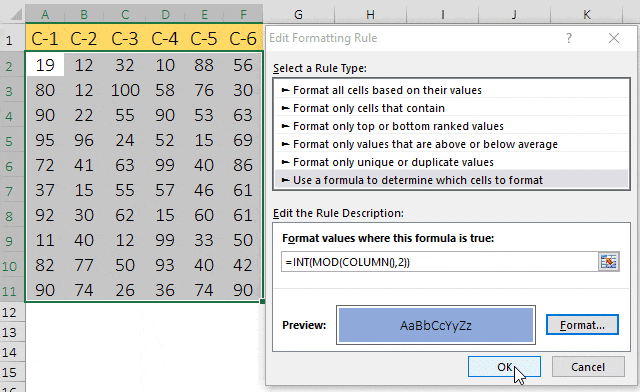
5. Destaque células com erros usando CF
Agora vamos para outro exemplo onde verificaremos se uma célula contém um erro ou não. O que precisamos fazer é simplesmente inserir uma fórmula na formatação condicional que possa verificar a condição e retornar o resultado como VERDADEIRO ou FALSO. Você pode até verificar se há números, texto ou alguns valores específicos nas células.
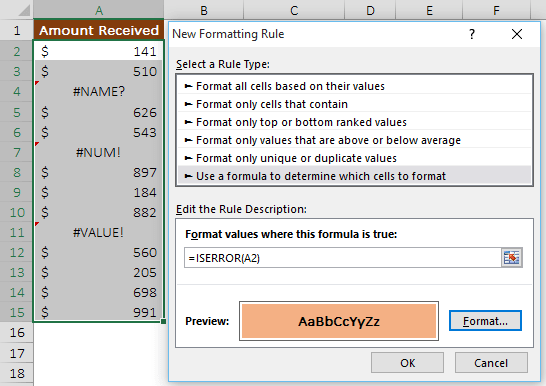
6. Crie uma lista de verificação com formatação condicional
Agora vamos adicionar um pouco de criatividade à inteligência. Você já aprendeu como usar uma fórmula baseada em outra célula. Aqui vinculamos uma caixa de seleção à célula B1 e vinculamos B1 à fórmula usada na formatação condicional da célula A1.
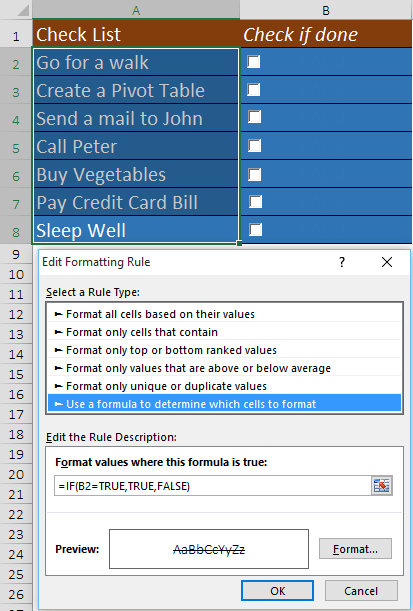
Agora, se você marcar a caixa , o valor da célula B1 se tornará TRUE e a célula A1 receberá sua formatação condicional [ strichado ].
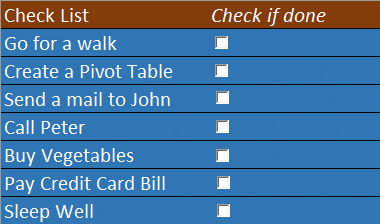
Aprendizado
- Sua fórmula deve ser lógica, o que leva a um resultado VERDADEIRO ou FALSO.
- Tente não sobrecarregar seus dados com formatação condicional.
- Sempre use referências relativas e absolutas no sentido literal.
Arquivo de exemplo
Baixe este arquivo de amostra aqui para saber mais.