Como usar funções e fórmulas no power query?
No Power Query, você pode usar funções e fórmulas quase como em uma planilha. O Power Query possui uma longa lista de funções e você pode escrever fórmulas usando diferentes funções ou operadores de cálculo.
E neste tutorial entenderemos funções e fórmulas em detalhes.
Escreva sua primeira fórmula no Power Query
No Power Query, ao contrário do Excel, você deve adicionar uma nova coluna para inserir uma fórmula. No entanto, você pode inseri-lo em uma única célula. Vamos entender isso com um exemplo. Abaixo temos alguns valores nas colunas A e B.
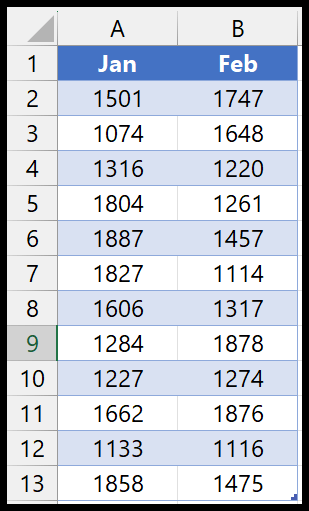
E agora insira uma nova coluna com o total de ambas as colunas. Para obtê-lo, você pode seguir as etapas abaixo:
- Primeiro, carregue os dados no poderoso editor de consultas (guia Dados > De outras fontes > Do intervalo/tabela).
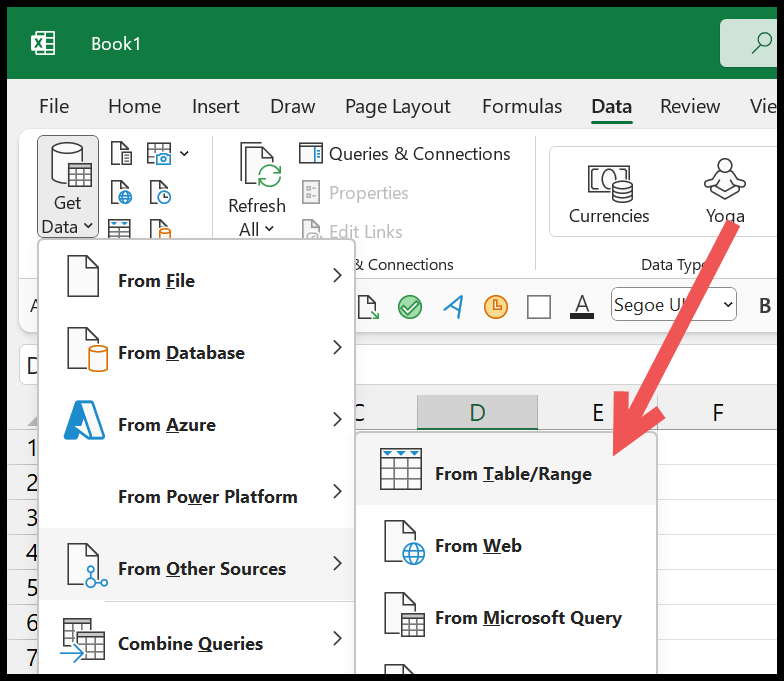
- No editor, você precisa ir para a guia Adicionar Coluna e clicar no botão Coluna Personalizada para abrir a caixa de diálogo.
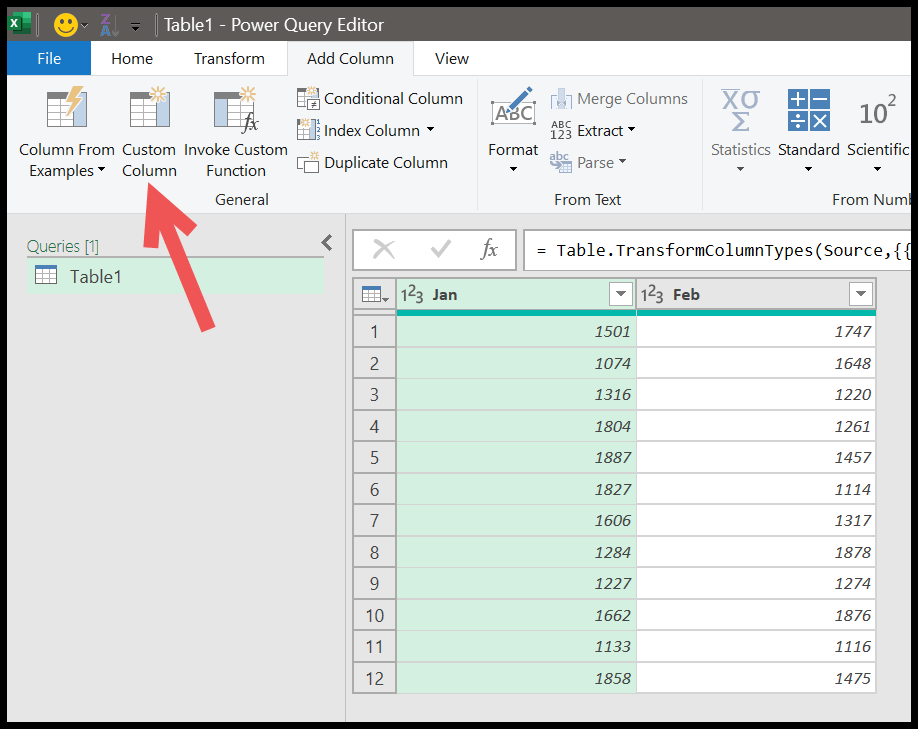
- A partir daí, na caixa de diálogo, você deve inserir a fórmula que deseja usar. O sinal de igual já está lá, então você não precisa digitá-lo.
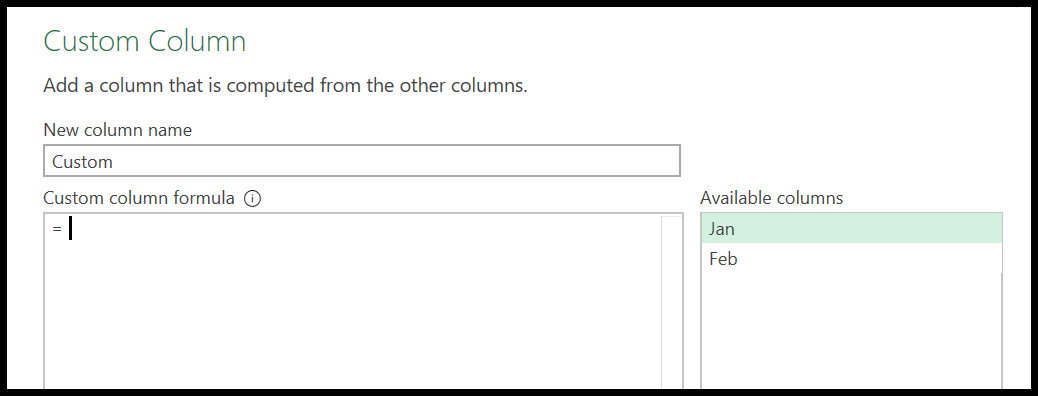
- Em seguida, você precisa escrever a fórmula:
- Clique em Jan nas colunas disponíveis para inseri-lo na fórmula.
- Insira o sinal de mais (+).
- Clique em fevereiro nas colunas disponíveis para inseri-lo na fórmula.
- Insira também um nome para a coluna.
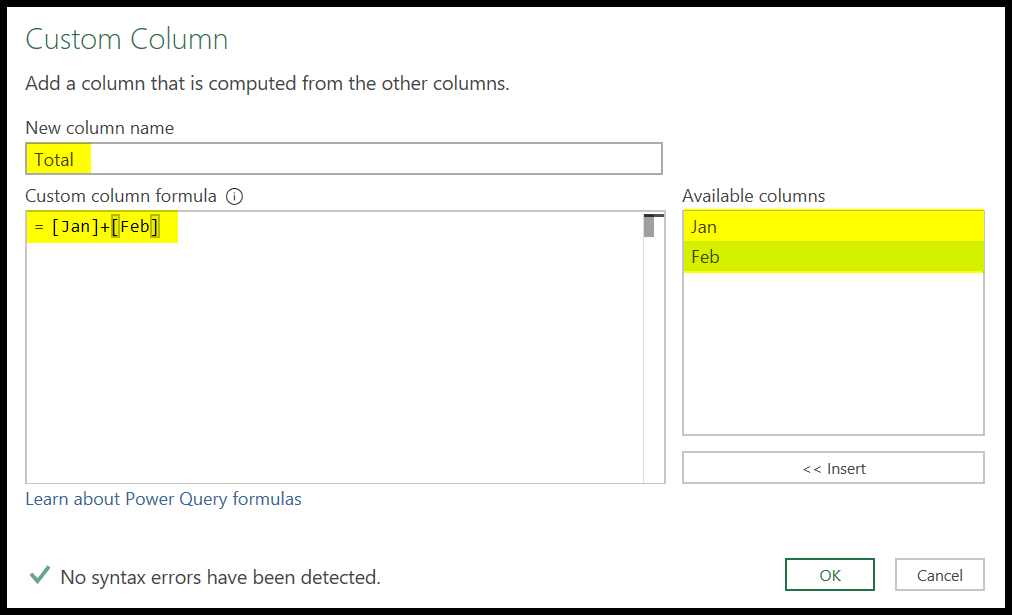
- Ao final, clique em OK para inserir a fórmula com uma nova coluna personalizada.
No momento em que você pressiona Enter, entra uma nova coluna com a soma das colunas A e B (janeiro e fevereiro).
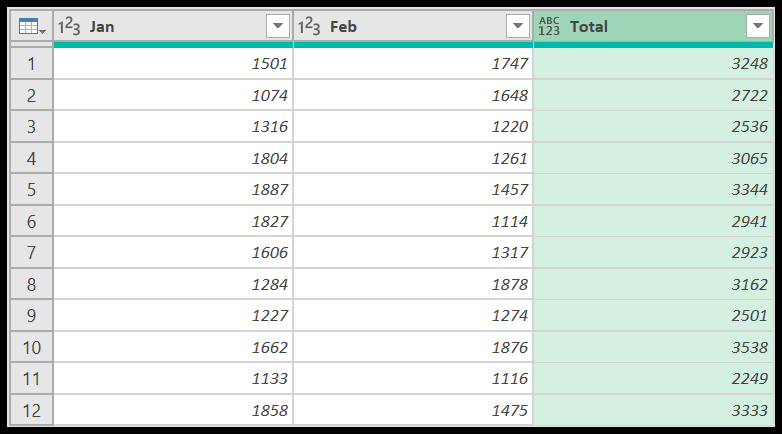
Ao final, clique no botão Fechar e Carregar na aba Início para carregar os dados em uma nova planilha do Excel.
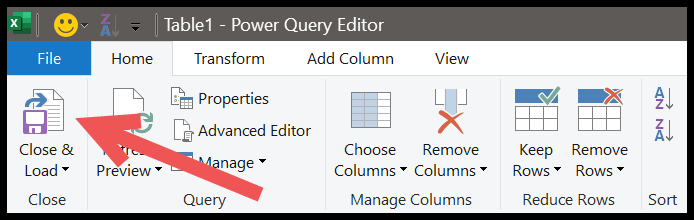
E assim que você clicar nele, o poderoso editor de consultas fechará e carregará os dados inserindo uma nova planilha.
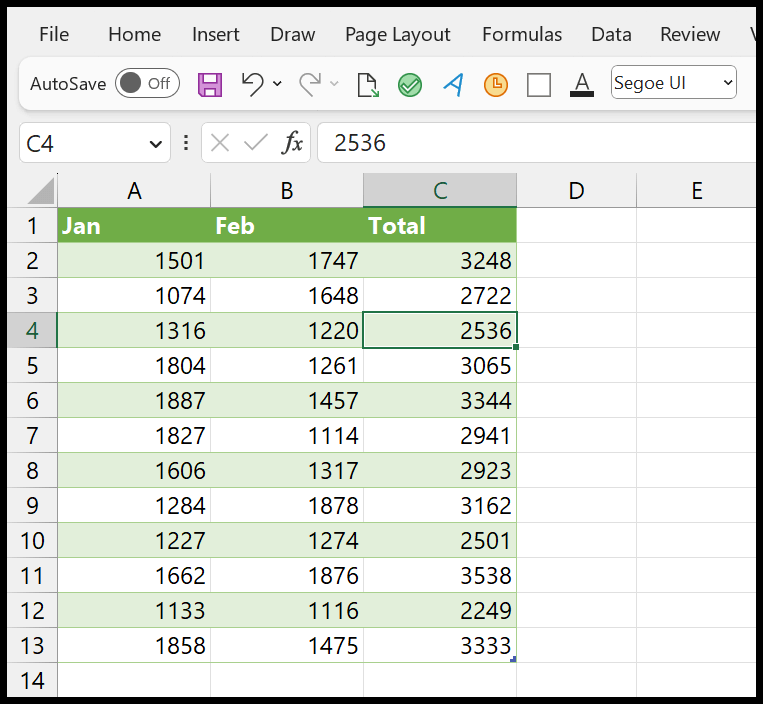
Como uma consulta avançada em tempo real, você obtém todos os novos valores nesta tabela ao inserir novos valores nos dados de origem e atualizar a nova tabela que você recarregou no editor de consulta avançada. Assim até o cálculo dos novos valores também será feito durante a atualização.
Editando uma fórmula
Depois de escrever uma fórmula no Power Query, você poderá editá-la.
- Primeiro, selecione uma das células na nova tabela e navegue até a guia “Consulta” na faixa de opções.
- E então, clique no botão editar.
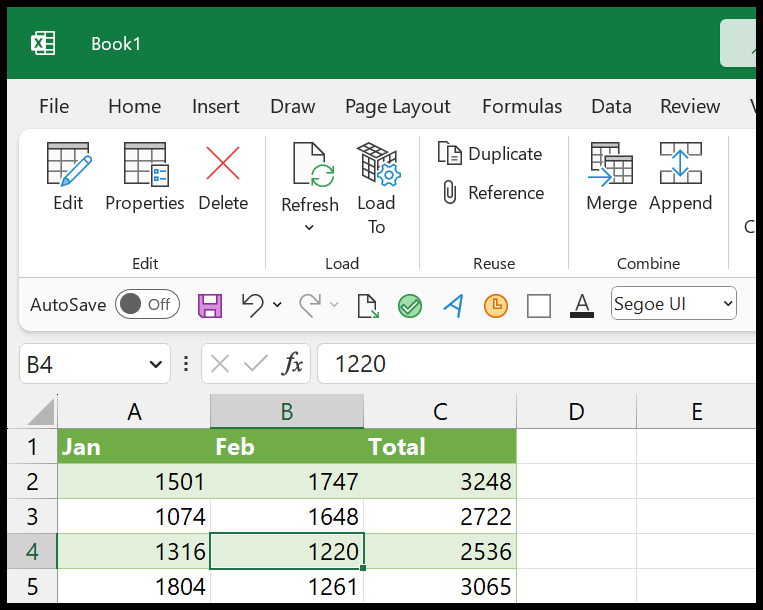
Depois de clicar no botão editar, o Editor do Power Query será aberto.
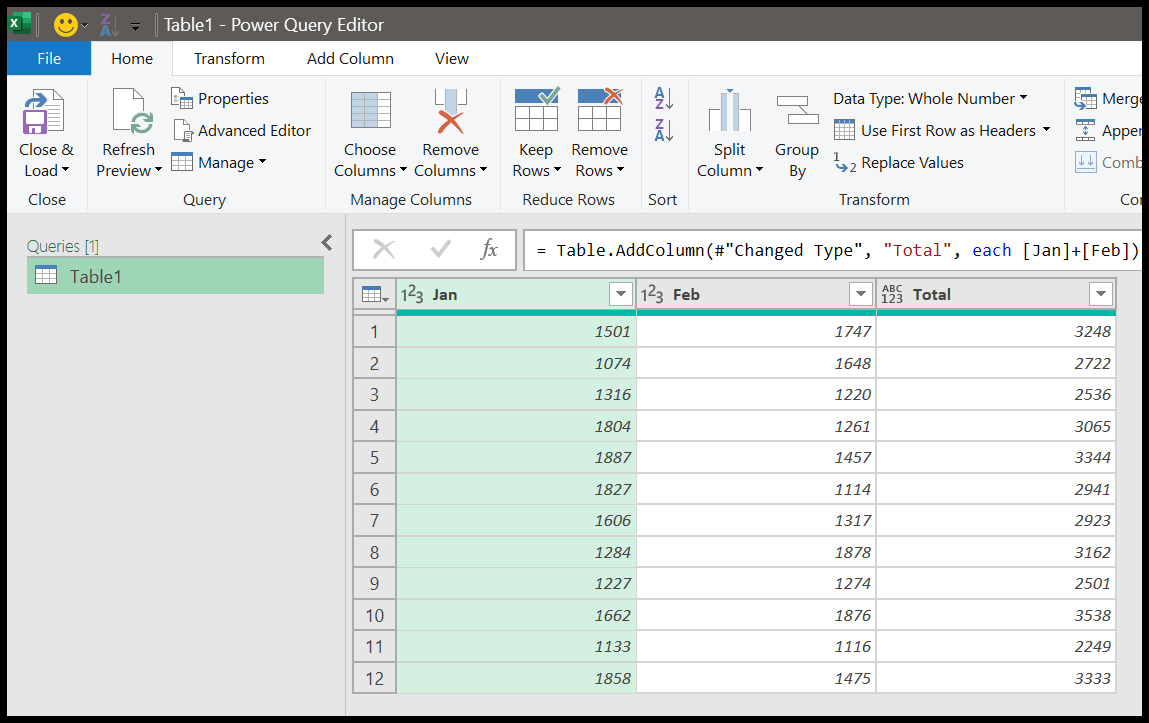
A partir daqui, você precisa ir para o lado direito da janela onde estão localizadas as “Etapas Aplicadas”.
E então clique em “Adição personalizada” para abrir a caixa de diálogo da coluna personalizada onde você insere inicialmente a fórmula.
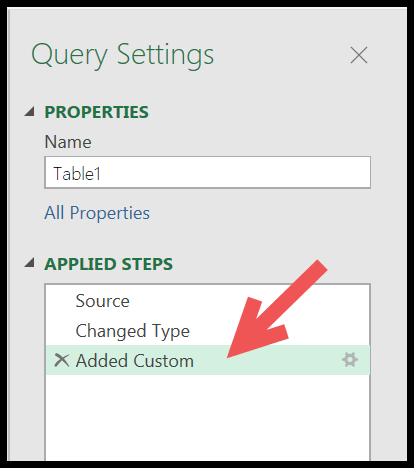
E na caixa de diálogo você pode editar e modificar a fórmula que escreveu.
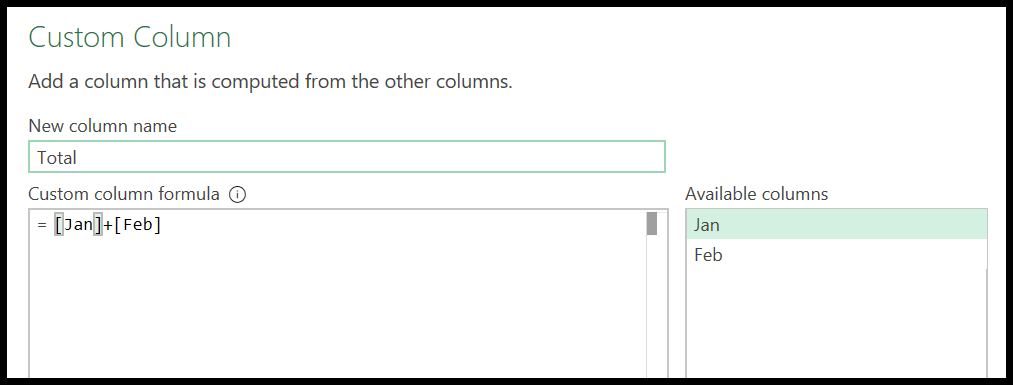
O uso de fórmulas no Power Query é semelhante às fórmulas do Excel ; você só precisa saber a função ou operador correto a ser usado.
Na próxima parte deste tutorial, aprenderemos como usar uma função para obter o resultado desejado ou fazer um resultado específico com consulta avançada.
Usando funções no Power Query
Assim como o Excel, o Power Query possui uma longa lista de funções que você pode usar para cálculos específicos.
E mais adiante neste tutorial aprenderemos como usar uma função para entender como inseri-la usando uma nova coluna personalizada, e aqui está a lista de funções da Microsoft que você pode consultar para encontrar a função que precisa.
No exemplo abaixo, temos uma lista de datas, e agora precisamos obter a última data do mês a que pertencem esses dias. Por exemplo, se uma data for do mês (maio), precisamos obter a última data de maio.
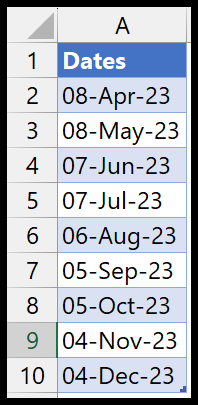
E para isso podemos usar a função Date.EndOfMonth. Nesta função, temos apenas um argumento para definir: dateTime .
Depois de carregar seus dados no Editor de consulta avançada, você precisa ir para a guia Adicionar coluna e clicar no botão Coluna personalizada para abrir a caixa de diálogo da coluna personalizada.
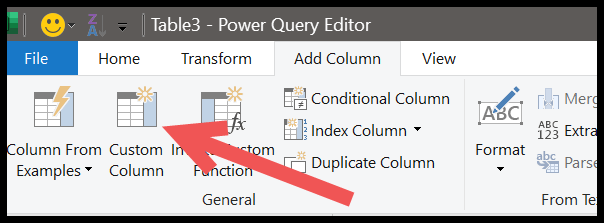
Na caixa de diálogo, insira o nome da função, Date.EndOfMonth. Instantaneamente, o Intellisense exibirá uma lista de funções relacionadas quando você começar a digitar o nome da função.
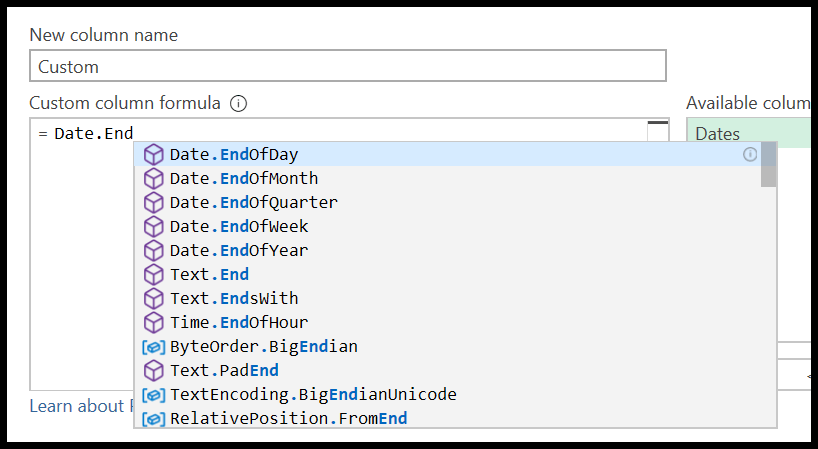
Você pode inserir o nome completo da função ou clicar no nome que possui na lista. Depois de inserir o nome da função, você precisa inserir um parêntese inicial e ele mostrará os detalhes dos argumentos que você precisa especificar.
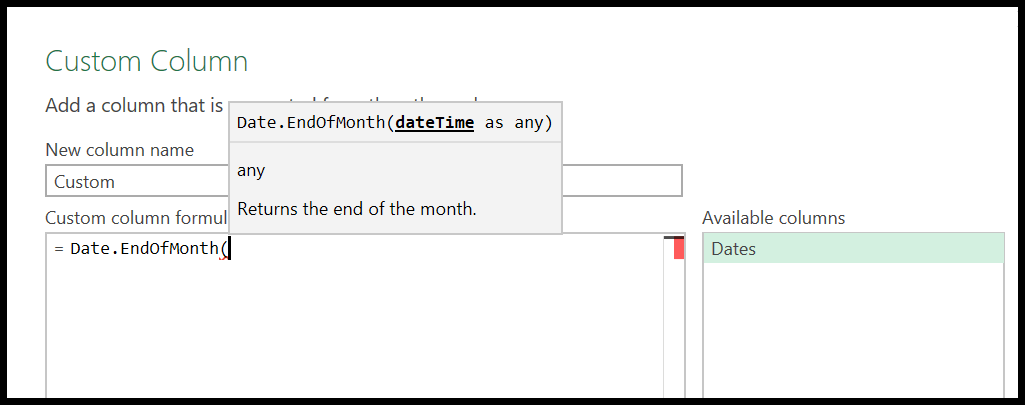
Como mencionei antes, precisamos especificar o argumento dateTime, que pode ser uma data ou um valor de data e hora. E temos uma lista de datas nos dados carregados na consulta avançada.
Portanto, você precisa inserir o nome da coluna no argumento da função. E então feche a função com os parênteses de fechamento.
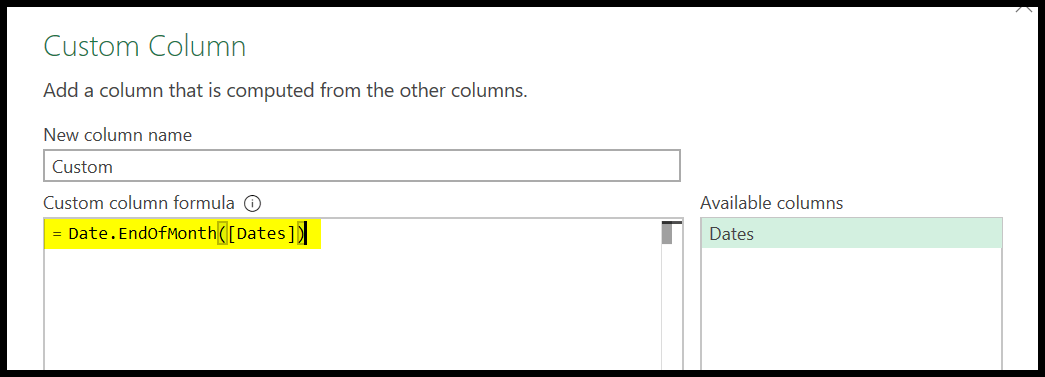
Antes de clicar em OK, adicione um nome para a nova coluna.
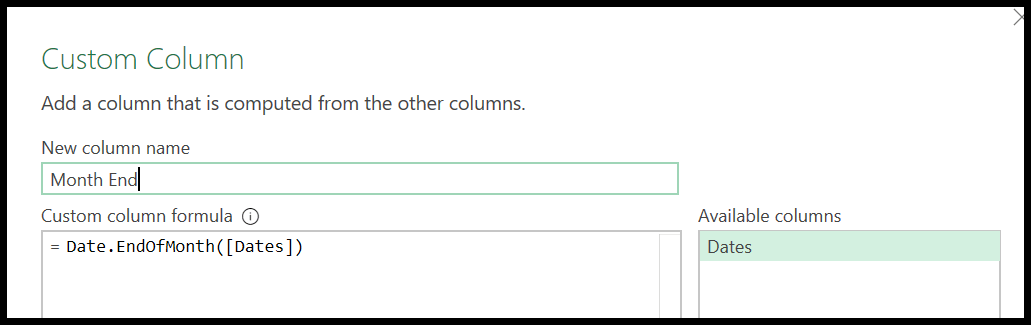
Ao final, clique em OK para inserir a coluna. E assim que você clicar em OK, uma nova coluna será inserida com a Última Data do mês com base na data que você tem na coluna correspondente.
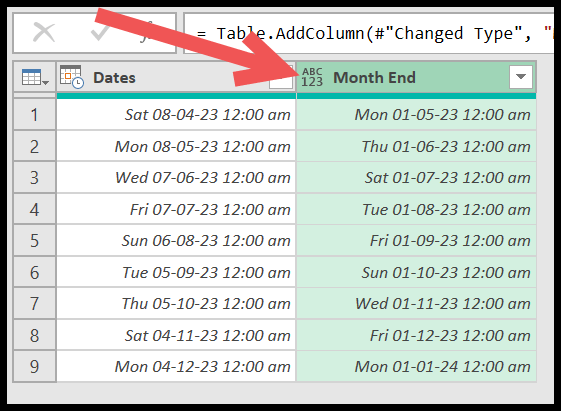
Esta coluna também possui uma hora com a data, então você precisa alterar o formato da coluna apenas para a data. Clique no menu suspenso “Tipo de dados” e selecione “Data” para isso.
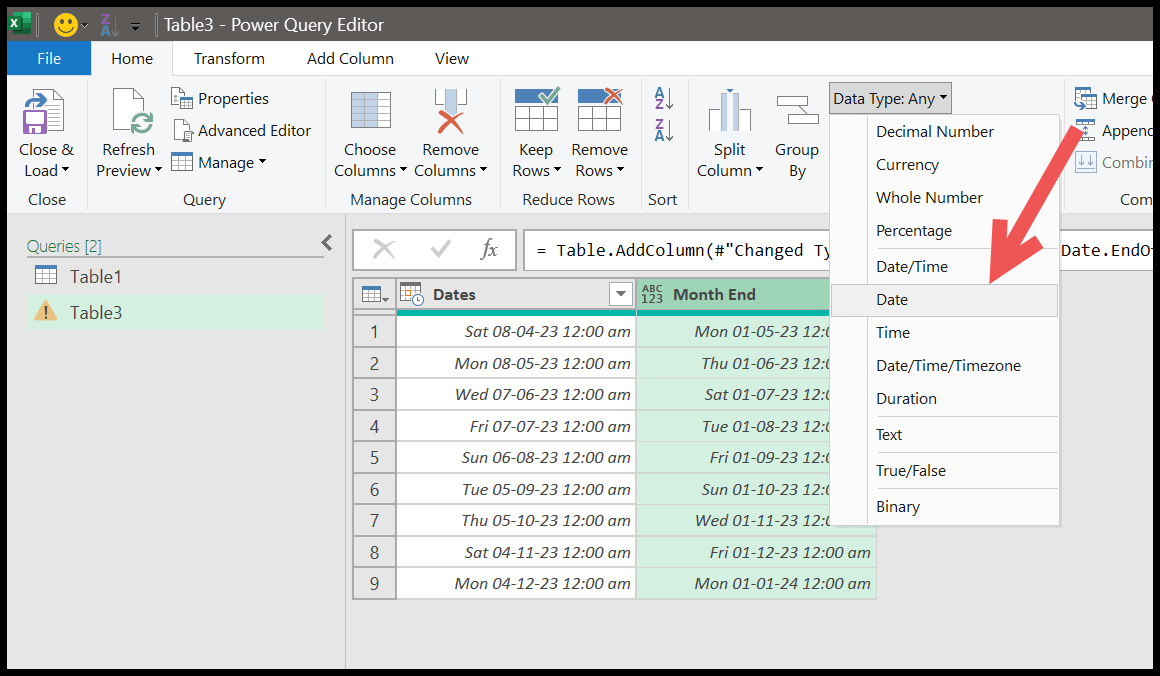
Isso mudará o formato da coluna para Data. E você pode ver que temos a última data do mês com base no mês que você tem na primeira coluna.
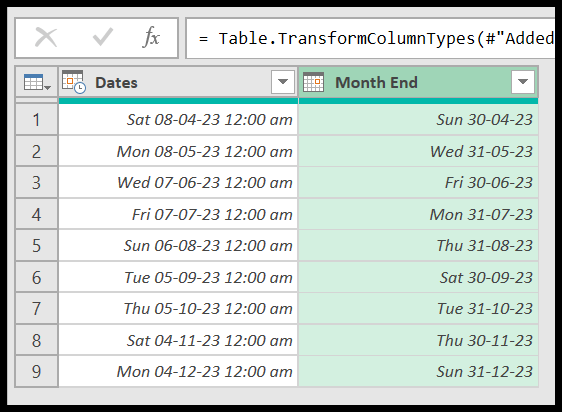
Usando funções para cálculos
No exemplo acima, usamos uma função simples para fazer você entender as etapas para usar qualquer função na consulta avançada.
Depois de saber qual função usar para o cálculo necessário, você pode inserir uma coluna personalizada e inserir a função e, em seguida, especificar os argumentos necessários.
Tutoriais relacionados
- Mesclar [Combinar] Vários ARQUIVOS Excel em UM CADERNO
- Execute VLOOKUP no Power Query no Excel
- Remova o pivô de dados no Excel usando o Power Query
- Power Query: concatenar valores (texto e números)
- Consulta avançada: diferença de data