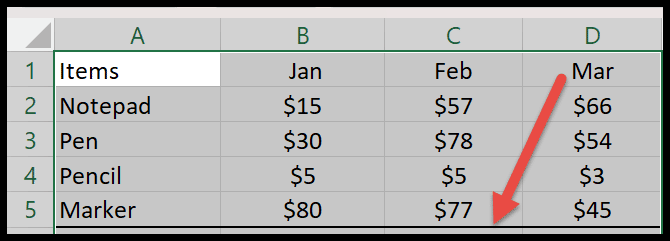Como adicionar uma borda no excel?
No Excel, uma borda é como uma linha de quatro lados adicionada ao redor da célula ou intervalo de células. É usado para destacar uma determinada área e separá-la do restante dos valores da planilha.
A inserção de uma borda chama a atenção do leitor para a seção específica, aumentando o interesse por ela.
Neste tutorial, veremos maneiras de adicionar bordas junto com seus diferentes tipos no Excel.
Etapas para aplicar bordas a uma célula no Excel
- Primeiro, selecione a célula ou grupo de células onde deseja adicionar uma borda na planilha.
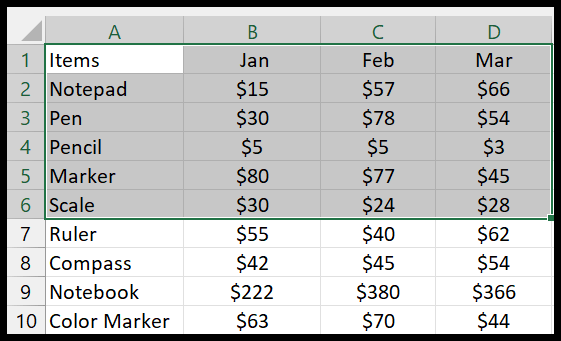
- Em seguida, vá até a aba Home e no grupo “Fonte”, clique no botão de borda, que fica ao lado das opções de negrito, itálico e sublinhado.
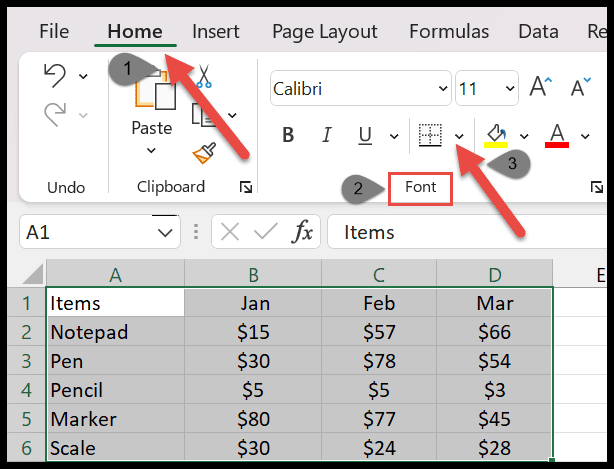
- Depois de clicar na seta suspensa do botão de borda, você verá a lista de bordas.
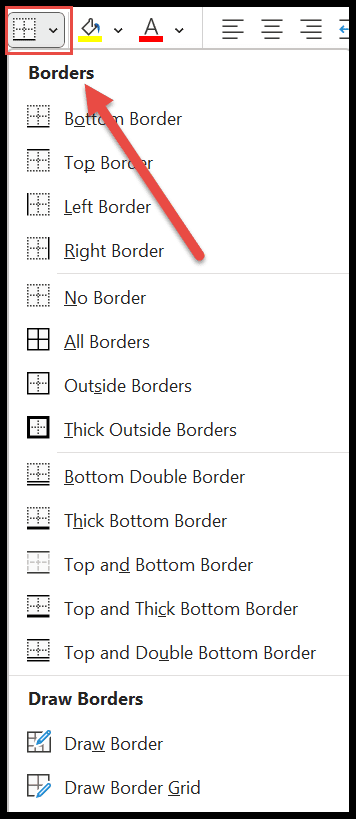
- Agora selecione um da lista que deseja aplicar ao redor das células selecionadas.
Tipos de bordas no Excel
Aqui você descobrirá as diferentes fronteiras, que são classificadas em 4 seções .
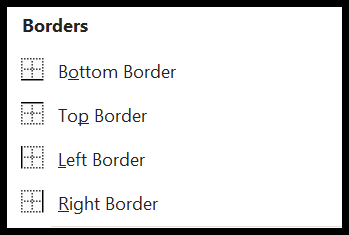
Na primeira seção, existem bordas inferior, superior, esquerda e direita. Essas bordas ajudarão você a aplicar apenas uma borda lateral ao redor de uma ou mais células.
Para aplicá-lo aos valores selecionados, basta clicar em qualquer tipo de borda. No exemplo a seguir, você pode ver a borda inferior abaixo da escala .
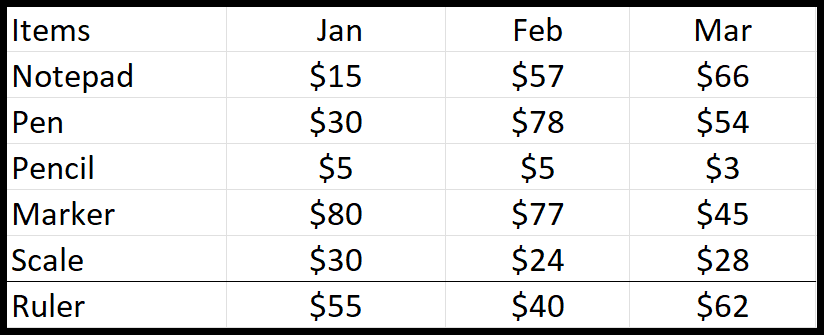
A segunda seção não tem borda, todas as opções de fronteira, borda externa e borda externa espessa. Você pode remover facilmente a borda da célula selecionada clicando na opção sem borda.
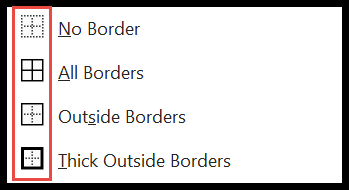
A seguir, você tem a opção de adicionar uma borda aos quatro lados das células selecionadas. Mas, com todas as bordas, as linhas de borda separam a célula uma por uma, conforme mostrado na imagem abaixo.
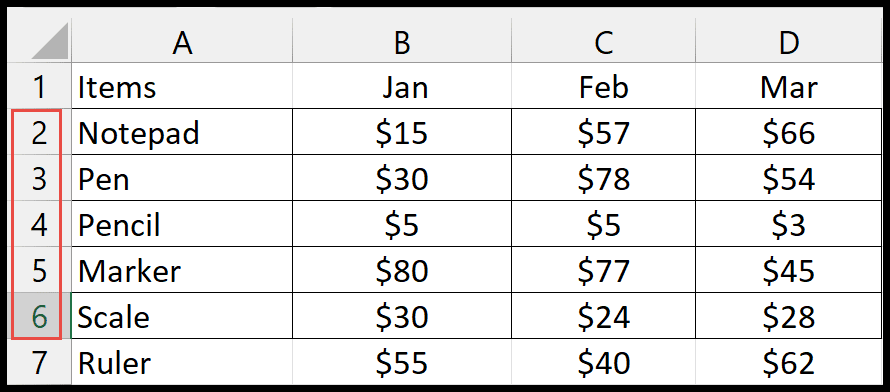
A terceira seção contém muitas bordas inferiores. Tipo, borda inferior dupla, fundo grosso, borda superior e inferior, borda superior e inferior grossa e borda superior e inferior dupla.
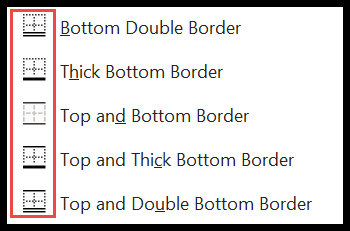
Você pode usar essas opções para destacar ou sublinhar textos ou títulos importantes.
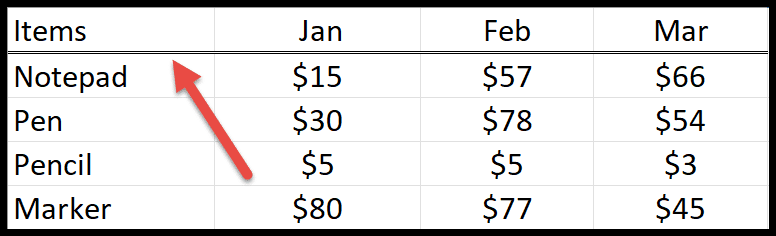
Desenhe a fronteira
Na última seção, você tem a opção de personalizar ou criar a borda desejada usando ferramentas de desenho. Você também pode editar a borda existente com isso.
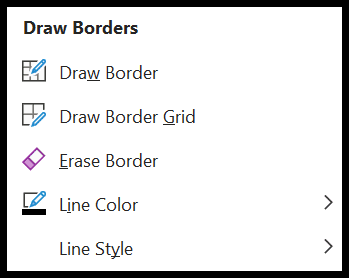
- Desenhar Borda: Depois de clicar na opção desenhar borda, seu cursor será convertido em um lápis de desenho. Agora clique na célula e arraste o botão esquerdo do mouse para inserir a borda. Aplica bordas em ambas as direções horizontal e verticalmente.
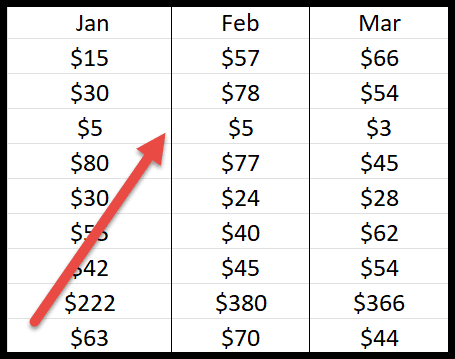
- Desenhar grade de borda: como o nome justifica, também é usado para desenhar uma borda ao redor das células selecionadas. Mas a principal diferença entre “Draw Border” e “Draw Border Grid” é que Border Grid desenha bordas em forma de grade (em várias células).
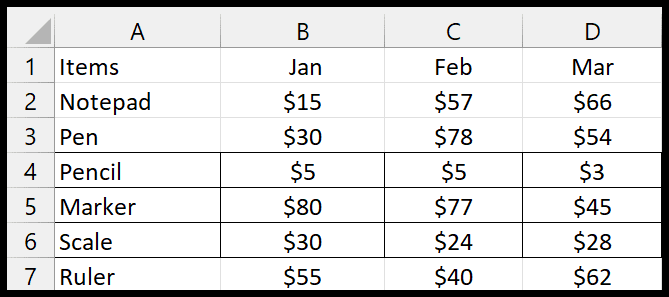
- Apagar borda: o Eraser ajuda a apagar linhas de borda indesejadas de suas células. Para apagar a borda, basta arrastar a borracha sobre a linha para removê-la.
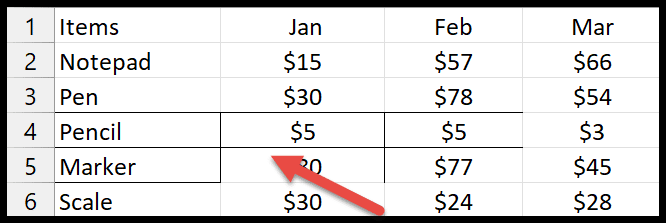
- Cor da linha: O mais incrível é que você também pode alterar a cor da borda para torná-la mais atraente. Quando você clica na cor da linha, uma janela pop-up é aberta com uma variedade de cores. Depois de escolher alguém, use o lápis para desenhar a borda colorida.
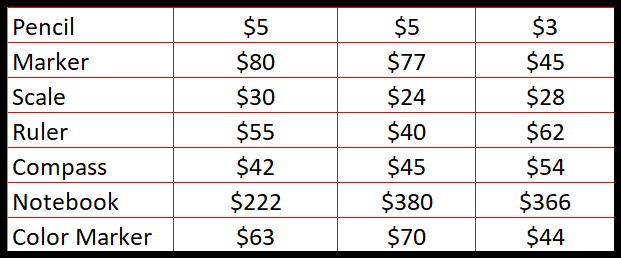
- Estilo de linha: para alterar o estilo da borda, clique no estilo de linha e escolha um dos seguintes estilos.
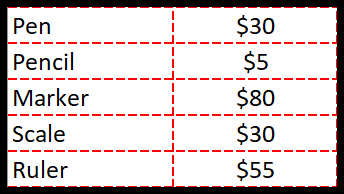
Opções avançadas de borda
Escolha bordas avançadas para as células selecionadas. Siga os passos abaixo:
- Primeiro, vá até a opção “Mais Bordas”, que fica no final da lista de bordas.
- Ao clicar, uma nova caixa de diálogo chamada “ Formatar células ” é aberta.
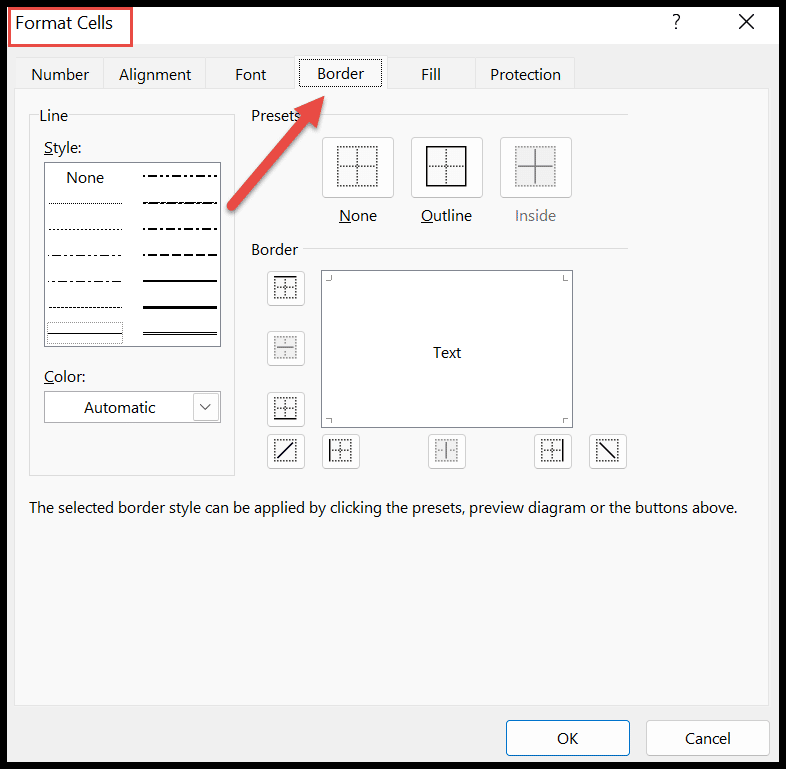
- Aqui você tem mais opções de bordas para inserir na folha.
- E, depois de selecionar uma determinada predefinição, ele também mostrará como fica após aplicá-la na caixa.
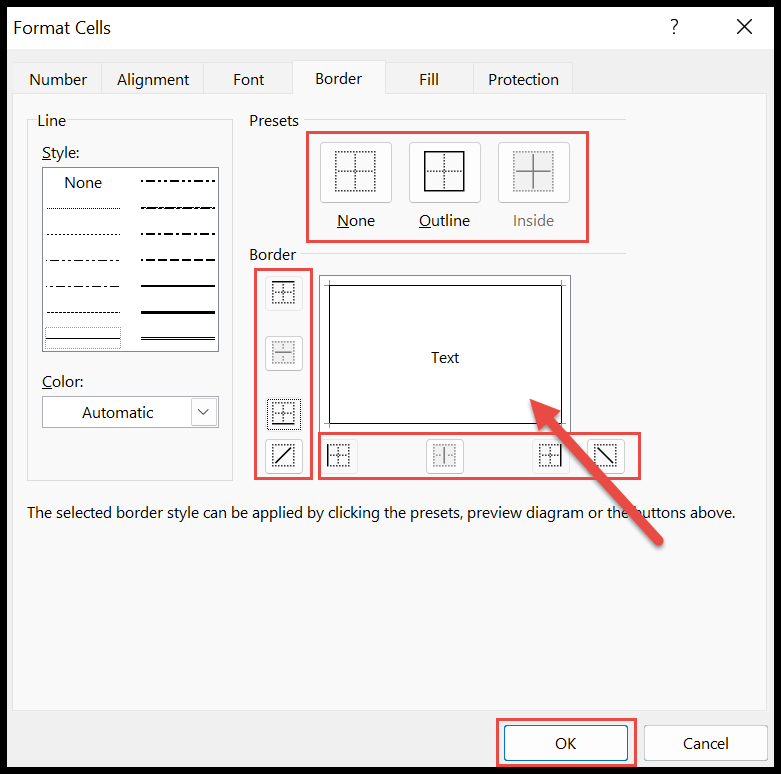
- Ao final, clique em “OK” para aplicar o intervalo de células selecionado.
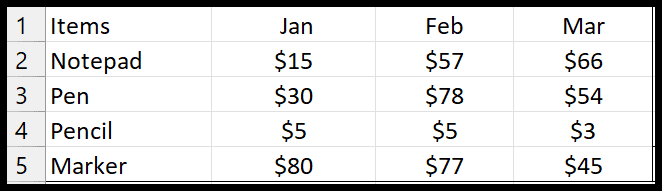
Remover bordas no Excel
- Primeiro, você só precisa selecionar a área da qual deseja remover a borda.
- Em seguida, vá até a lista de bordas e selecione a opção “Sem Fronteira”.
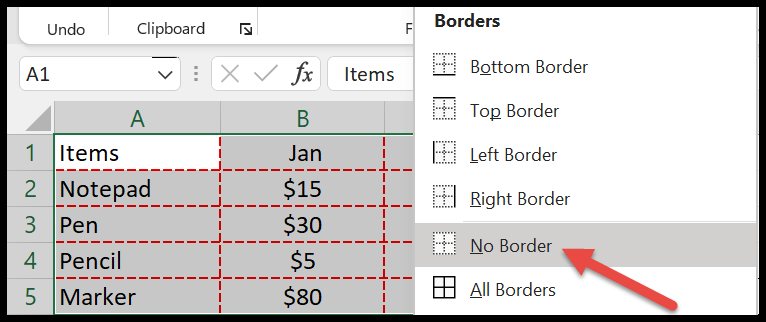
- Agora as linhas de borda desaparecerão ao redor das células selecionadas.
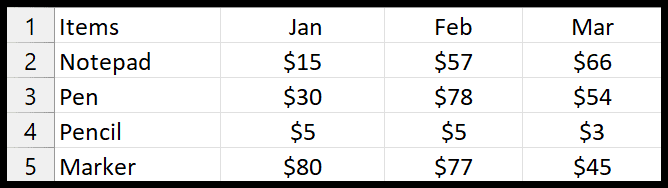
Atalho para adicionar uma borda
Existe outra maneira de adicionar uma borda usando o atalho. Mas antes de usar o atalho, você deve primeiro selecionar o intervalo no qual deseja inserir a borda.
Em seguida, pressione simultaneamente ALT ⇢ H ⇢ B. Depois de fazer isso, você obterá a lista de bordas. Junto com isso, existem opções específicas para definir qualquer tipo de borda em uma célula ou intervalo.
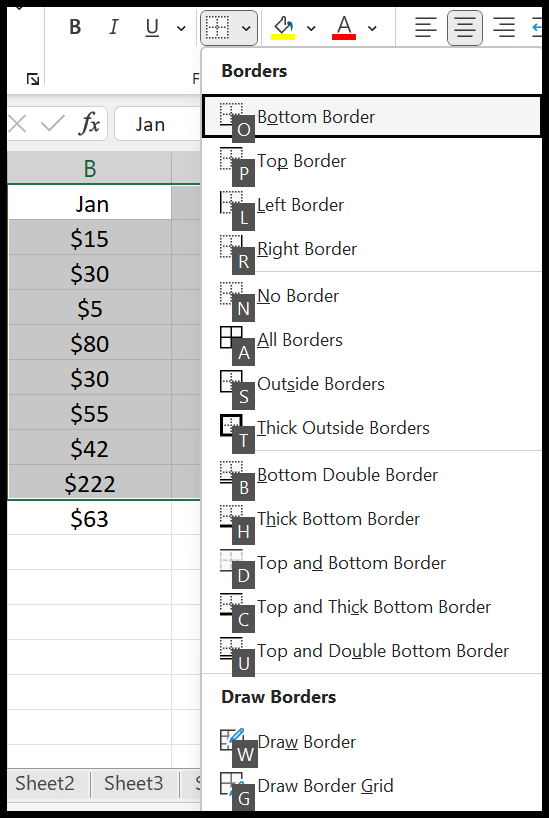
Você deseja definir a espessura da borda inferior e a tecla de atalho para isso é H, como você pode ver na imagem acima. Então, neste caso, pressione ALT ⇢ H ⇢ B ⇢ H após selecionar os dados.