Gerador de data aleatória no excel
Neste tutorial, aprenderemos uma maneira simples de gerar datas aleatórias entre duas datas (data de início e data de término). Para isso você precisa utilizar duas funções diferentes que podem ser utilizadas em situações diferentes.
- ALENTENTE
- RANDARRAY
Gere datas aleatórias com RANDBETWEEN
No Excel, temos uma função chamada RANDBETWEEN que pega um valor inicial e um valor final para gerar valores aleatórios entre eles, e você pode usar esta função para gerar datas aleatórias.
- Primeiro, especifique uma data de início a partir da qual deseja iniciar suas datas aleatórias.
- Em seguida, especifique uma data de término para ter um limite máximo para datas aleatórias.
- Depois disso, insira a função “RANDBETWEEN” em uma célula.
- Agora consulte as células onde você tem as datas de início e término nos argumentos.
- A partir daí, pressione Enter para obter uma única data aleatória na célula.
- No final, explore esta célula até a célula onde deseja ter as datas aleatórias.
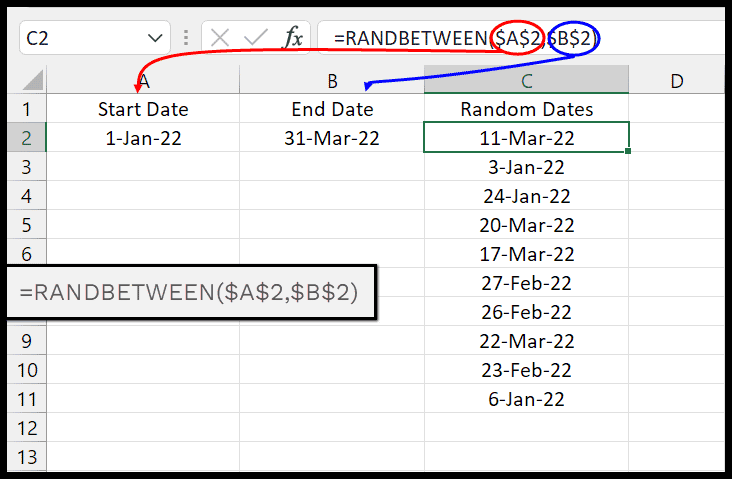
random_date_generator.xlsx
=RANDBETWEEN($A$2,$B$2)Na fórmula acima, usamos a função RANDBETWEEN com uma data de início e uma data de término. Como você pode ver, congelamos a referência das células A2 e B2 usando o cifrão ($). E depois disso, precisamos detalhar a fórmula até a célula C11 para obter as 10 datas aleatórias.
Usando RANDARRAY para datas aleatórias
Existe outra função que você pode usar para gerar números aleatórios: RANDARRAY. Esta função também leva uma data de início e uma data de término.
Ao usar RANDARRAY, você deve especificar o número de datas que deseja gerar. E isso você deve especificar em termos de colunas e linhas.
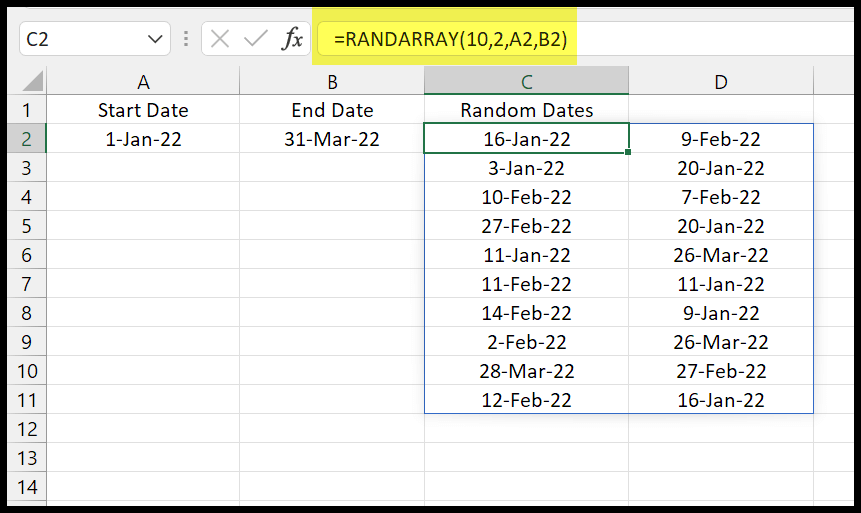
=RANDARRAY(10,2,A2,B2)Na fórmula acima, especifiquei 10 linhas e 2 colunas e gerou 20 datas aleatórias (10 x 2) no resultado.
Nota: Ambas as funções que usamos acima são voláteis, o que significa que se você recalcular os cálculos da planilha, todas as datas serão regeneradas.