Gere grupos aleatórios no excel
- Grupos aleatórios com tamanho aleatório (CHOOSE + RANDBETWEEN)
- Grupos aleatórios do mesmo tamanho (RAND + ROUND + RANK)
Em ambos os métodos, precisamos escrever uma fórmula. E neste tutorial, aprenderemos as duas formas e as entenderemos em detalhes.

Neste exemplo, você tem uma lista de alunos com seus nomes e agora precisa atribuir a eles um grupo aleatório de norte, sul, leste e oeste.
Gerando grupos aleatórios no Excel
Para escrever esta fórmula, você pode usar as etapas abaixo:
- Primeiro, em uma célula, insira a função CHOOSE.
- E no primeiro argumento de CHOOSE, que é index_num, insira a função RANDBETWEEN.
- Agora em RANDBETWEEN digite “1” na parte inferior e “4” na parte superior. Então você tem quatro grupos para obter o resultado; é por isso que você precisa usar 1 e 4 para criar um intervalo de números aleatórios.
- Em seguida, no segundo argumento de CHOOSE, insira o nome dos quatro grupos entre aspas (“Norte”, “Sul”, “Leste”, “Oeste”).
- No final, pressione Enter para obter o resultado. E arraste a fórmula até o sobrenome.
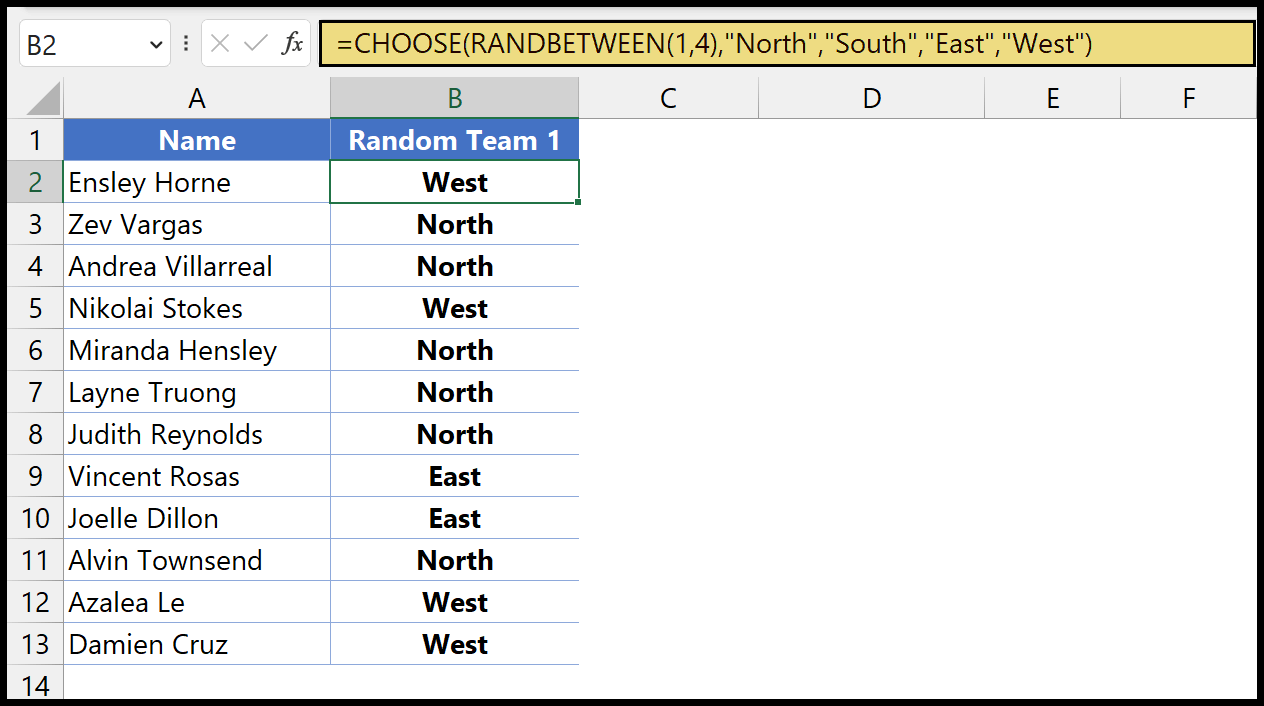
Nota: RANBBETWEEN é uma função volátil que é atualizada quando você edita sua planilha.
=CHOOSE(RANDBETWEEN(1,4),"North","South","East","West")Como funciona essa fórmula?
Para entender essa fórmula é preciso dividi-la em duas partes: Na primeira parte temos RANDBETWEEN, que retorna um número aleatório entre 1 e 4 (porque temos quatro grupos).
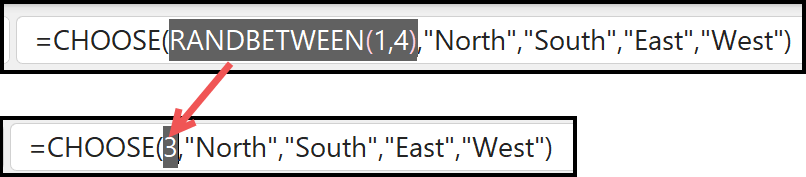
Na segunda parte, temos a função CHOOSE, que retorna um valor da lista que você define usando index_number. Quando RANDBETWEEN retorna um número aleatório, CHOOSE retorna o valor da lista usando esse número.
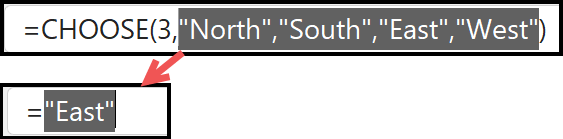
Quando você tem 3 no número do índice, SELECT retorna “Is” no resultado.
Mas há um problema.
Ao usar esta fórmula, não há agrupamento do mesmo tamanho. Então você pode ver no resultado que os grupos atribuídos aos alunos não são do mesmo tamanho.
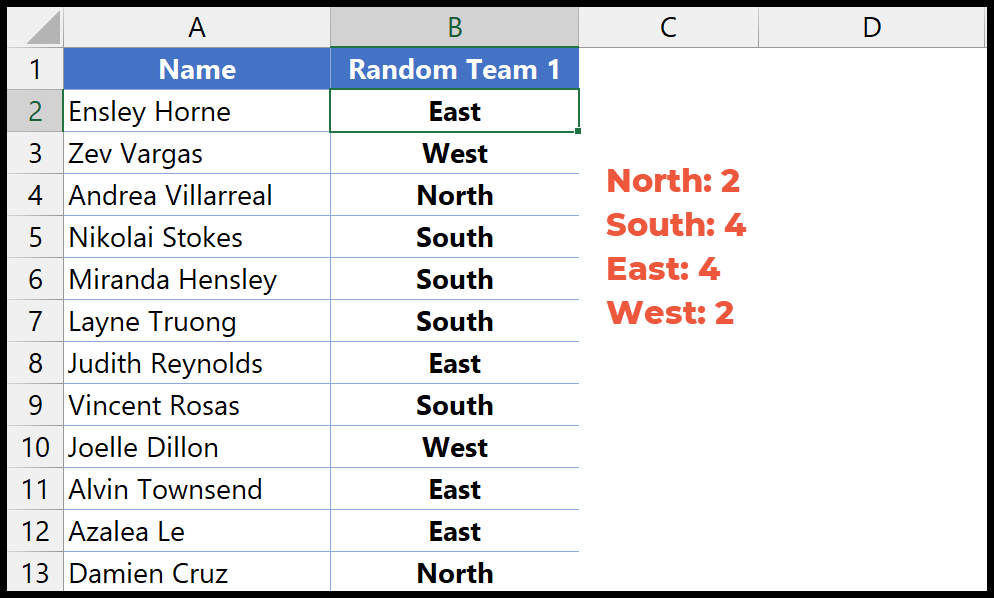
Este método só é apropriado quando você não deseja levar em consideração o tamanho do grupo; caso contrário, você precisará usar a fórmula sobre a qual falaremos a seguir.
Geração de grupos aleatórios (mesmo tamanho)
Para usar esta fórmula, você precisa criar uma coluna auxiliar com a função RAND para obter o número aleatório entre 0 e 1 da seguinte maneira.
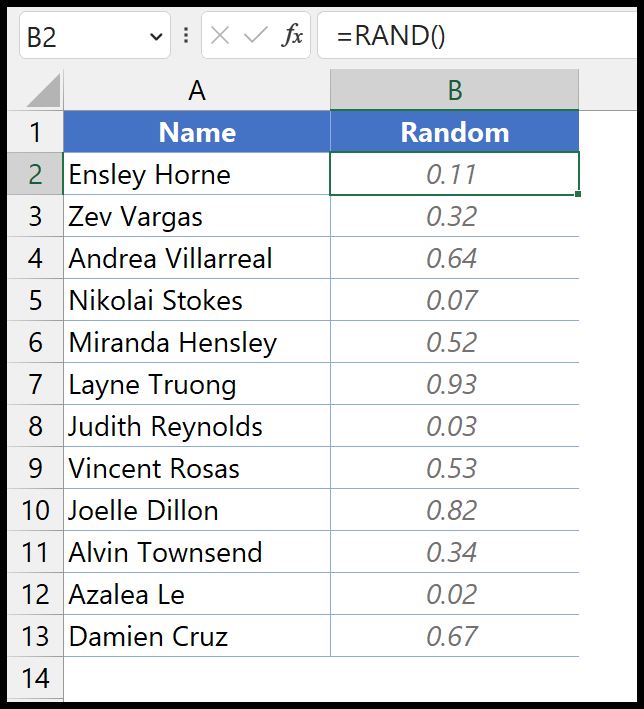
Nota: RAND também é uma função volátil que altera seu valor. E aqui vou converter a fórmula em valores .
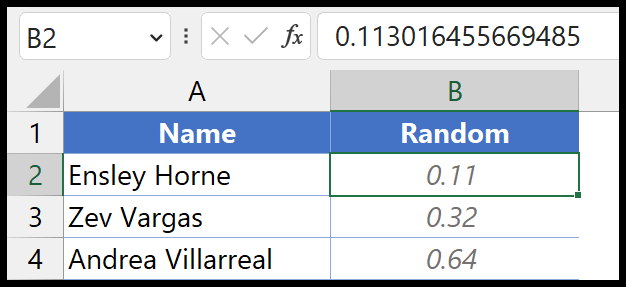
Depois disso , insira uma nova coluna e a função RANK. Então, no argumento numérico, especifique o número aleatório de B2; no argumento ref, use todo o intervalo de números aleatórios.
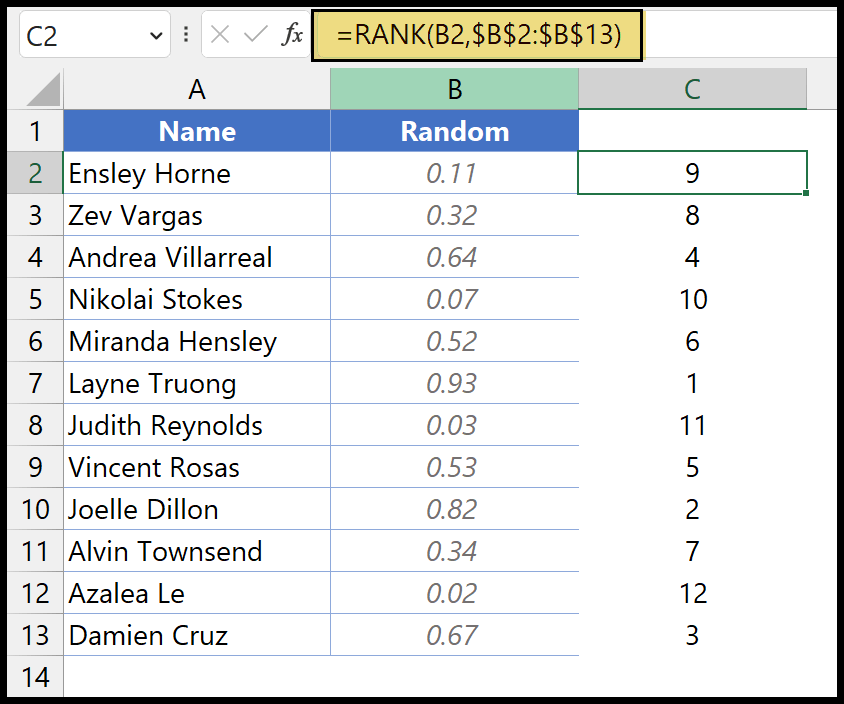
=RANK(B2,$B$2:$B$13)Ele cria uma classificação única para os 12 alunos que você tem na lista. Agora você precisa dividir essa classificação por três, pois você precisa ter três alunos em um único grupo.
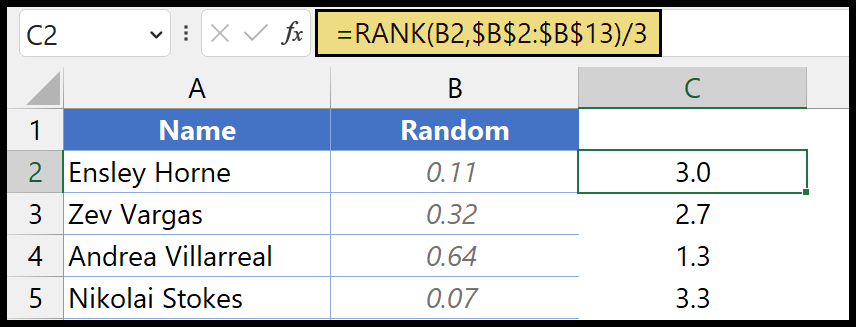
=RANK(B2,$B$2:$B$13)/3Então você precisa usar ROUNDUP para arredondar essas classificações.
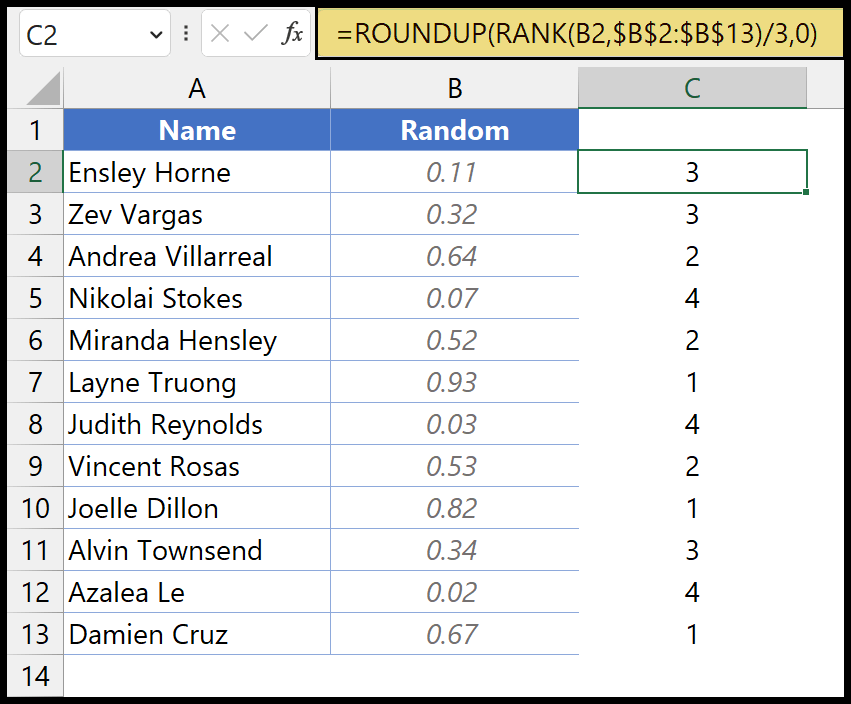
=ROUNDUP(RANK(B2,$B$2:$B$13)/3,0)Depois de usar o ROUNDUP, você obtém um grupo de tamanho igual onde cada grupo tem o mesmo número de alunos (12 alunos em todos os quatro grupos com três alunos em cada grupo). Então, novamente, use SELECT para converter esses grupos de números em nomes de grupos.
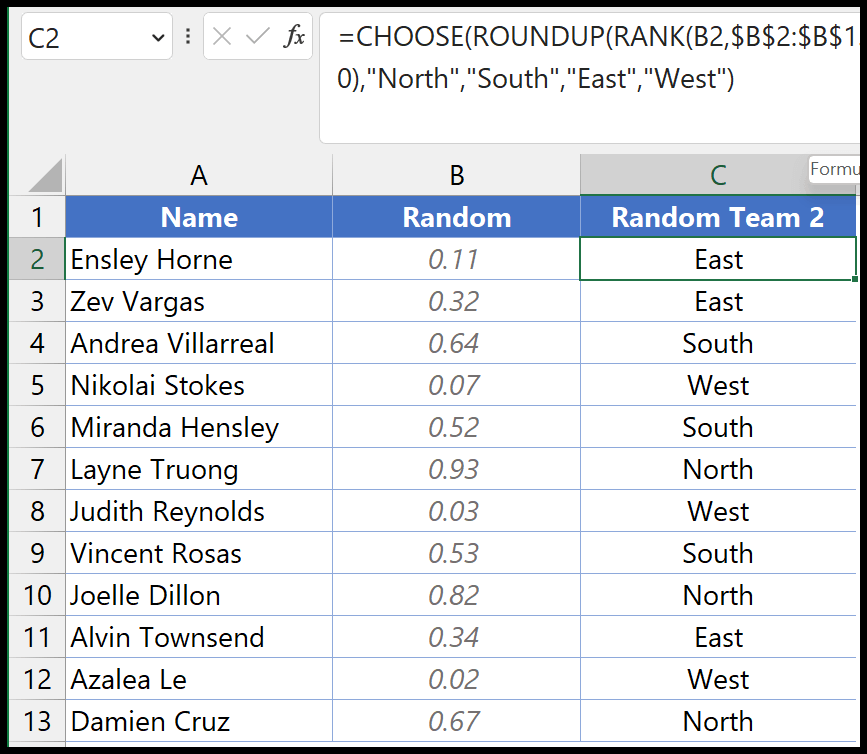
=CHOOSE(ROUNDUP(RANK(B2,$B$2:$B$13)/3,0),"North","South","East","West")