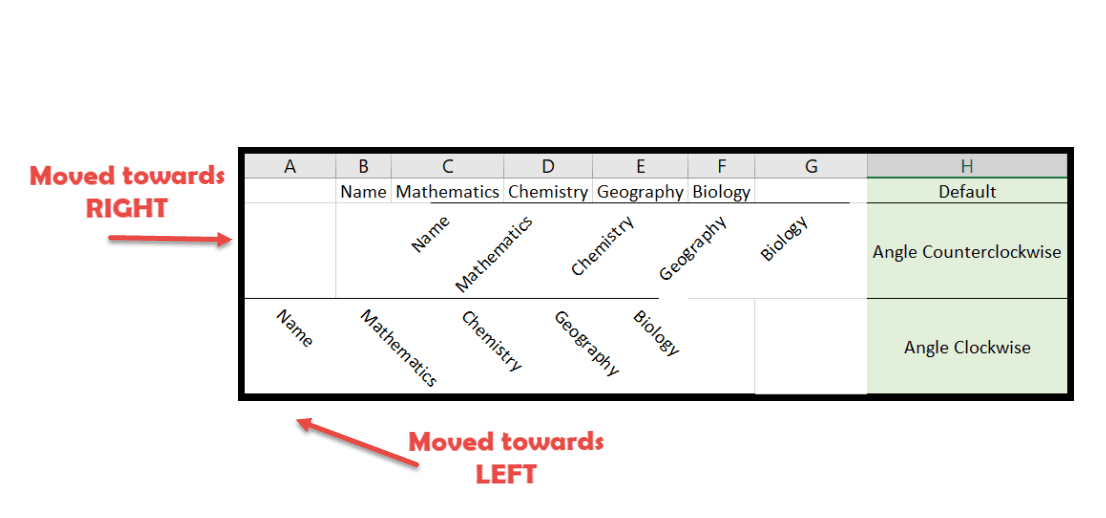Como girar texto no excel?
Trabalhar no Excel sempre foi divertido. Mas às vezes é chato ver os mesmos formatos, textos, fontes e, claro, os mesmos números chatos.
Sem dúvida, você pode mudar um pouco a aparência usando a opção Fonte. Mas há muito mais que você pode fazer com direção e alinhamento de texto.
Isto não só mudará o visual, mas acima de tudo economizará muito espaço. Percorrer as páginas subsequentes às vezes é irritante. Assim, você pode ajustar o relatório em uma única página brincando com a orientação e o alinhamento do texto em algumas etapas simples.
- Primeiro, selecione a célula na qual deseja girar o texto. Aqui selecionamos a linha do cabeçalho.

- Agora vá para a guia Início e encontre a guia Alinhamento na faixa de opções.

- Em seguida, clique no botão Orientação.
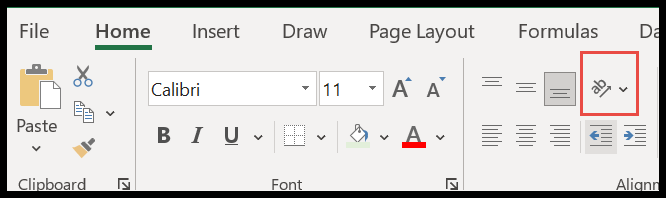
- Aqui você obterá opções padrão na lista suspensa.
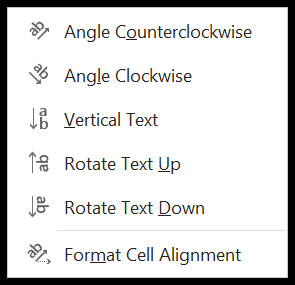
- Agora vamos tentar um por um e ver o que acontece com o texto.
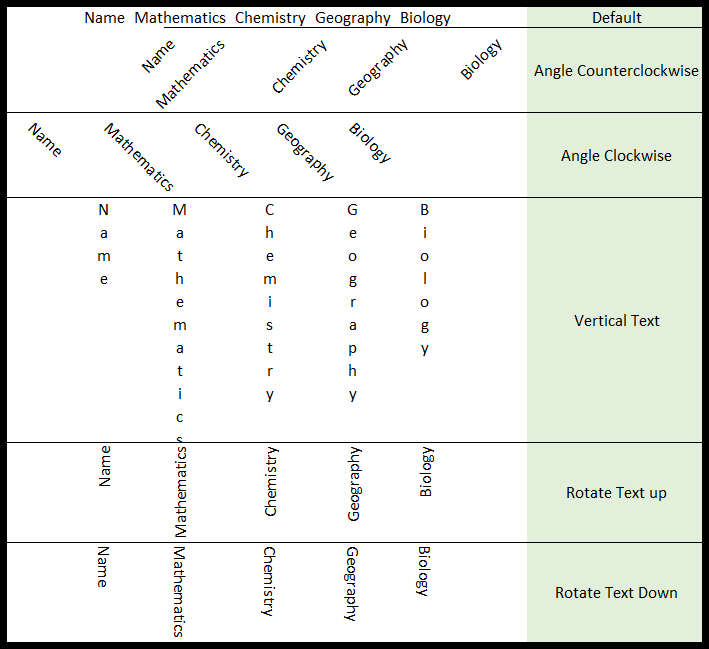
- Na verdade, você pode ter uma ideia pelo símbolo na frente de cada opção sobre o que acontecerá com o seu texto.
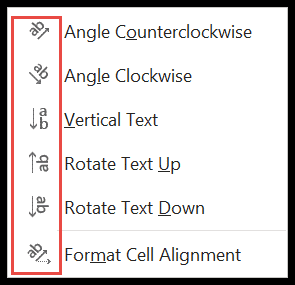
Estas foram as opções padrão que você pode usar rapidamente com apenas um clique. Agora, para quem não gosta dessa configuração, há outra coisa que você pode escolher.
- Para passar para o próximo nível, selecione novamente as células que deseja girar e clique na última opção “Formatar alinhamento de células”.
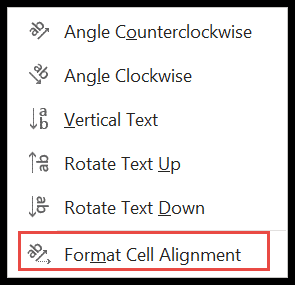
- Depois disso, uma caixa de diálogo será aberta na sua frente.
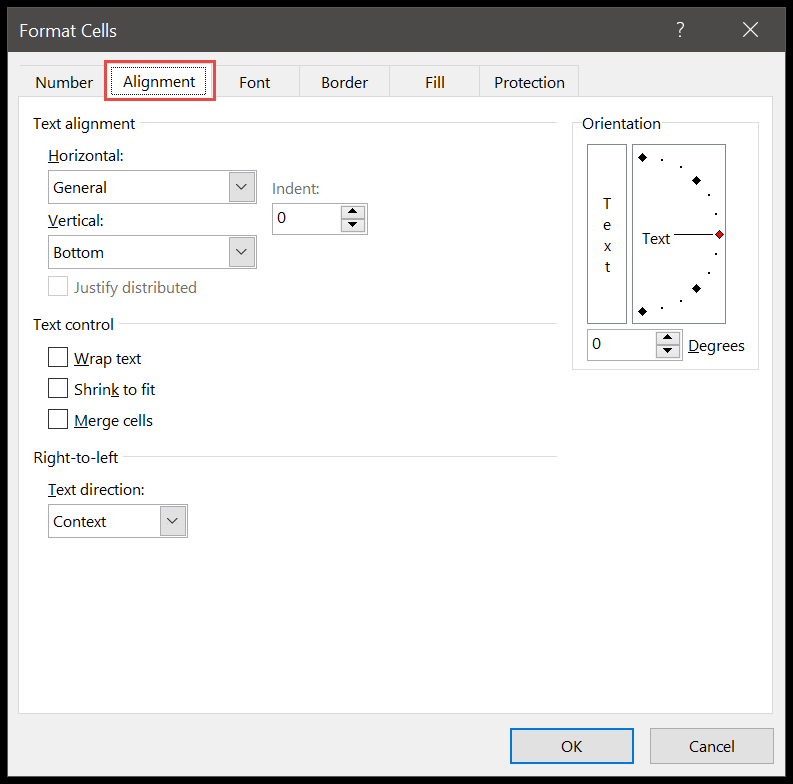
- À direita, em Orientação, você pode simplesmente arrastar o ponto vermelho para cima e para baixo para adicionar um ângulo personalizado ao seu texto.
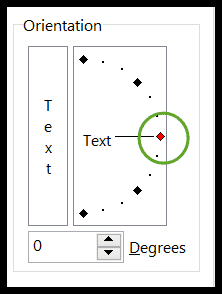
- Além disso, você pode inserir manualmente um determinado ângulo +positivo ou negativo próximo a “Graus”.
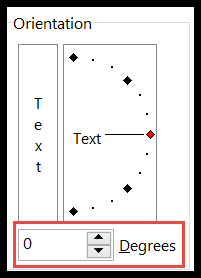
Alinhamento de texto
Aqui está a parte interessante. Até agora estávamos falando sobre direção do texto ou você pode dizer Orientação. A próxima coisa que você precisa saber é o alinhamento do texto. Em outras palavras, você pode escolher a localização do texto, ou seja, no centro, direita, esquerda, superior ou inferior da célula. Vamos ver como.
- Primeiro, selecione a célula → Início → Alinhamento → Orientação → Formatar alinhamento de célula.
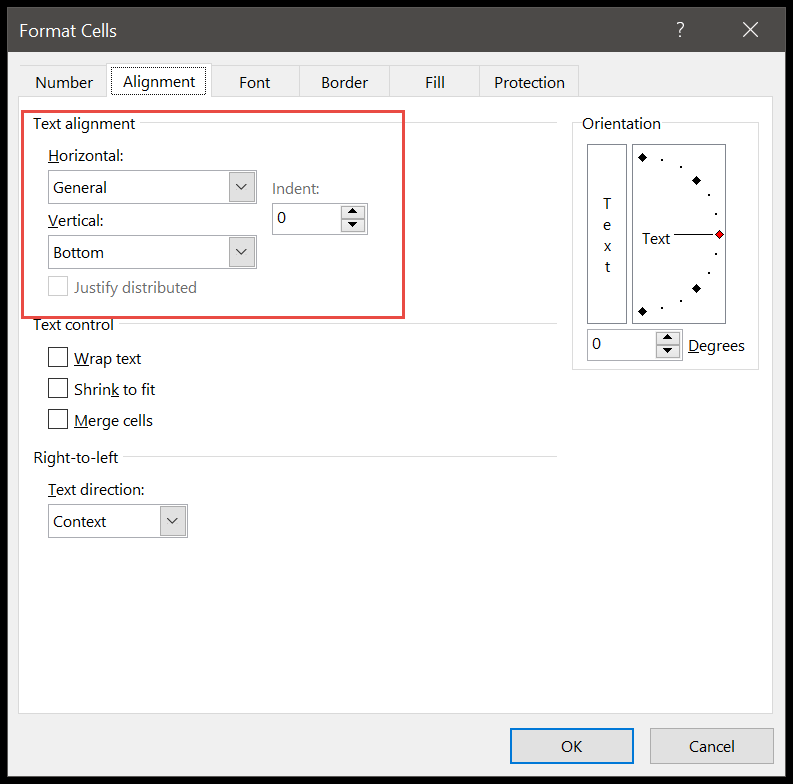
- Agora você tem 2 opções Horizontal e Vertical e clique na pequena seta suspensa.
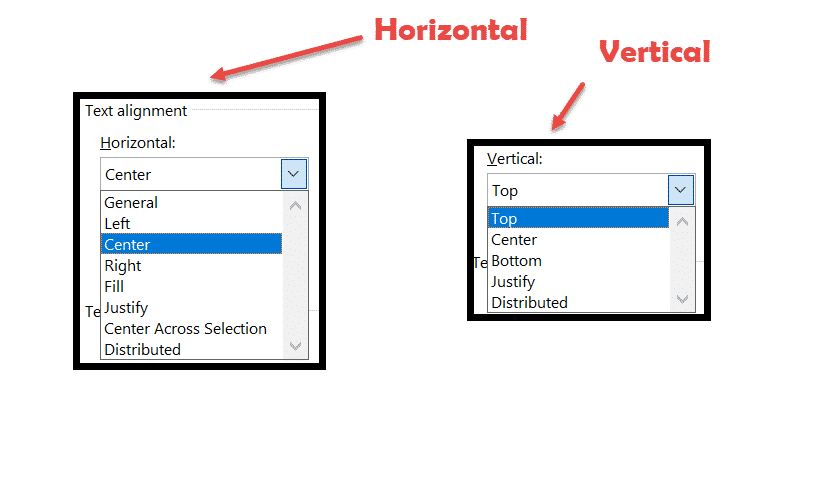
- Aqui você precisa experimentar todas as opções e analisar o que mais combina com o seu relatório. Aqui está uma olhada em como é: –
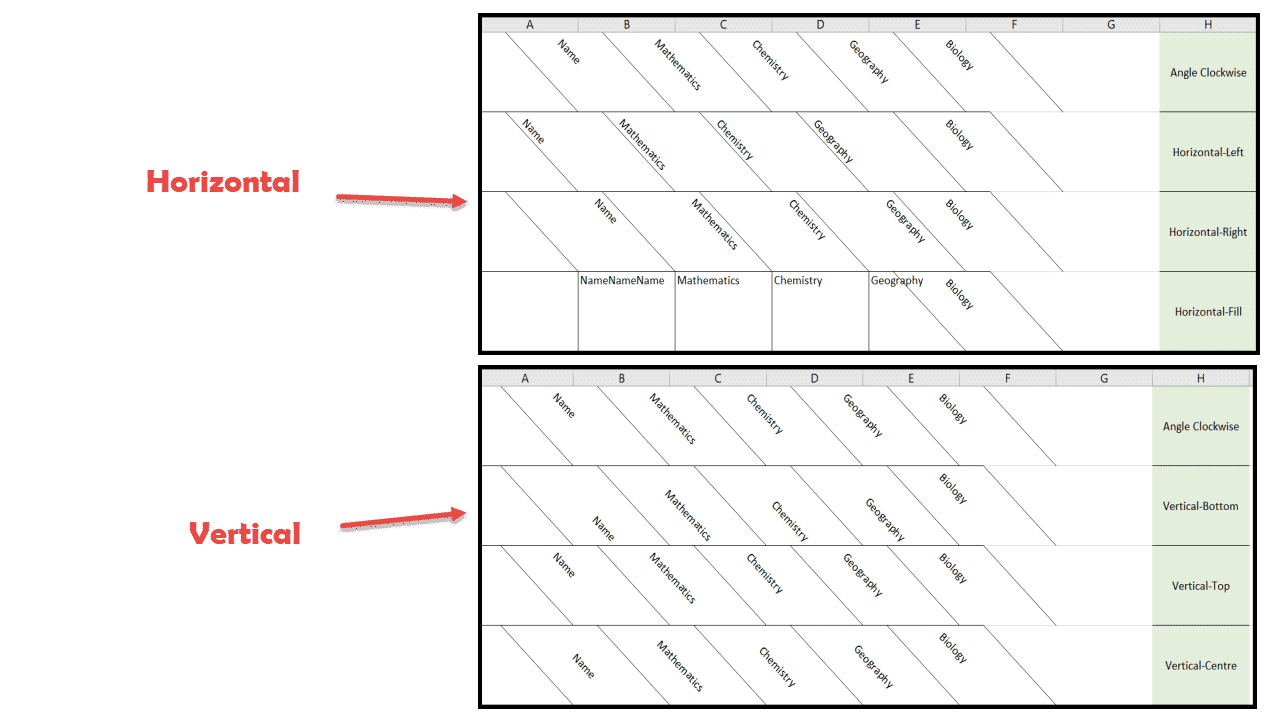
Pode parecer confuso, mas certamente será melhor se você tentar uma vez.
Dica: Não use um conjunto fixo de layouts para cada relatório, pois a orientação e o alinhamento dependem do comprimento e do tipo de texto que você possui.
Por exemplo, o texto padrão começou na coluna B1: F1. Mas você notará que assim que usamos a orientação “Ângulo Anti-horário”, o texto se moveu para a célula direita e esquerda usando “Ângulo Sentido Horário”.
Isso poderia ser problemático se nossos dados começassem na coluna A, pois seriam retirados da visualização do relatório. Portanto, você precisa experimentar todas as opções e escolher com sabedoria com base no seu relatório e tipo de dados.