Como criar uma tabela de etapas no excel?
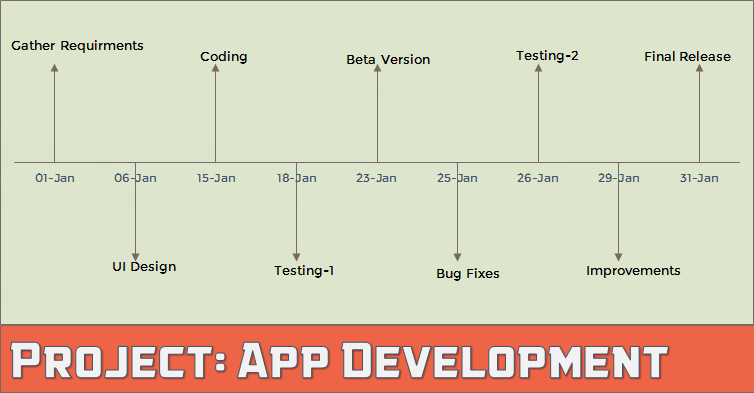
Acompanhar todas as etapas de um projeto é uma tarefa importante. Você sabe, é tão importante quanto a execução de cada etapa. Na verdade, o rastreamento facilita a execução.
No Excel, um dos gráficos mais simples, porém mais poderosos, que você pode usar para rastrear seus projetos é o STEPS CHART . Eles também o chamam de “gráfico da linha do tempo”.
É uma das ferramentas de gerenciamento de projetos favoritas dos especialistas. Ele exibe visualmente uma linha do tempo onde você pode especificar marcos importantes, resultados e outros pontos de verificação.
De acordo com a Wikipedia : Marcos são ferramentas usadas no gerenciamento de projetos para marcar pontos específicos ao longo do cronograma do projeto.
A ideia básica de um gráfico de marcos é acompanhar cada etapa do seu projeto em um cronograma com sua data de conclusão e apresentá-la de forma simples.
Hoje, neste artigo, gostaria de compartilhar com vocês um processo simples de 3 etapas para criar uma tabela de etapas no Excel.
Então vamos começar.
Benefícios de usar um gráfico de etapas
Antes de entrarmos no assunto, deixe-me falar sobre os principais benefícios de usar um gráfico de etapas.
- É fácil verificar o andamento do projeto com um gráfico de marcos.
- Fácil para o usuário entender o planejamento do projeto.
- Você tem todas as informações importantes em um gráfico.
Etapas para criar uma tabela de etapas no Excel
Dividi todo o processo em três etapas para facilitar sua compreensão.
1. Configurar dados
Você pode configurar facilmente seus dados para este gráfico. Certifique-se de organizar seus dados como abaixo.
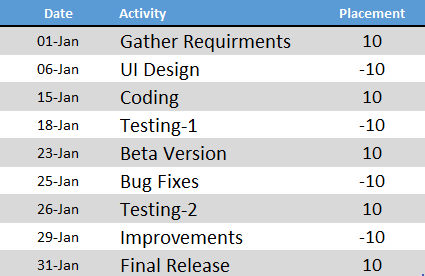
Nesta tabela de dados, temos três colunas.
- A primeira coluna é para as datas de conclusão dos marcos do projeto. E certifique-se de que o formato desta coluna seja em formato de texto.
- A segunda coluna é para o nome da atividade.
- A terceira coluna serve apenas para colocar as atividades na linha do tempo (superior e inferior).
2. Insira um gráfico
Agora o jogo começa. Criar um gráfico de etapas é um processo um pouco demorado, mas vale a pena por causa deste gráfico incrível.
Aqui estão as etapas.
- Selecione uma das células dos dados.
- Vá para a guia Inserir ➜ Gráficos ➜ Linha com marcadores.
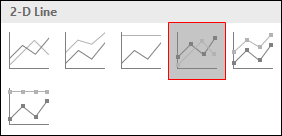
- Teremos uma mesa como esta. Mas não é isso que queremos, temos que recriá-lo.
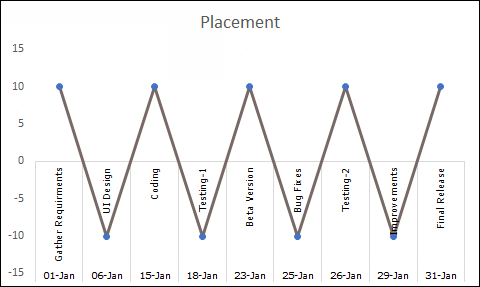
- Agora clique com o botão direito no gráfico e vá em “Selecionar dados”.
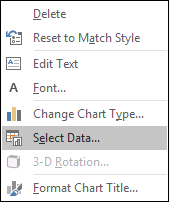
- Na janela de seleção de dados, basta remover a série das entradas da legenda.
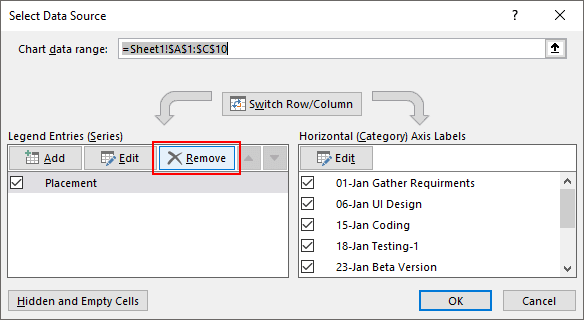
- Agora nossa mesa está completamente vazia. Portanto, precisamos reatribuir os rótulos das séries e dos eixos.
- Clique em “Adicionar” nas entradas de legenda.
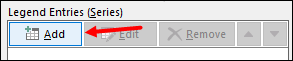
- Na janela de edição da série, insira “Data” no nome da série e selecione a coluna de atividade para os valores da série.
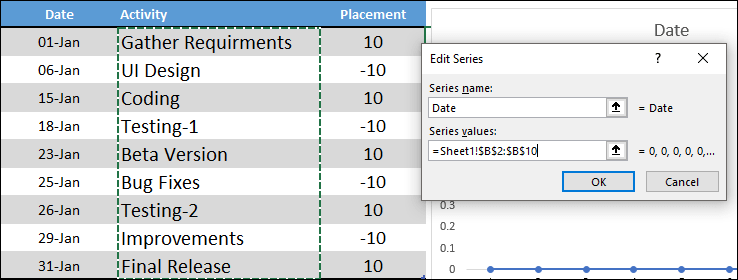
- Depois disso, clique em editar em “Horizontal Axis Labels” e consulte a coluna de data e clique em OK.
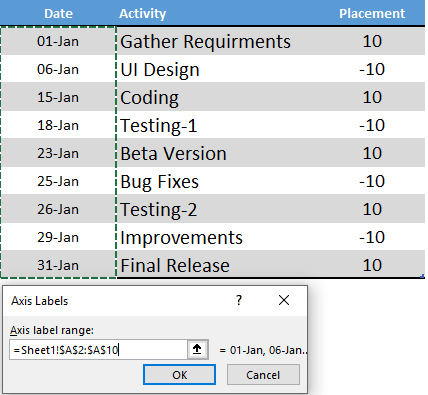
- Em seguida, precisamos inserir outra série. Clique em “Adicionar” nas entradas da legenda e nomeie-a como “Posicionamento” e encaminhe os valores da série para a coluna de posicionamento.
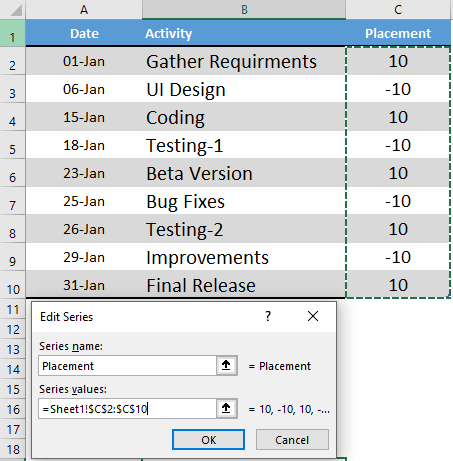
- Agora é só clicar em OK.
Neste ponto, temos um gráfico que se parece com uma linha do tempo. Mas precisamos de um pequeno toque de formatação para torná-lo um gráfico de etapas perfeito.

Baixe este arquivo para obter a tabela até esta etapa .
3. Formatação final
Um pequeno toque de formatação. Siga estes passos simples.
- Clique no gráfico de linhas e abra a opção de formato.
- Para a linha, use “No Color”.
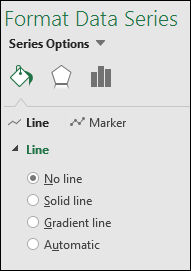
- Com a mesma seleção, vá para a guia Design -> Adicionar elemento gráfico -> Barras de erro -> Mais opções de barras de erro.

- Agora, nas opções de formatação, selecione a direção “Menos” e o valor de erro “Porcentagem: 100%” para as barras de erro.
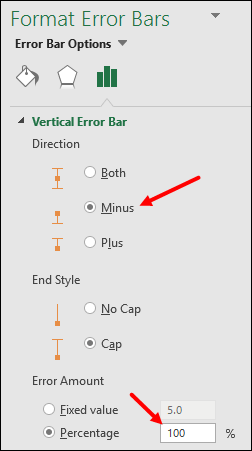
- Depois disso, converta seu gráfico de linhas em eixo secundário e remova o eixo secundário instantaneamente.
Agora, a última coisa importante que você precisa fazer é adicionar o nome da atividade para cada etapa.
- Primeiro, adicione rótulos de dados.
- Agora, nas opções de formatação de rótulo de dados, selecione “Nome da categoria”.
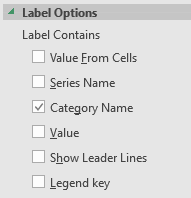
- Depois disso, selecione seu gráfico e clique em “Selecionar Dados”.
- Clique na série “Posicionamento”.
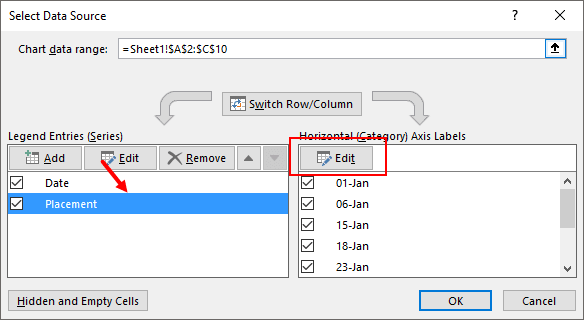
- No rótulo do eixo, clique em editar e consulte a coluna de atividade.
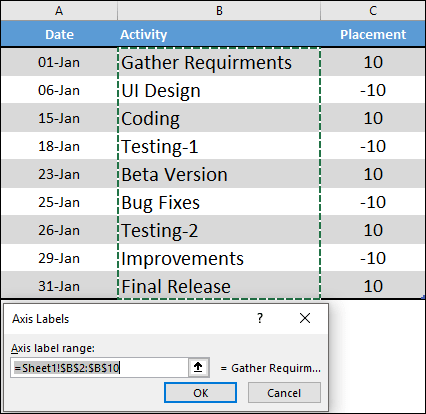
- Clique OK.
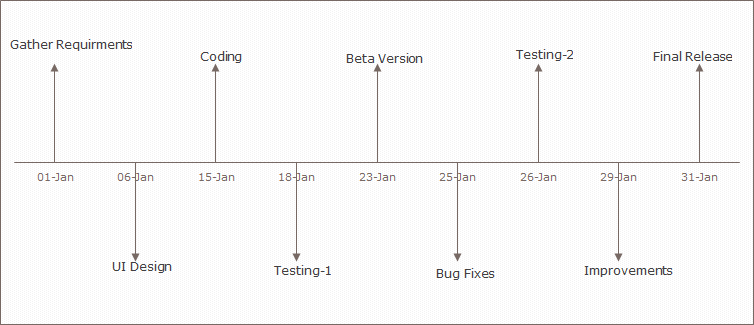
Arquivo de exemplo
Baixe este arquivo de amostra aqui para saber mais.
Conclusão
Como eu disse, o gráfico de etapas é de fácil compreensão para o usuário final e você pode acompanhar o planejamento do seu projeto de forma simples. Parece um pouco complicado quando você faz isso pela primeira vez, mas se você é um gerente de projeto emergente, você pode tentar.
Espero que você tenha achado este método passo a passo útil, mas agora me diga uma coisa.
Você já experimentou esta placa antes?
Compartilhe sua opinião na seção de comentários, adoraria ouvir sua opinião e não se esqueça de compartilhá-la com seus amigos.