Como criar um gráfico de tornado no excel?
Um gráfico Excel Tornado é útil para quem deseja analisar seus dados para uma melhor tomada de decisão. O melhor uso para isso é a análise de sensibilidade, mas você pode usá-lo para fins de comparação. É por isso que faz parte da nossa lista de gráficos avançados no consultor Excel.
O que é um gráfico de tornado do Excel
O gráfico Excel Tornado se parece com um gráfico de barras dupla-face (semelhante a um tornado), onde você tem duas barras de dados opostas, tornando mais fácil compará-las. Como eu disse, é uma ferramenta útil para análise de sensibilidade, mas você pode usá-la quando precisar comparar valores.
De acordo com a Wikipédia :
Este é um tipo especial de gráfico de barras no qual os dados são classificados verticalmente, do maior para o menor. Com esse tipo de formato, parece um tornado.
Como criar um gráfico de tornado no Excel
No Excel, não existe uma opção padrão para criar um gráfico de tornado, mas você pode usar o gráfico de barras padrão e personalizá-lo. Hoje neste artigo aprenderemos como criá-lo.
Certifique-se de baixar este arquivo de amostra aqui para acompanhar. Para criar um gráfico de tornado no Excel, você precisa seguir as etapas abaixo:
- Primeiro, você precisa converter os dados da Store-1 em valores negativos. Isso o ajudará a exibir as barras de dados em diferentes direções. Para fazer isso, basta multiplicar por -1 (confira essa dica especial de massa inteligente , aposto que você vai adorar).
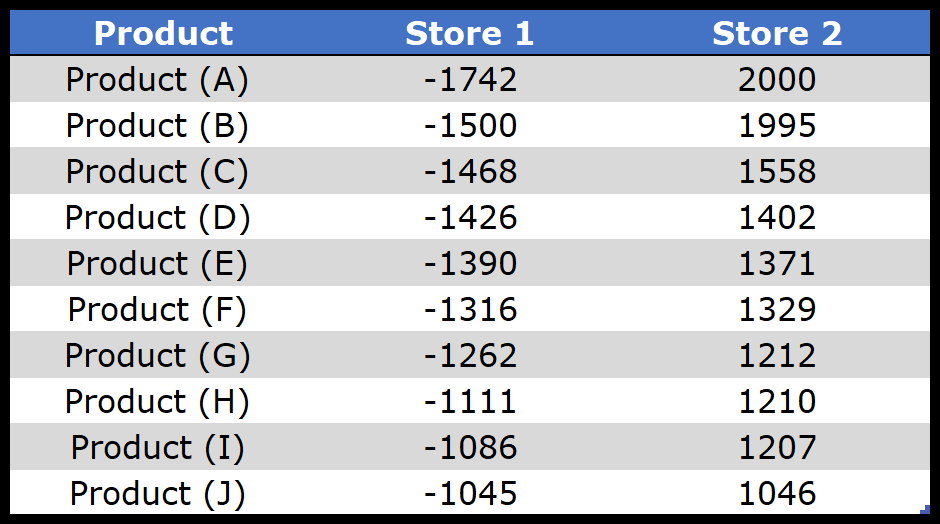
- Depois disso, insira um gráfico de barras usando esses dados. Vá para a aba Inserir ➜ Gráficos ➜ Gráfico de barras e com isso você obterá um gráfico de barras como abaixo onde você tem dois lados (um lado é para valores positivos e o outro é para valores negativos).
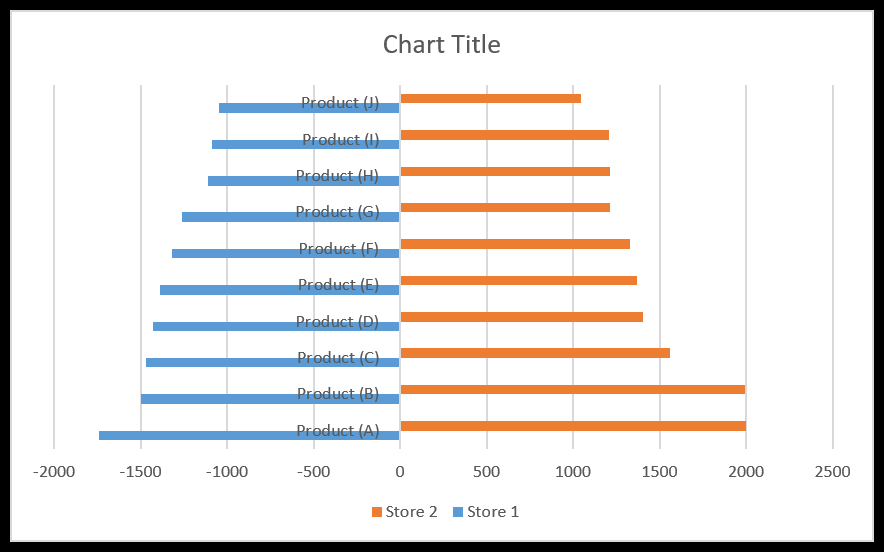
- A partir daí selecione o rótulo do eixo e abra as opções de formatação e nas opções de formatação vá para opções do eixo ➜ Etiquetas ➜ Posição da etiqueta. Mude a posição da etiqueta para “Inferior”.
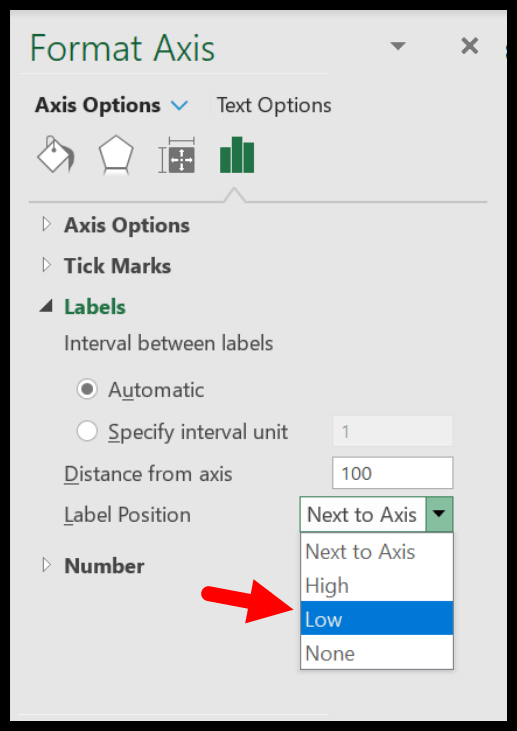
- Então você precisa alterar a posição do eixo na ordem inversa. Isso ajustará as barras em ambos os lados e para fazer isso vá em Opções do Eixo ➜ Posição do Eixo ➜ marque “Categoria na ordem inversa”.
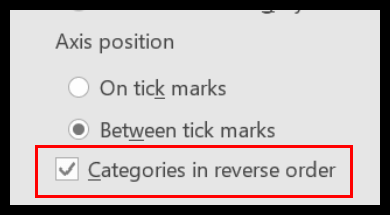
- Agora você precisa alterar o intervalo da série e a largura do intervalo. Isso ajudará a simplificar as barras de dados entre si e, para isso, vá para Opções de série -> Alterar sobreposição de série para 100% e largura do intervalo para 10%.
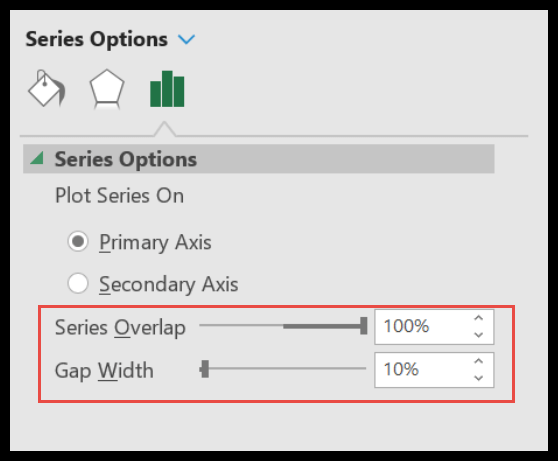
- E você precisa alterar a formatação do número do eixo horizontal. E para isso vá em Opções de Eixo ➜ Número ➜ selecione personalizado ➜ cole o seguinte formato e clique em adicionar.
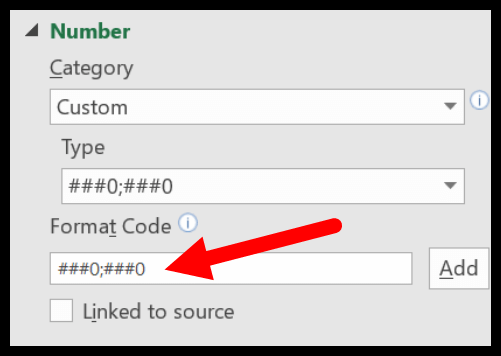
- No final, assim como na etapa acima, você precisa alterar o formato dos rótulos de dados da Store-1 para que não mostre sinais negativos e para esta opção de rótulo vá para ➜ Número ➜ selecione personalizado ➜ cole o seguinte formato e clique em adicionar.
Parabéns , agora você tem seu primeiro gráfico de tornado em sua planilha, como abaixo.
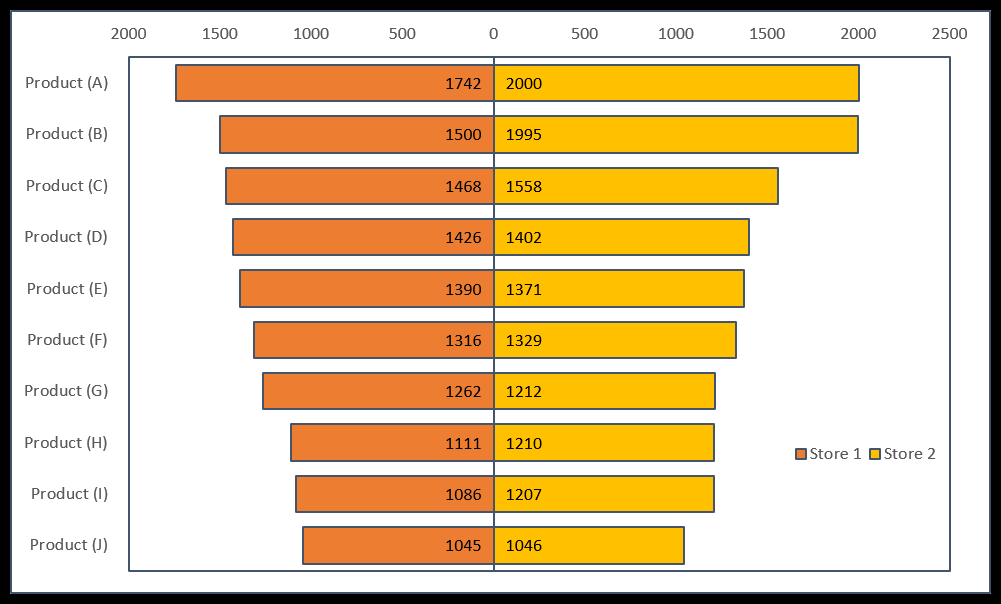
Você também pode criar um intervalo de gráfico dinâmico para seu gráfico, para não precisar atualizá-lo repetidamente quando precisar atualizar os dados.
Crie um gráfico Tornado usando formatação condicional
Ao contrário de como usamos o método acima, você também pode usar a formatação condicional. Para criar um gráfico de tornado com formatação condicional:
- Você só precisa plotar seus dados como eu fiz no instantâneo abaixo. Como você pode ver, você tem dados de ambas as lojas (loja 1 e loja 2) na tabela.
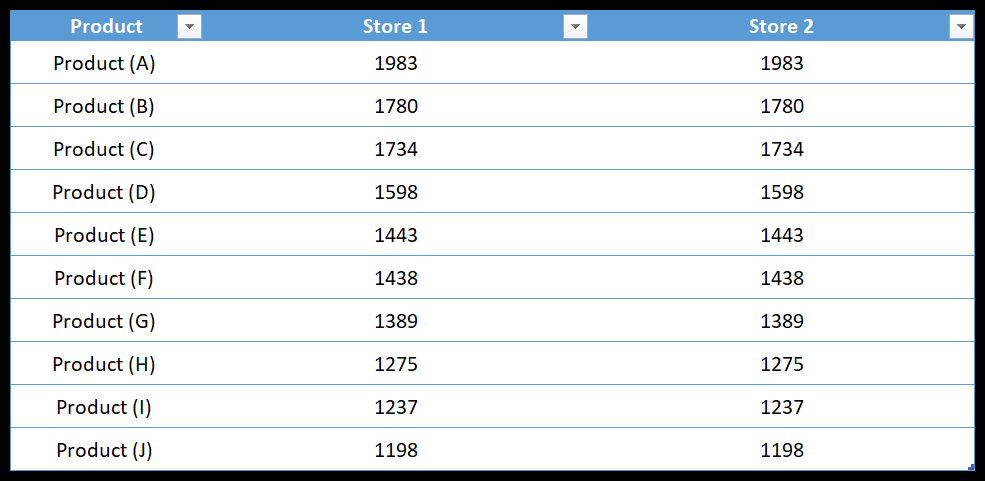
- Então, primeiro, alinhe a coluna da loja 1 à direita e a coluna da loja 2 à esquerda.
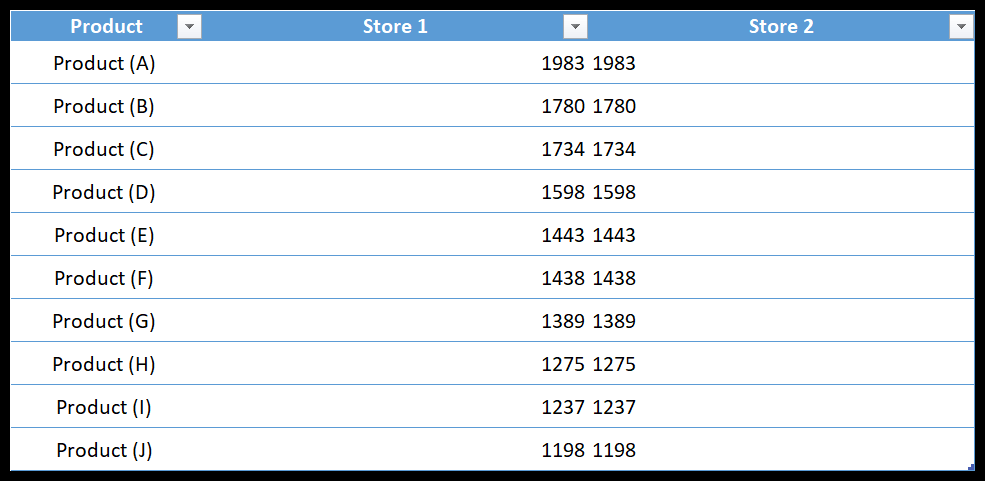
- O próximo passo é criar a formatação condicional aplicada. Você precisa aplicá-lo a ambas as colunas, uma por uma.
- A partir daí, selecione armazenar 1 uma coluna e vá para a guia Home ➜ Styles ➜ Conditional Formatting ➜ Databars ➜ More Rules.
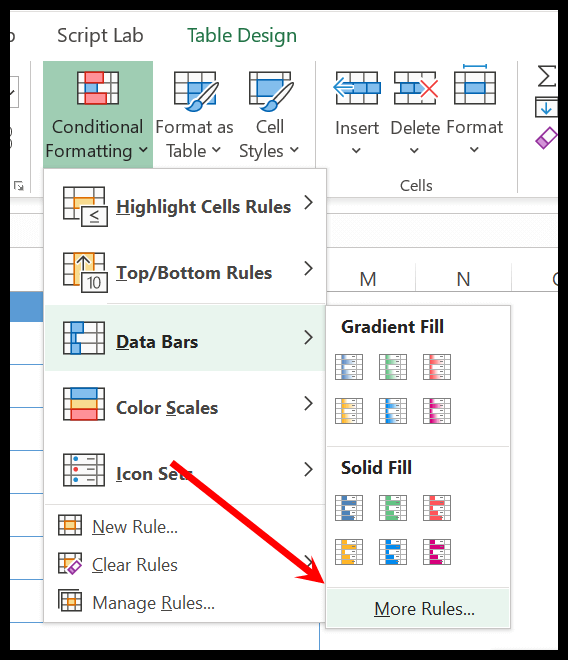
- Na caixa de diálogo “Mais Regras”, você precisa definir os itens abaixo para criar barras de dados:
- Cor: Qualquer cor que você quiser.
- Borda: Sólida (se desejar)
- Orientação: da direita para a esquerda.
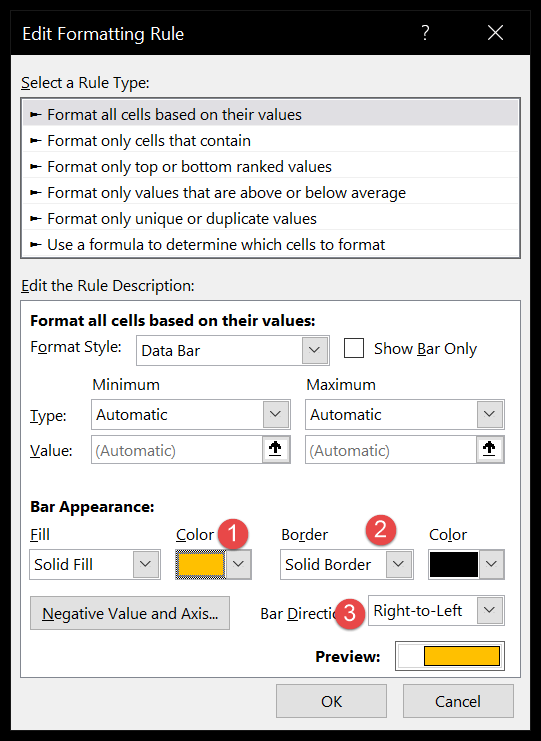
- Depois disso, clique em OK para aplicar os dados à coluna da loja 1.
- A próxima coisa que você precisa fazer é aplicar uma barra para armazenar 2 colunas usando o mesmo método usado para a segunda. Basta selecionar a coluna e aplicar as barras de dados das regras adicionais, usando as configurações abaixo:
- Cor: Qualquer cor que você quiser
- Borda: Sólida (se desejar)
- Orientação: da esquerda para a direita.
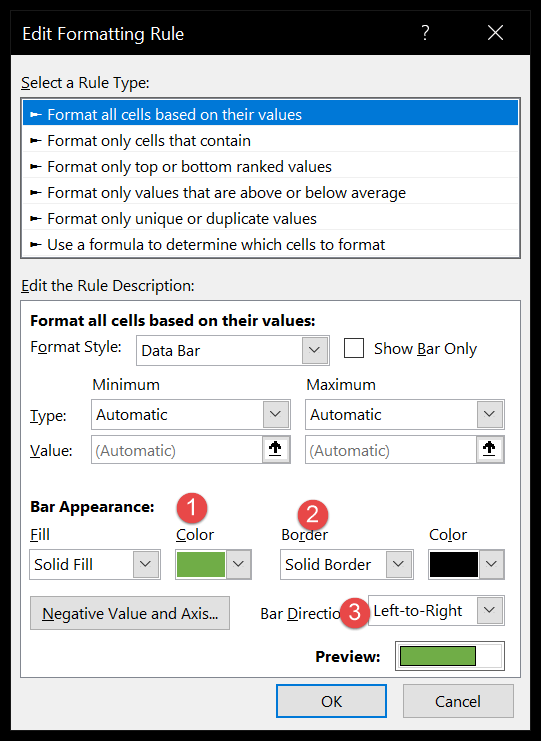
- Neste ponto, você tem uma tabela contendo um gráfico de tornado ao qual aplicou barras de dados com formatação condicional.
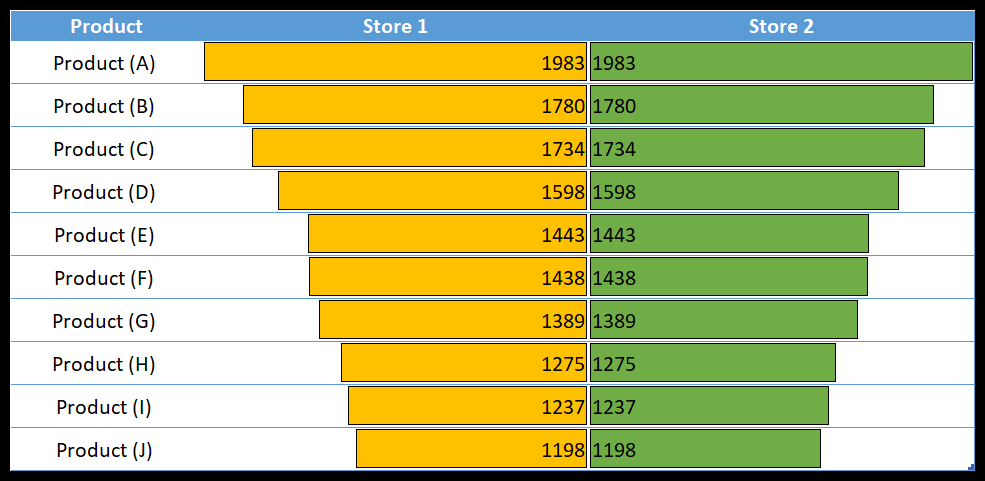
Use a função REPT para criar um gráfico Tornado In-Cell no Excel
Gosto de fazer as coisas de uma maneira diferente ou de experimentar maneiras novas e não convencionais de fazer coisas antigas. Neste ponto, você já sabe como criar um gráfico de tornado com gráfico de barras e também com formatação condicional.
Mas há mais uma coisa que podemos tentar, que é a função REPT (se quiser saber mais sobre ela, confira esta página de funções). Para criar um gráfico TORNADO com a função REPT, você pode seguir os passos abaixo:
- Primeiro, você precisa configurar seus dados como fizemos no instantâneo abaixo. Aqui você tem uma coluna com nomes de produtos e duas colunas para cada loja (uma para valores e outra para valores).
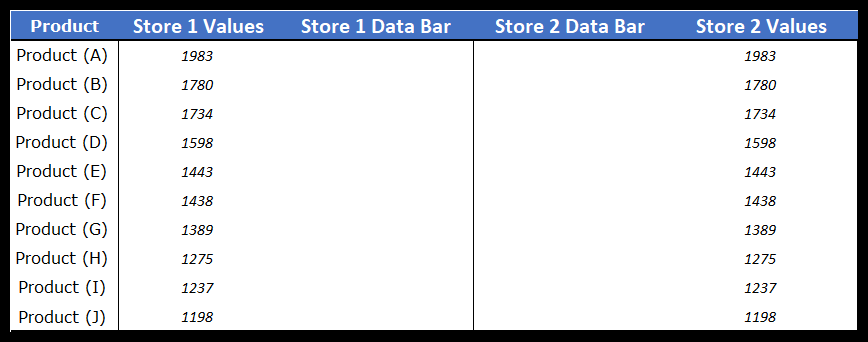
- A partir daqui precisamos inserir a função REPT na coluna da barra de dados da loja 1 e para isso inserir a fórmula abaixo na primeira célula e arrastar para a última célula.=REPT(“|”,D3/10)
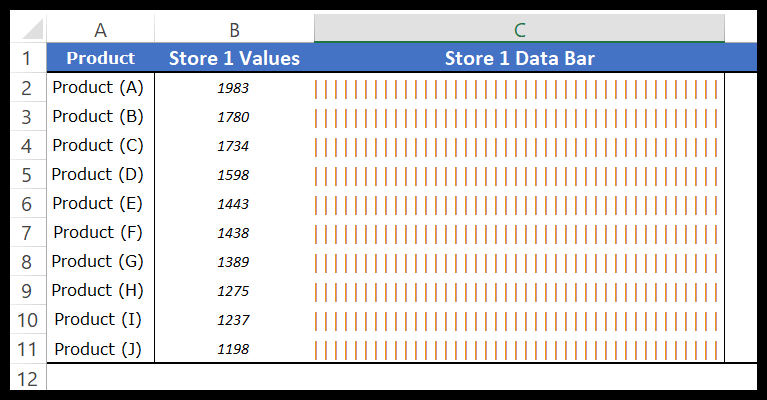
- Depois disso, selecione a coluna inteira e edite o seguinte:
- A fonte é “PlayBill” (com esta fonte você pode dar uma olhada na barra de dados).
- Altere a largura da coluna para a maior barra de dados ou maior.
- Mude a cor da fonte para laranja.
- Altere o alinhamento do texto da direita para a esquerda.
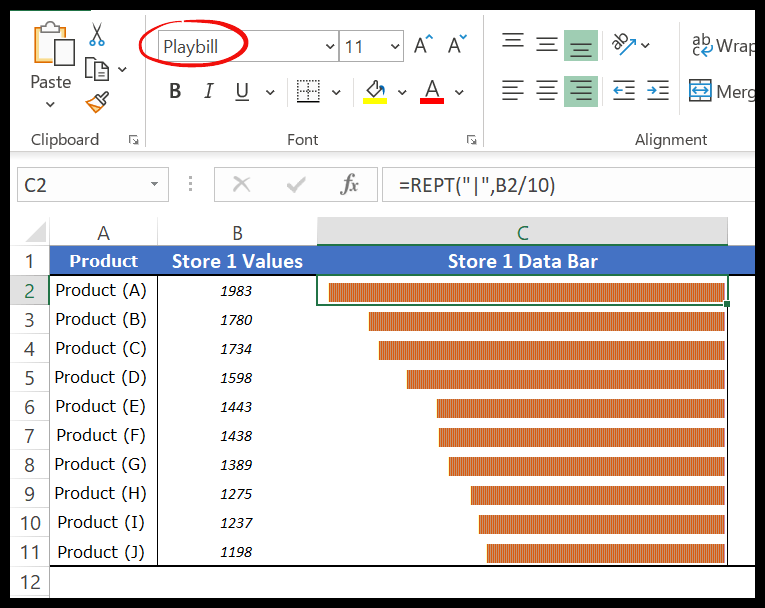
- Então você precisa seguir o mesmo método para adicionar barras de dados à coluna store2 e modificar o seguinte:
- A fonte é “PlayBill” (com esta fonte você pode dar uma olhada na barra de dados).
- Altere a largura da coluna para a maior barra de dados ou maior.
- Adicione uma cor de fonte ao
- Altere o alinhamento do texto da esquerda para a direita.
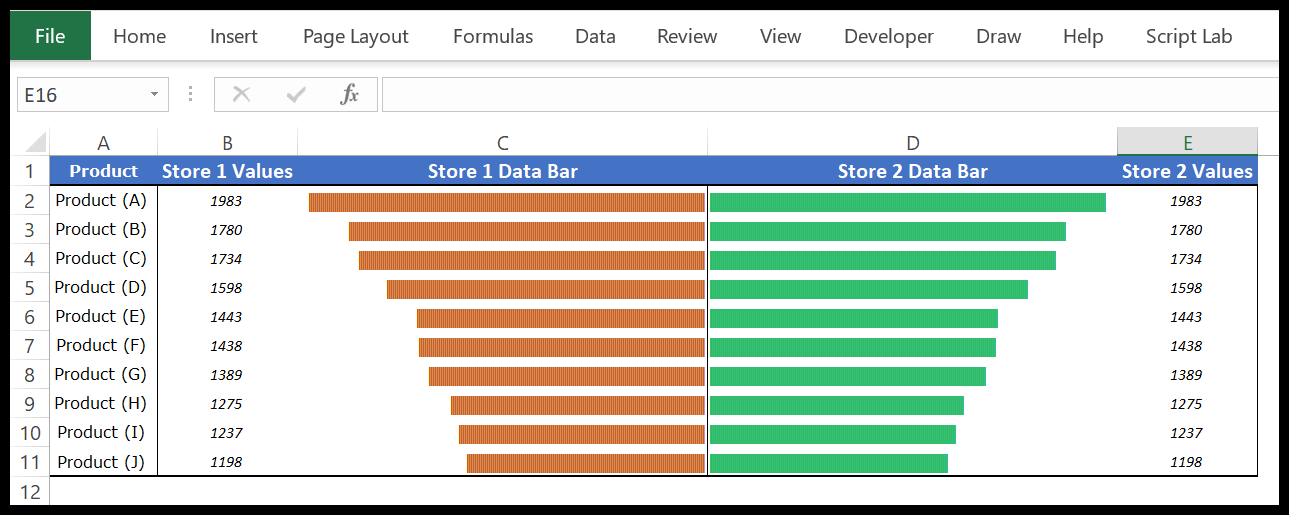
Arquivo de exemplo
Baixe este arquivo de amostra aqui para saber mais.
Conclusão
Algumas pessoas chamam esses diagramas de tornado de uma ferramenta útil para a tomada de decisões por comparação. Você pode comparar dois itens diferentes ou um único item em períodos de tempo diferentes.
Então essa é toda a história dos mapas de tornado e SIM, você só precisa de 7 PASSOS para criá-los. Uma coisa que esqueci de dizer é que você também pode usar a formatação condicional ou uma função REPT para criar um gráfico de tornado na célula.
Espero que você tenha achado útil e que o ajude a levar suas habilidades para o próximo nível.
Agora me diga uma coisa. Você já usou um mapa de tornado? Por favor, compartilhe comigo na seção de comentários, eu adoraria ouvir de você. E não esqueça de compartilhar essa dica com seus amigos. Tenho certeza que eles vão gostar.