Como criar gráficos interativos no excel?
Um gráfico é uma ferramenta perfeita para apresentar dados de forma compreensível. Mas às vezes é uma droga porque o sobrecarregamos com dados. Sim, você ouviu direito.
Acho que quando se trata de gráficos eles precisam ser nítidos e claros e a melhor solução para esse problema é usar gráficos interativos. Ao usar gráficos interativos no Excel, você pode apresentar mais dados em um único gráfico e nem precisa se preocupar com toda aquela confusão.
É uma maneira inteligente. Veja a tabela abaixo onde tento mostrar o objetivo em relação a realização, lucro e participação de mercado.
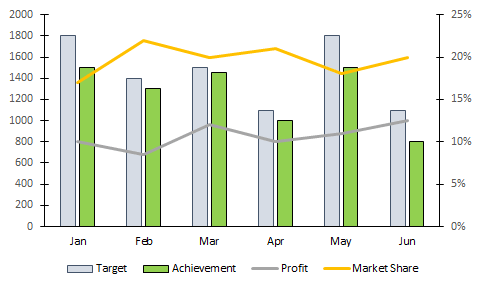
Você acha que esta é uma maneira decente de apresentá-lo? Claro que não. E agora veja isto, onde tenho um gráfico interativo que posso controlar com botões de opção.
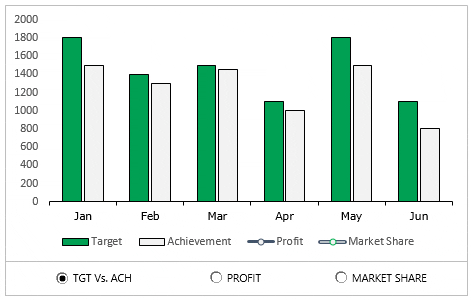
O que você acha? Você está pronto para criar seu primeiro gráfico interativo no Excel?
Etapas para criar um gráfico interativo no Excel
No artigo de hoje, mostrarei as etapas exatas que você precisa seguir para criar um gráfico interativo simples no Excel. Baixe este arquivo aqui para acompanhar.
1. Prepare os dados
- Primeiro, copie esta tabela e cole-a abaixo da tabela original.
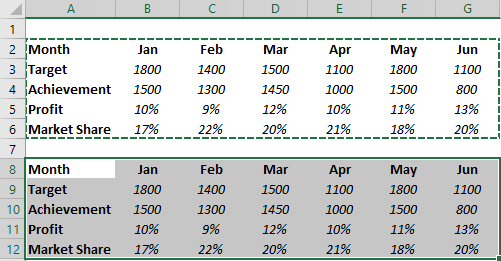
- Agora exclua os dados da segunda tabela.
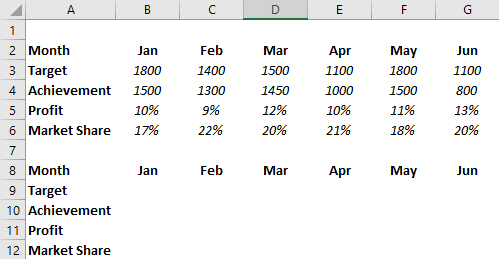
- Na célula Meta e realização de janeiro, insira as seguintes fórmulas e copie-as na linha inteira ( barra de fórmulas ).
=IF($A$1=1,B3,NA())
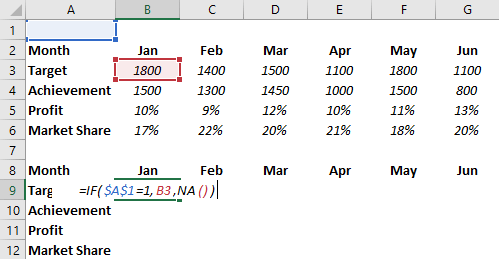
- Depois disso, no mês de janeiro lucre e copie para toda a linha.
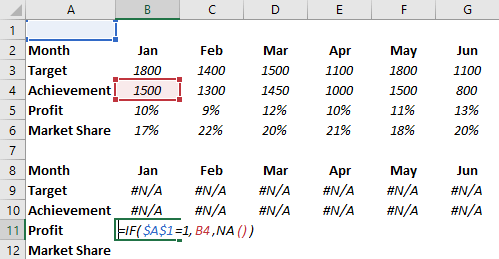
- Em última análise, a quota de mercado de Janeiro copia-a de forma generalizada.
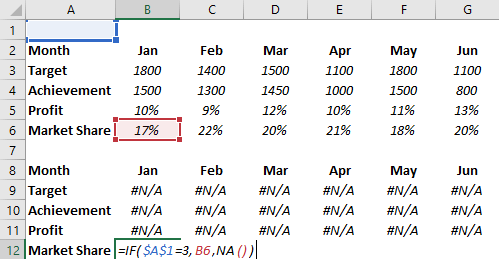
Sua tabela de dados interativa está pronta.
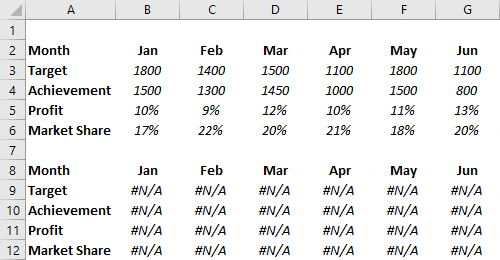
Todas as células desta tabela estão vinculadas a A1. E quando você insere “1” na Tabela A1, apenas os dados de meta e realização são exibidos. Para “2”, mostrará lucro e participação de mercado para “3”.
2. Insira botões de opção
- Vá para a guia Desenvolvedor ➜ Controle ➜ Inserir ➜ Botão de opção.
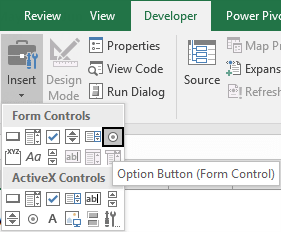
- Insira três botões de opção e nomeie-os da seguinte forma.
- Botão-1 = TGT vs. ACH
- Botão-2 = Lucro
- Botão-3 = Participação de mercado

- Depois disso, clique com o botão direito em um dos botões e selecione “Format Control”.
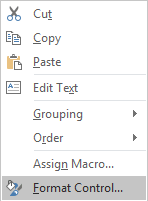
- Nas opções de controle de formato, vincule-o à célula A1 e clique em OK.
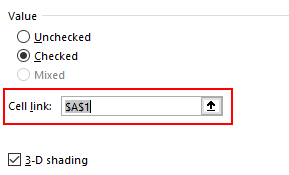
- Agora você pode controlar seus dados com estes botões de opção.
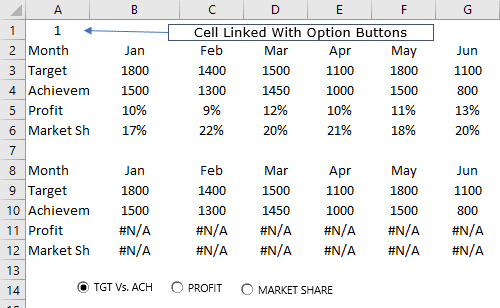
3. Insira o gráfico do eixo secundário
- Primeiro, selecione sua tabela e insira um histograma.
- Depois disso, selecione suas barras de dados e clique em “alterar tipo de gráfico”. Vá para a guia Design ➜ Design ➜ Alterar tipo de gráfico.

- Agora, para lucro e participação de mercado, altere o tipo de gráfico para alinhado com marcadores e verifique o eixo secundário para ambos.
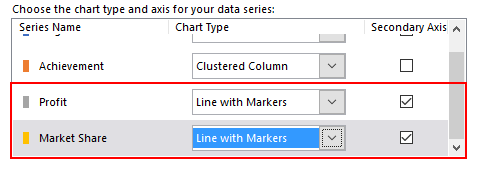
Parabéns! seu gráfico interativo está pronto para arrasar. Você também pode fazer alterações de formatação em seu gráfico, se desejar.
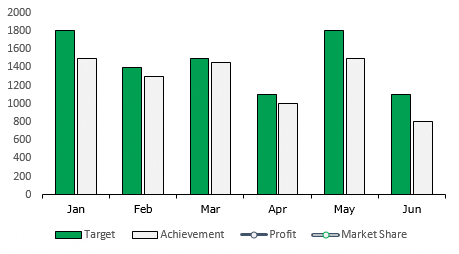
Arquivo de exemplo
Baixe este arquivo de amostra aqui para saber mais.
Conclusão
No final, só quero dizer que com um gráfico interativo você pode ajudar seu usuário a se concentrar em uma coisa de cada vez.
E você também pode economizar muito espaço nos painéis. Às vezes você sente que é um processo longo, mas é uma configuração única que pode economizar muito tempo. Espero que esta dica ajude você a melhorar o mapeamento, mas agora me diga uma coisa.
Que tipo de gráficos interativos você usa? Compartilhe comigo na seção de comentários, adoraria ouvir de você, e não se esqueça de compartilhar essa dica com seus amigos, tenho certeza que eles vão gostar.