25 melhores habilidades de excel (básico ao avançado)
Quando falamos sobre habilidades em Excel, podemos classificá-las ainda em 3 níveis:
- Habilidades básicas em Excel
- Habilidades em Excel intermediário
- Habilidades avançadas em Excel
E neste tutorial abordaremos esses três níveis detalhadamente, um por um, então vamos começar.
Habilidades básicas em Excel
Abaixo estão as dez principais habilidades básicas do Excel que qualquer pessoa nova no Excel deve aprender.
1. Salve e abra uma pasta de trabalho
Salvar e abrir uma pasta de trabalho do Excel é como fazer em qualquer outro aplicativo.
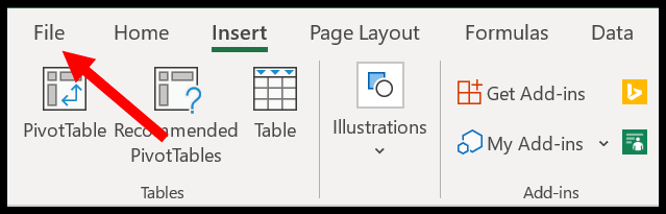
Ao clicar na guia Arquivo, é exibida a opção de salvar o arquivo.
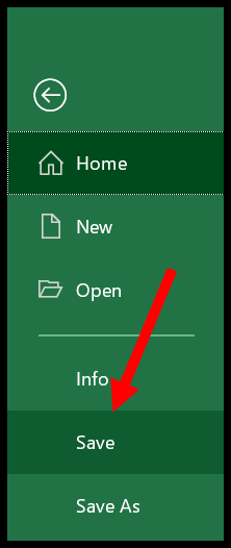
E quando você clica no botão Salvar, a caixa de diálogo Salvar como é aberta, de onde você pode especificar o local e também selecionar o formato de arquivo a ser usado.
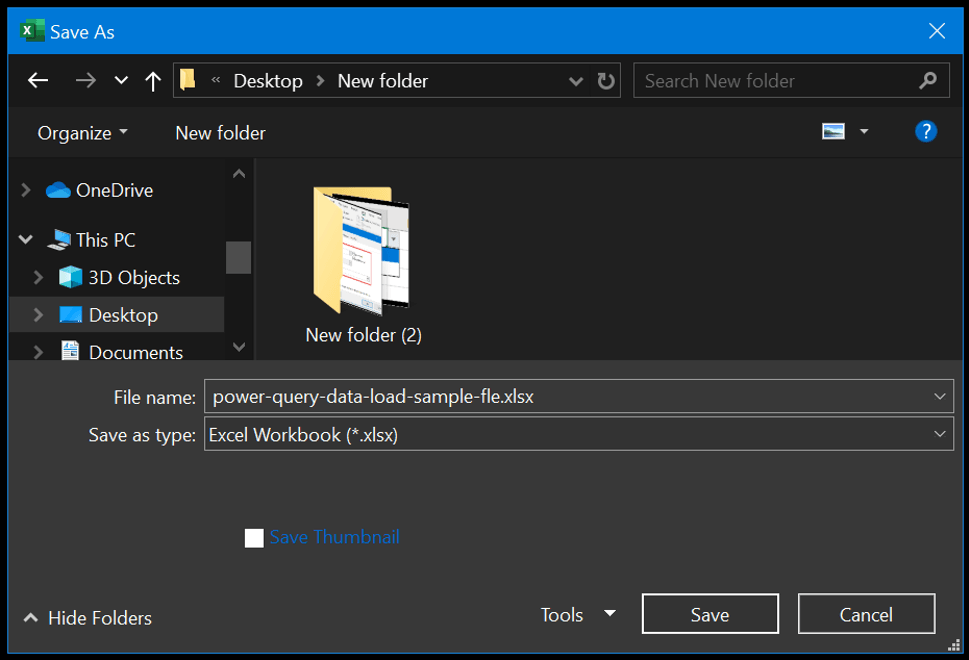
Basicamente, o Excel possui diferentes extensões de arquivo que você pode usar para salvar uma pasta de trabalho. Você pode usar as etapas acima se estiver salvando um arquivo pela primeira vez e se já tiver um arquivo salvo no sistema, basta pressionar Ctrl + S para salvar as alterações.
Da mesma forma, se quiser abrir um arquivo salvo em seu sistema, você pode ir até a guia ARQUIVO e clicar em Abrir.
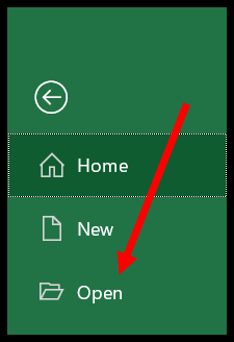
Ele mostra a caixa de diálogo aberta onde você pode localizar o arquivo e abri-lo.
2. Gerenciamento de planilhas
Cada pasta de trabalho consiste em planilhas onde você pode adicionar seus dados e analisá-los. Depois de abrir uma pasta de trabalho do Excel, você verá que há guias na parte inferior da janela.
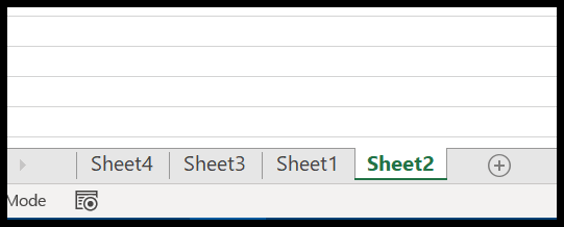
Para inserir uma nova planilha, basta clicar no botão de adição ou você também pode usar a tecla de atalho Shift + F11 .
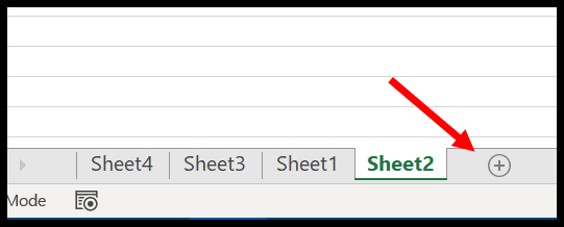
E se você quiser excluir uma planilha, basta clicar com o botão direito na guia da planilha e selecionar a opção excluir ou você também pode usar a tecla de atalho Alt ➜ H ➜ D ➜ S.
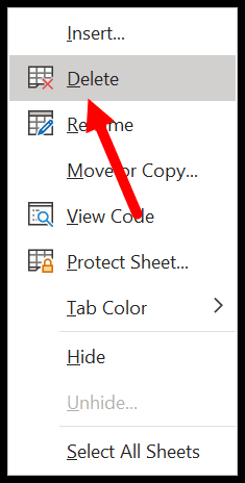
Mas há uma coisa que você precisa garantir: depois de excluir uma planilha, você não poderá recuperá-la .
3. Formatando células
No Excel, você tem várias opções na guia inicial para formatação.

- O grupo de fontes oferece a opção de formatar a fonte, tornando-a em negrito, itálico e sublinhado. Você pode alterar o tamanho da fonte, a cor da fonte e a cor da célula .
- No grupo Alinhamento , você pode definir o alinhamento do texto , adicionar recuo , mesclar, desagrupar células e quebrar o texto .
- E a partir do grupo numérico , você pode aplicar formato contábil , formato de texto, formato numérico com ou sem estilo de vírgula , etc.
Além das opções acima, você também pode abrir as opções de Formatar Célula clicando com o botão direito em uma célula e selecionando a opção Formatar ou também pode usar a tecla de atalho Control + 1 .

4. Impressão
Ao acessar a guia Arquivo, você encontrará um botão de impressão que inclui todas as opções de impressão que você pode usar para imprimir dados de uma planilha.
Você também pode usar a tecla de atalho Control + P para abrir a opção Imprimir e, depois de abri-la, você poderá ver as seguintes opções:
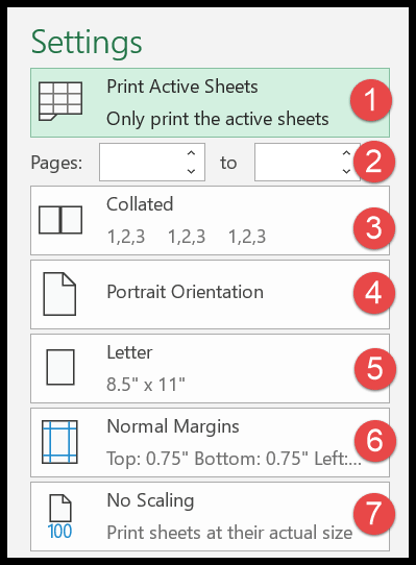
- Área de impressão
- Faixa de páginas para imprimir
- Colisão
- Página de orientação
- Tipo de páginas
- Margens
- Dimensionamento
5. Funções do Excel (básicas)
O maior poder do Excel está em suas funções que você pode usar para realizar muitos cálculos. Abaixo está uma lista das dez principais funções básicas do Excel :
- SOMA: Com esta função você pode adicionar os valores de várias células ou também inserir valores diretamente na função.
- CONTAGEM: Esta função retorna o número de valores numéricos em uma célula. Você pode consultar as células onde possui valores ou simplesmente inserir os valores ali.
- MÉDIA: Retorna a média dos valores numéricos. Você pode consultar as células onde estão os valores ou apenas inseri-los na função.
- HORA: Retorna um número de série de hora válido de acordo com o formato de hora do Excel. Você deve especificar horas, minutos e segundos.
- DATA: Retorna uma data válida (número de série da data) de acordo com o formato de hora do Excel usando o dia, mês e ano especificados.
- ESQUERDA: Extrai caracteres específicos de uma célula/string começando da esquerda (início). Você deve especificar o texto e o número de caracteres a serem extraídos.
- DIREITA: Extrai caracteres específicos de uma string começando da direita (última). Você deve especificar o texto e o número de caracteres a serem extraídos.
- VLOOKUP: procura um valor em uma coluna e pode retornar esse valor ou um valor das colunas correspondentes usando o mesmo número de linha.
- SE: A função IF (testa uma condição) retorna um valor quando a condição específica é VERDADEIRA e retorna outro valor se essa condição for FALSA.
- AGORA: Retorna a data e hora atuais (usando as configurações do sistema) na célula onde você o inseriu.
E aqui estão as 100 melhores funções do Excel para saber mais.
- Funções de string (texto)
- Funções de data
- Funções de tempo
- Funções lógicas
- Funções matemáticas
- Funções estatísticas
- Funções de pesquisa
- Funções de informação
- Funções financeiras
6. Gráficos
Depois de começar a trabalhar com dados, você provavelmente precisará apresentá-los a alguém, e um gráfico é uma das melhores maneiras de fazer isso.
No Excel você tem uma lista completa de gráficos que pode criar. Depois de navegar até a guia Inserir e entrar no grupo Gráficos, você poderá encontrar todos os gráficos disponíveis.
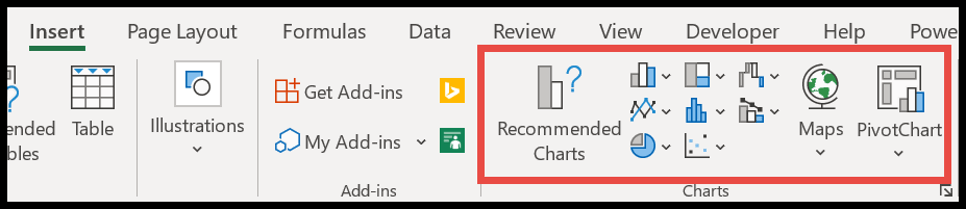
Mas para criar um gráfico no Excel, você precisa ter os dados no formato correto e, em seguida, selecionar o tipo de gráfico correto (não deixe de conferir este guia sobre tipos de gráfico). Por exemplo, abaixo você tem 12 meses de dados para Quantidade de vendas .
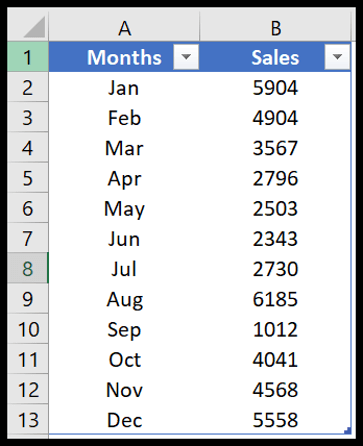
Você pode criar um histograma para apresentar esses dados mensais.
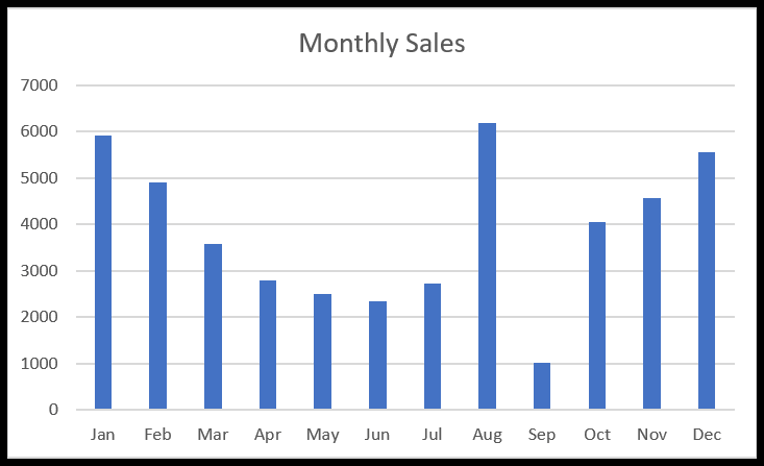
Mas você também pode usar um gráfico de linhas se quiser mostrar a tendência dos 12 meses.

Mas abaixo você tem os dados do produto.
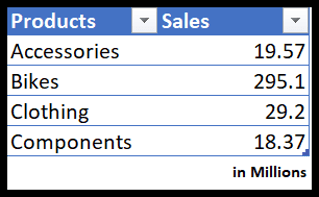
E neste caso, o gráfico perfeito seria um gráfico de pizza onde você pudesse apresentar a participação quantitativa desses produtos.
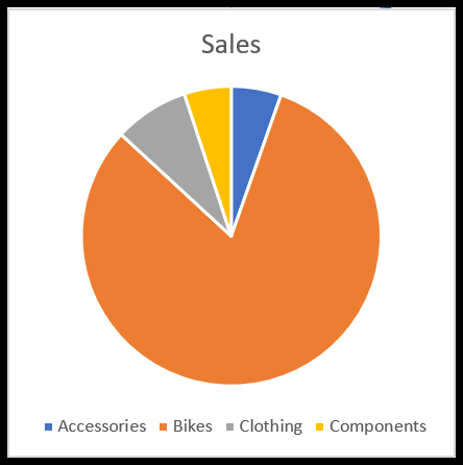
Você também pode usar o botão Gráficos recomendados para permitir que o Excel recomende um tipo de gráfico com base nos dados que você possui.
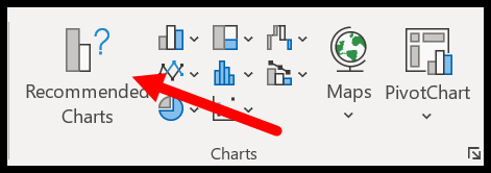
Basta selecionar os dados e clicar no botão do gráfico recomendado.
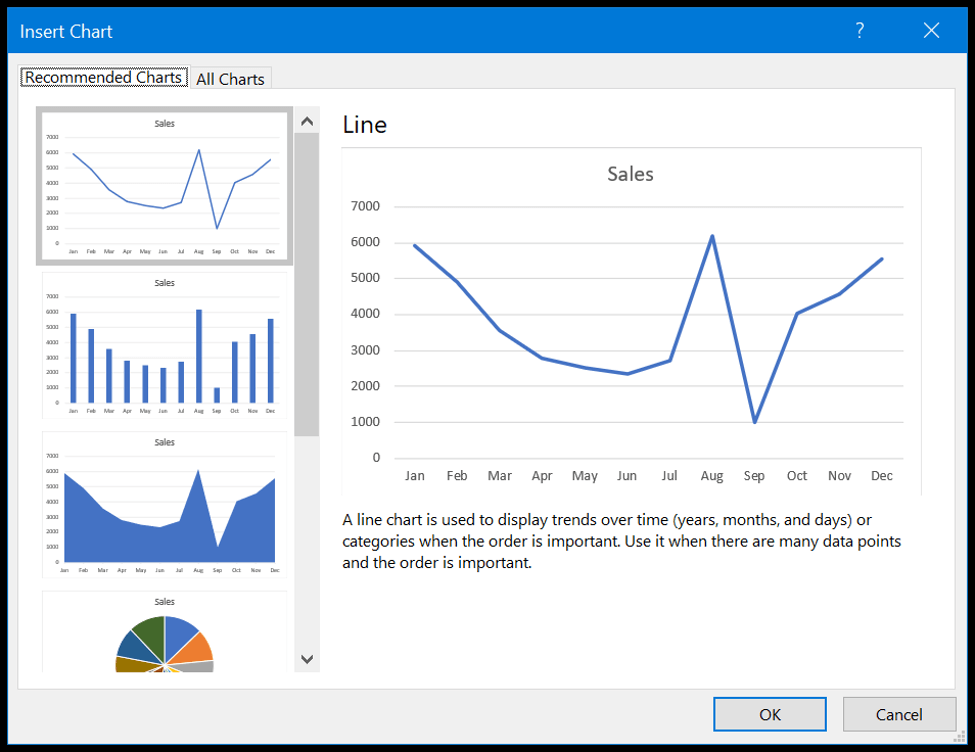
Você pode personalizar um gráfico de diferentes maneiras. Depois de selecionar o gráfico, você terá as guias Design e Formato do gráfico , onde terá todas as opções de personalização.
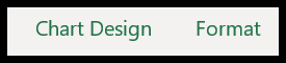
7. Classificando dados
O Excel oferece uma opção poderosa para classificar dados. Para abrir a opção de classificação, você precisa ir até a guia Dados e clicar no botão Classificar .
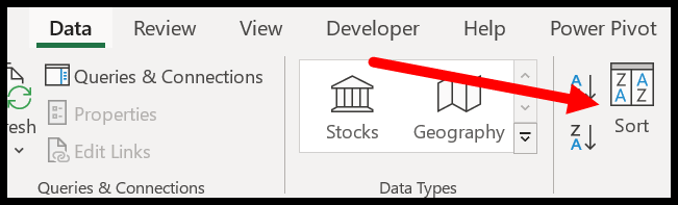
Agora aqui você tem 3 coisas para definir:
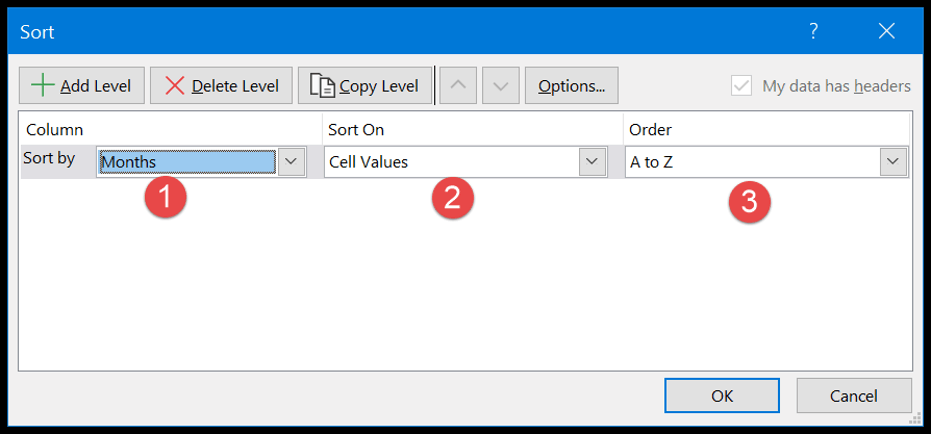
- Classificar por : a coluna a ser usada como base de classificação.
- Classificar por : Na lista suspensa de classificação, você tem 4 opções diferentes para classificar os valores. Você pode usar o valor da célula, a cor da célula, a cor da fonte e a formatação condicional.
- Ordem : ordem de classificação ou ordem personalizada.
Você também pode usar vários níveis de classificação. Se você quiser adicionar um novo nível, basta clicar em Adicionar nível e definir os três itens que discutimos acima.
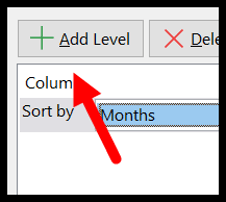
Relacionado: Classificar por data, data e hora e classificar por data reversa
8. Opção localizar e substituir
Como qualquer outro aplicativo, o Excel tem sua própria opção de localizar e substituir . A tecla de atalho para abrir a pesquisa é Control + F e para localizá-la e substituí-la, Control + R.
Na barra de entrada “Encontrar o que”, insira o valor que deseja encontrar e, em “Substituir por”, insira o valor que deseja substituir.
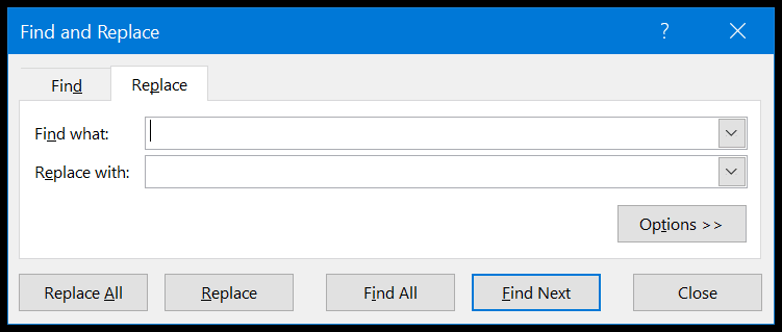
Agora, se você deseja substituir ou encontrar todos os valores, use os botões Substituir tudo ou Localizar tudo, caso contrário, você pode usar os botões “Localizar próximo” e “Substituir” para um único valor. E depois de clicar no botão de opções, você verá que existem opções avançadas que você pode usar.
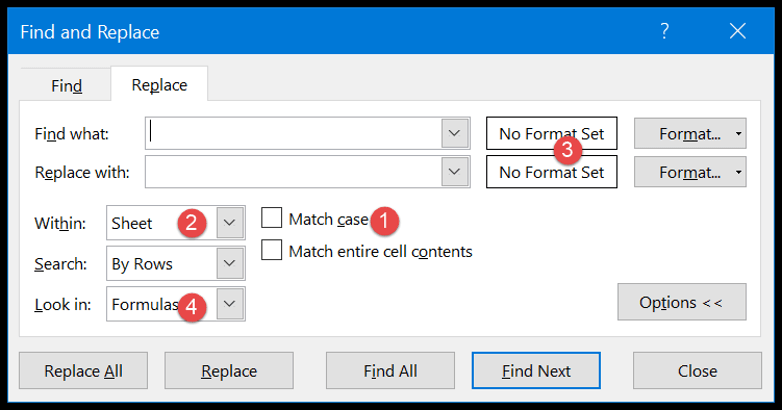
- Execute pesquisa e substituição com distinção entre maiúsculas e minúsculas.
- Localize e substitua em toda a pasta de trabalho.
- Encontre e substitua usando o formato de célula.
- E você também pode encontrar valores em comentários e avaliações.
9. Colar opção especial
A opção Colar especial oferece controle total sobre como você deseja colar valores em uma célula.
Para abrir a opção de página especial, você precisa ir até a guia Página inicial, clicar no menu suspenso “Colar” e clicar em colar especial (você também pode abrir a página especial no menu de contexto).
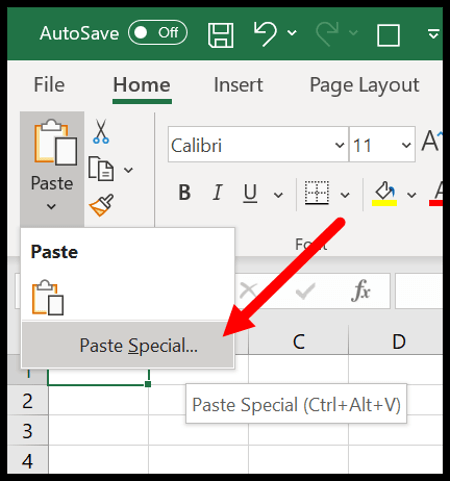
Na caixa de diálogo Colar especial, você tem várias opções que pode usar.
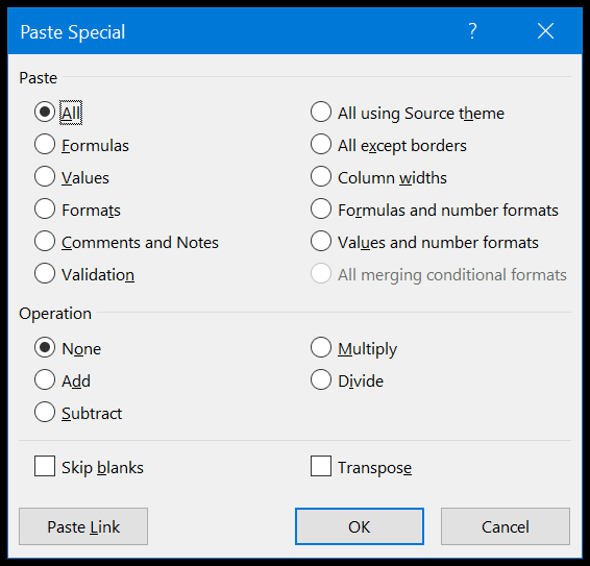
Digamos que você tenha uma célula onde possui uma fórmula, mas deseja apenas copiar e colar o valor dessa célula. Neste caso, basta copiar esta célula e utilizar a opção “Valores” das opções especiais de colagem na célula de destino.
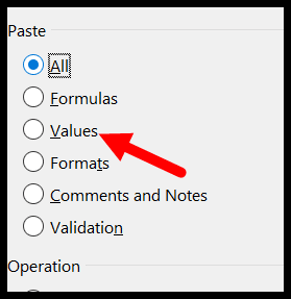
Ou se quiser copiar e colar o formato de uma célula para outra, você pode usar a opção “Formatos”.
Relacionado: Pintor de formato | Transpor
10. Atalhos de teclado
Do Excel 2007 ao Excel 2019, você pode localizar um atalho de teclado pressionando a tecla ALT. Pressioná-lo exibe as teclas de atalho para as opções que estão na faixa de opções, como abaixo.
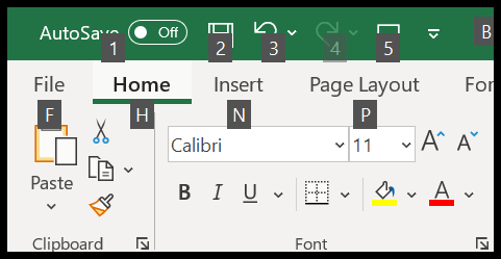
E aqui você pode baixar ( Folha de dicas de atalhos do Excel ), que cobre os oitenta e dois principais atalhos de teclado do Excel.
Saiba mais sobre o básico
- Barra de ferramentas de acesso rápido do Excel
- Marcadores no Excel
- Carimbo de data e hora no Excel
- Tachado no Excel
- Selecione células não adjacentes
- Destacar células vazias
- Excel Preencher Justificar
- Cole multiplicação especial
- Símbolo delta no Excel
- Símbolo de grau no Excel
- Converter fórmula em valor no Excel
- Concatenar um intervalo no Excel
- Marca de seleção no Excel
- Converter um número negativo em positivo
- Marcadores no Excel
- Número de linhas no Excel
Habilidades em Excel intermediário
Agora, depois de dominar o básico, a próxima coisa que você precisa entender são as habilidades intermediárias do Excel. Basicamente, essas habilidades incluem opções e métodos para gerenciar e trabalhar com dados de forma eficaz.
11. Vá para especial
A opção IR PARA ESPECIAL ajuda você a navegar até uma célula ou intervalo de células específico na planilha. Para abri-lo, você precisa ir para a guia Início ➜ Editar ➜ Localizar e selecionar ➜ Ir para especial.
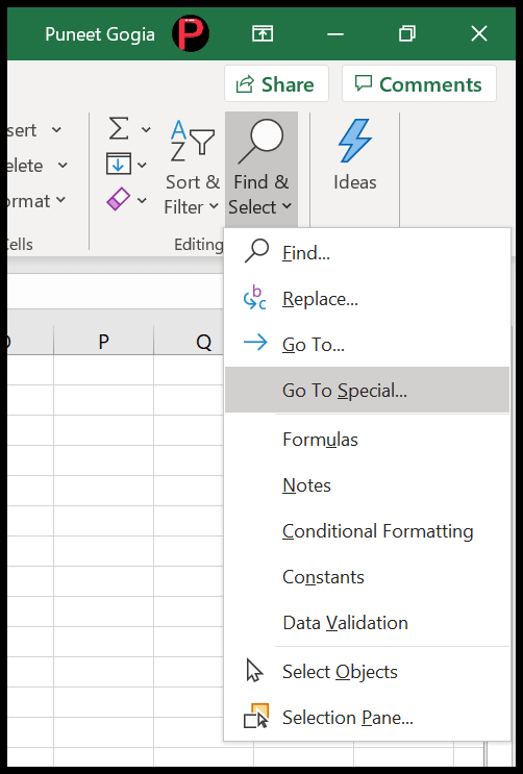
Como você pode ver, ele possui diferentes opções que você pode usar e selecionar os diferentes tipos de células.
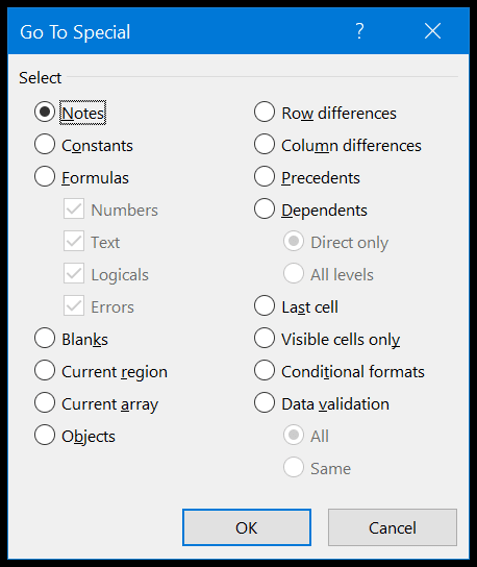
Por exemplo, se quiser selecionar todas as células em branco, você precisa selecionar em branco e clicar em OK, e todas as células em branco serão selecionadas instantaneamente.
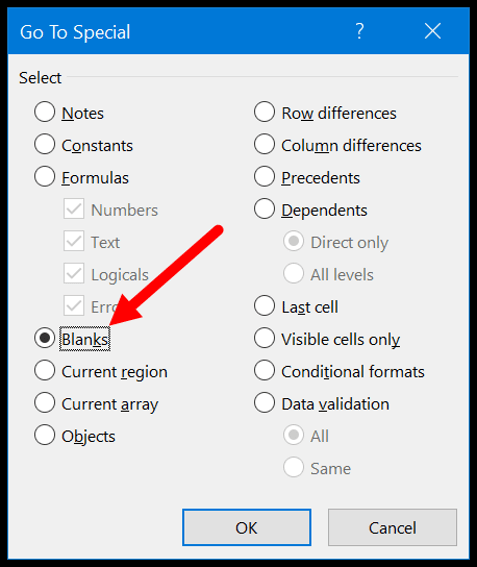
Da mesma forma, se quiser selecionar células que contêm fórmulas e números retornados, você precisa selecionar as fórmulas, verificar os números e clicar em OK.
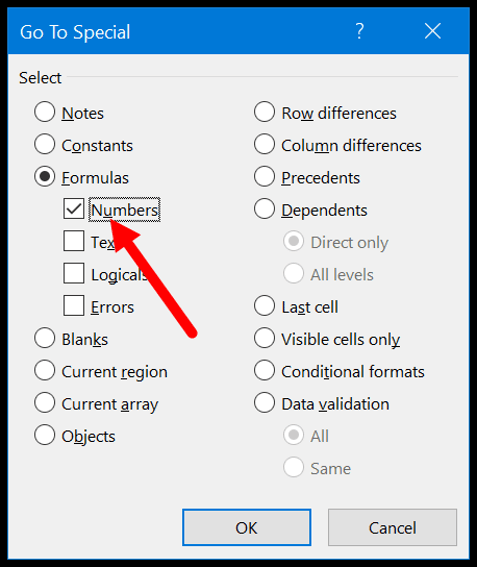
12. Tabela Dinâmica
As tabelas dinâmicas são uma das melhores maneiras de analisar dados. Você pode criar uma tabela de resumo a partir de um grande conjunto de dados. Para criar uma tabela dinâmica, siga as etapas abaixo:
- Primeiro, vá para a guia Inserir e clique no botão da tabela dinâmica.
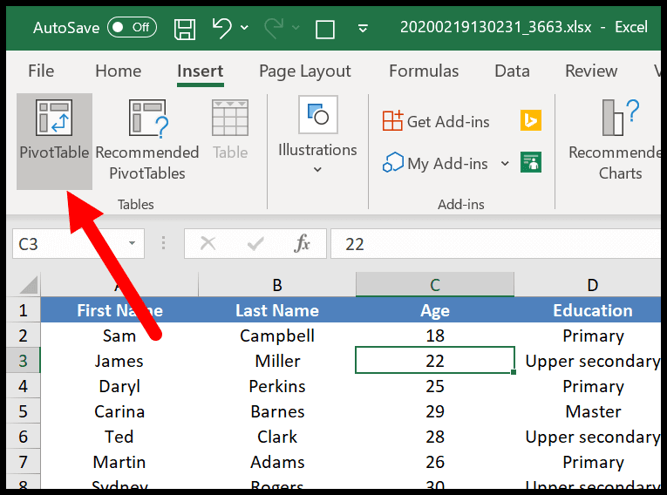
- Você terá uma caixa de diálogo para especificar os dados de origem, mas como já selecionou os dados, o intervalo é automaticamente levado em consideração.
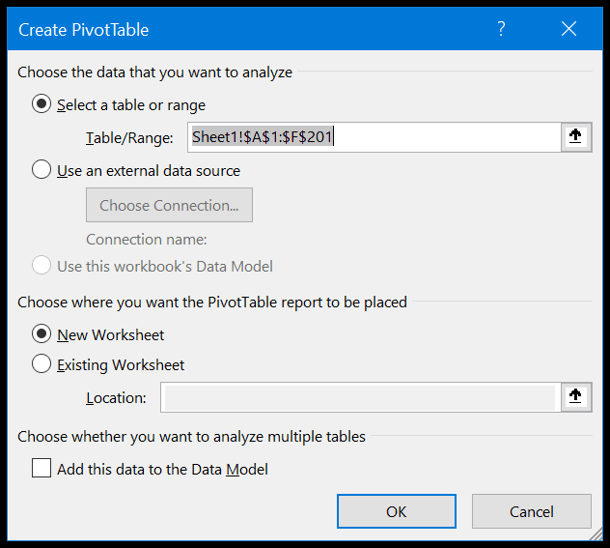
- Depois de clicar em OK, você terá uma barra lateral como a abaixo, onde poderá definir as linhas, colunas e valores da tabela dinâmica que você pode simplesmente arrastar e soltar. E agora adicione “Idade” às linhas, “Educação” à coluna e “Nome” aos valores.
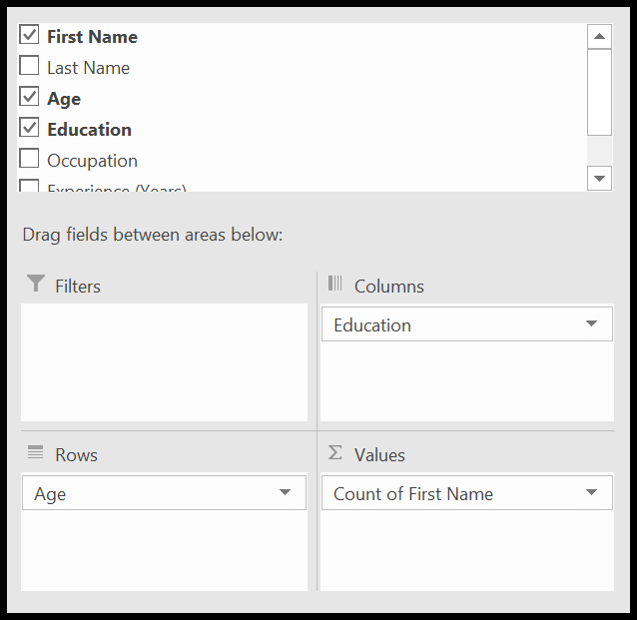
Depois de definir tudo, você terá uma tabela dinâmica como a mostrada abaixo.
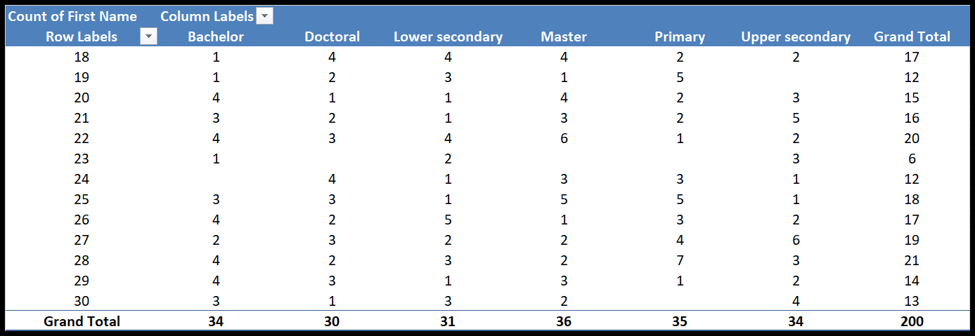
Saiba mais sobre tabelas dinâmicas
- Classificação em uma tabela dinâmica
- Atualizar automaticamente o intervalo da tabela dinâmica
- Campo calculado da tabela dinâmica
- Agrupando datas em uma tabela dinâmica
- Vincule várias tabelas dinâmicas a uma única segmentação de dados
- Adicione uma linha do tempo de data à tabela dinâmica atual
- Atualizar todas as tabelas dinâmicas
- Executando total na tabela dinâmica
13. Praia nomeada
O intervalo nomeado envolve dar um nome a uma célula ou intervalo de células. No Excel, cada célula tem seu endereço, que é uma combinação de linha e coluna .
Mas com o intervalo nomeado, você pode atribuir a essa célula ou intervalo de células um nome específico (genérico) e, em seguida, usar esse nome para se referir a ela.
Digamos que você tenha uma porcentagem de imposto na célula A1 e agora em vez de usar a referência você pode dar um nome a ela e depois usar esse nome em todos os cálculos.
- Para criar um intervalo nomeado, você precisa ir para a guia Fórmula ➜ Definir Nomes ➜ Definir Nome.
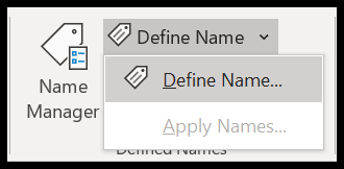
- Agora, na caixa de diálogo de definição de nome, você precisa definir o seguinte:
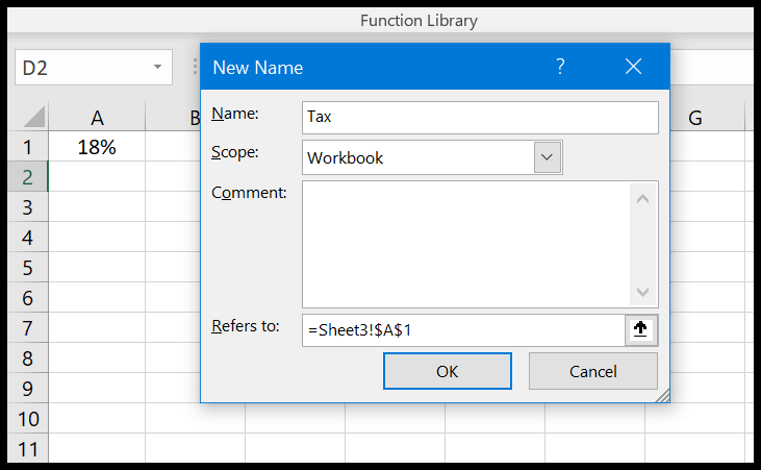
- Nome do intervalo.
- Capacidade de usar esse intervalo em toda a pasta de trabalho ou apenas na planilha.
- Comente se quiser adicionar algum.
- E então o endereço da célula ou intervalo.
Agora, depois de clicar em OK, o Excel atribuirá esse nome à célula A1 e você poderá usá-lo em fórmulas para se referir à célula A1.
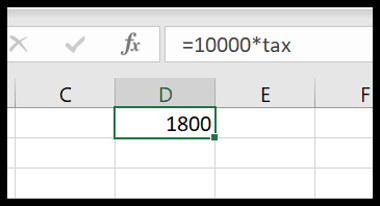
Da mesma forma, você também pode criar um intervalo nomeado para o intervalo de células e depois consultá-lo em fórmulas.
14. Menus suspensos
Uma lista suspensa é essencialmente uma lista predefinida de valores que pode ajudá-lo a inserir dados rapidamente em uma célula. Para criar uma lista suspensa, você precisa ir para a guia Dados ➜ Ferramentas de Dados ➜ Validação de Dados ➜ Validação de Dados.
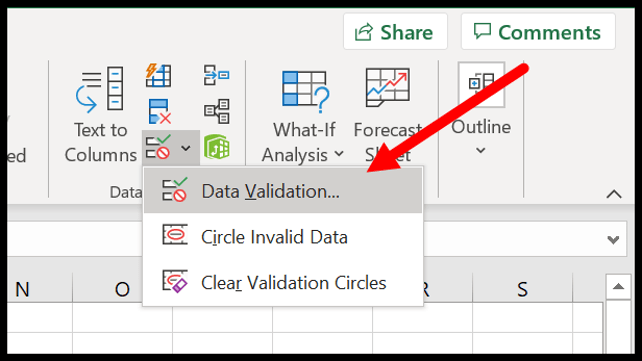
Agora, na caixa de diálogo de validação de dados, você precisa selecionar a lista na permissão e, na fonte, você precisa se referir ao intervalo do qual deseja obter valores (você também pode inserir valores diretamente na área de entrada da fonte).
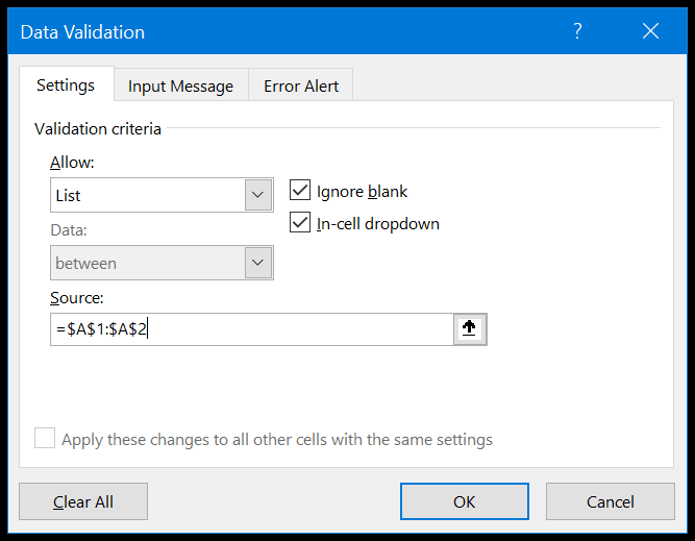
No final, clique em OK
Agora, ao retornar à célula, você terá uma lista suspensa onde poderá selecionar o valor a ser inserido na célula.
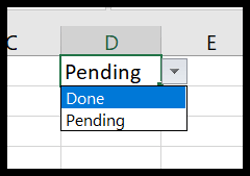
Saiba mais sobre listas suspensas
15. Formatação Condicional
A ideia básica da formatação condicional é utilizar condições e fórmulas para formatação e o melhor é que são mais de 20 opções que você pode aplicar com apenas um clique.
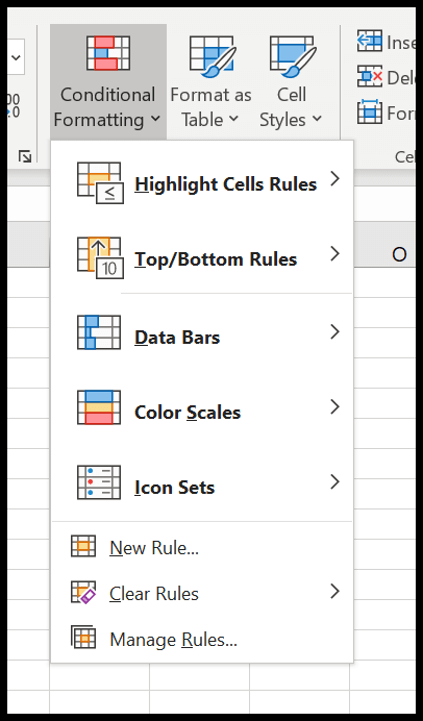
Suponha que você queira destacar todos os valores duplicados em um intervalo de células, basta ir até a guia Home ➜ Formatação Condicional ➜ Regras de Destaque ➜ Valores Duplicados.
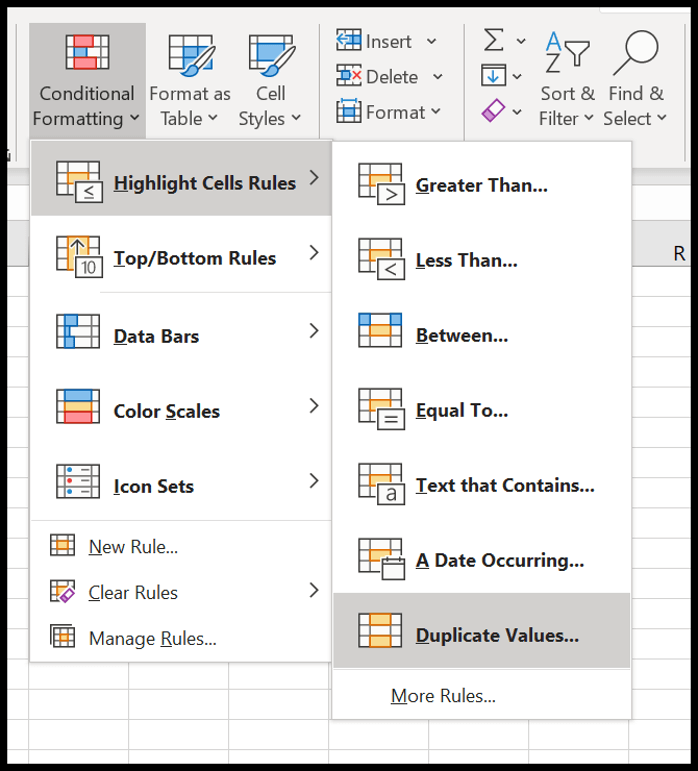
E você também tem barras de dados, habilidades de cores e ícones para aplicar.
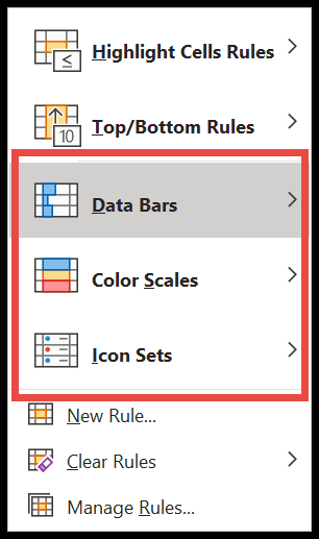
Certifique-se de explorar todas as opções e confira este guia se quiser aprender como usar fórmulas na formatação condicional .
16. Tabela Excel
A tabela do Excel converte dados normais em uma tabela estruturada onde você pode classificar, filtrar e analisar facilmente os dados.
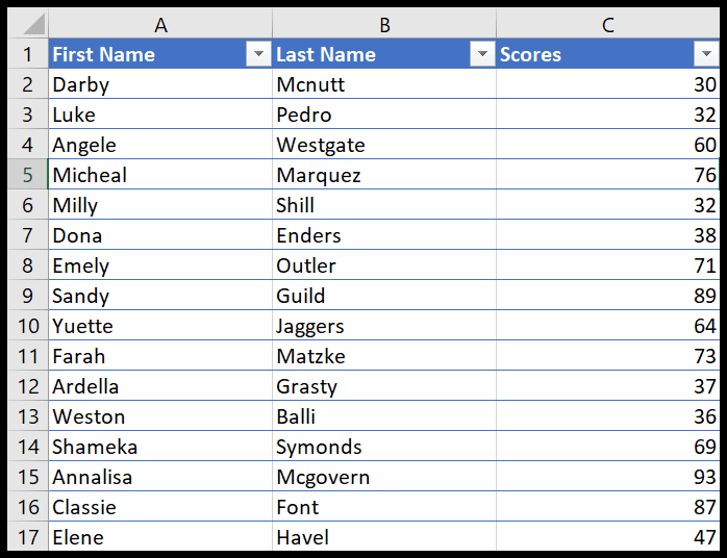
Para converter seus dados normais em uma tabela do Excel, você só precisa usar o atalho de teclado Ctrl + T ou também ir para a guia Inserir ➜ Tabela.
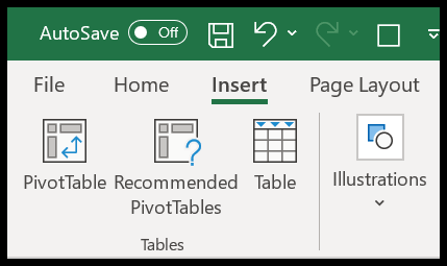
Tabelas do Microsoft Excel | Renomear uma tabela do Excel | Fatiador de Excel
17. Botão de ideia
Se você usa o Office 365, poderá ter acesso ao novo botão Idea introduzido pela Microsoft que pode ajudá-lo a analisar seus dados de forma simples, recomendando possíveis formas de criar:
- Tabelas Dinâmicas
- Gráficos de tendências
- Tabela de distribuição de frequência
Você só precisa selecionar os dados e clicar no botão de ideia que está localizado na aba inicial.
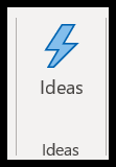
Demora alguns segundos para analisar os dados e depois mostrar uma lista de resultados possíveis.
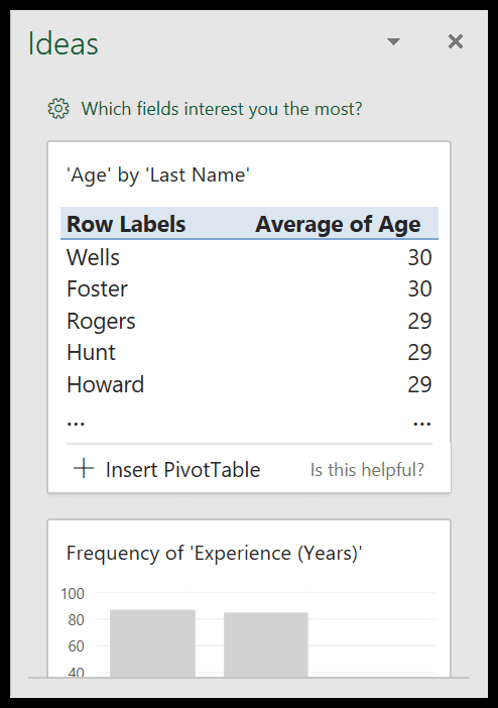
18. Use minigráficos
Minigráficos são pequenos gráficos que você pode inserir em uma célula, com base em um intervalo de dados.
Para inserir um minigráfico, você precisa ir até a guia Inserir ➜ Minigráficos.
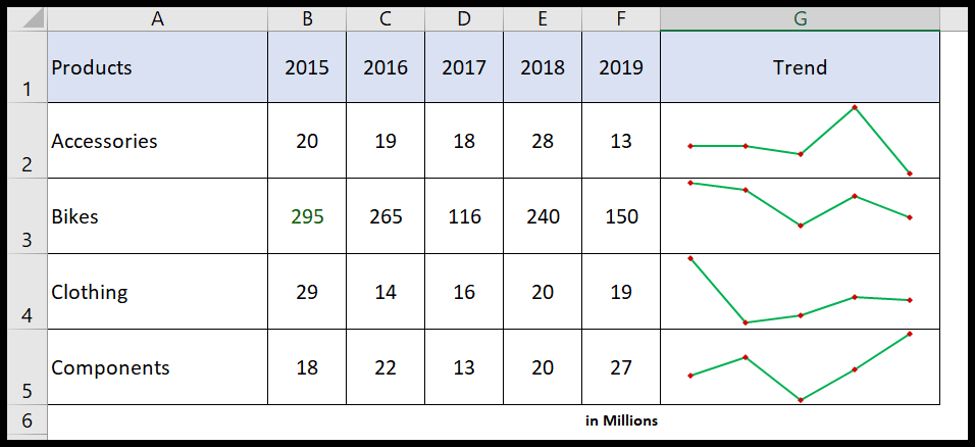
Existem 3 tipos de minigráficos que você pode inserir em uma célula.
- Dobro
- Coluna
- Ganhar perder
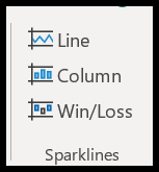
Ao clicar no botão brilhante, uma caixa de diálogo aparecerá onde você precisa selecionar o intervalo de dados e o intervalo de destino brilhante.
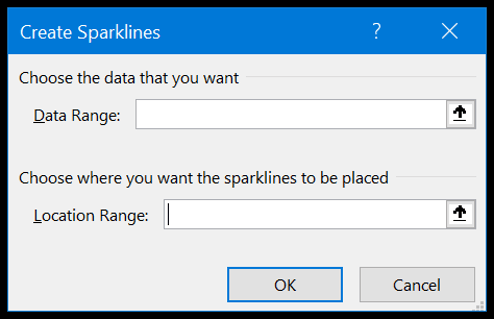
Além disso, você tem opções para personalizar um minigráfico alterando sua cor, adicionando marcadores e muito mais na guia minigráfico.

19. Texto da coluna
Com a opção texto para coluna, você pode dividir uma única coluna em várias colunas usando um separador. É uma das melhores maneiras de limpar e transformar seus dados.
Veja a tabela abaixo onde tem uma coluna com nomes e entre o nome e o sobrenome há um espaço.
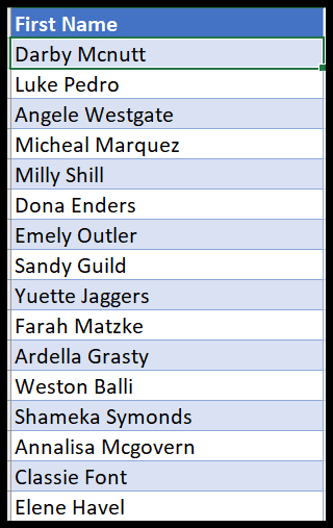
Você pode dividir esta coluna em duas colunas diferentes (nome e sobrenome) usando o texto da coluna usando o espaço como separador.
- Primeiro, vá para a guia Dados e clique em Texto para Coluna.
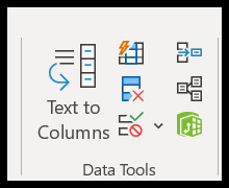
- Agora na caixa de diálogo selecione o delimitador e clique em Avançar.
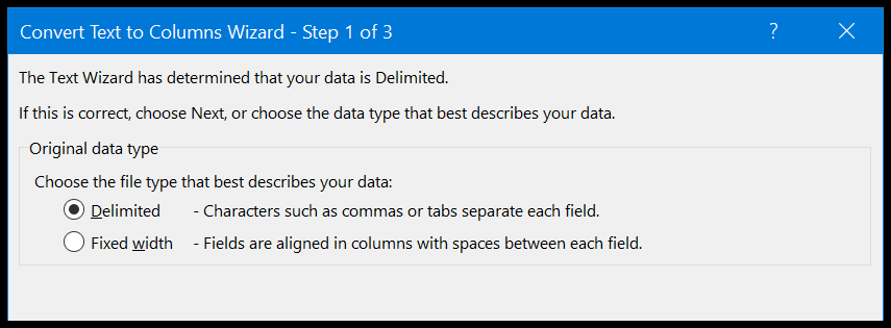
- Depois disso, verifique o espaço. Como você pode ver, ele separou os valores das colunas usando espaço.
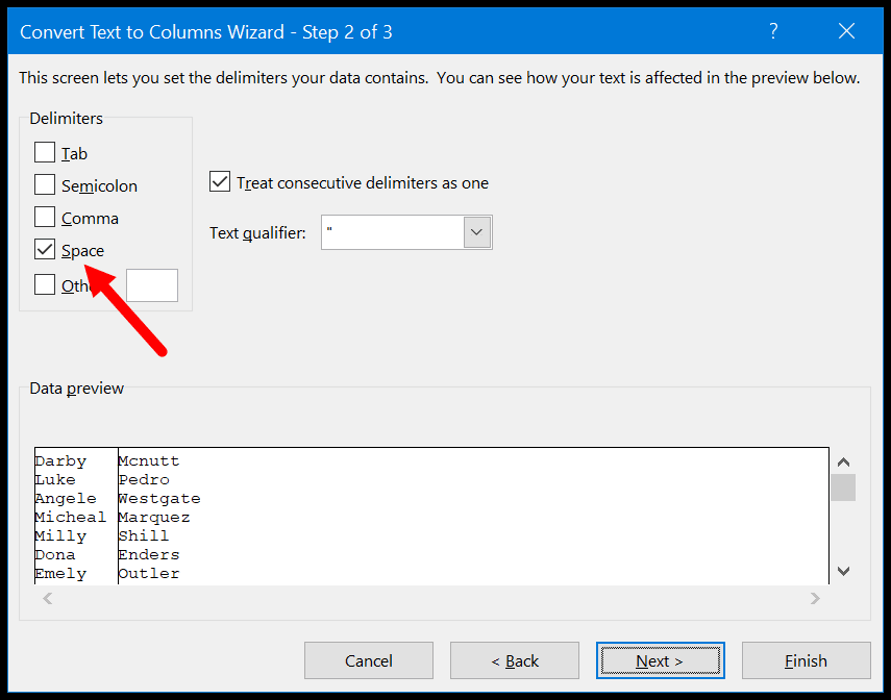
- No final, clique em Avançar e em Concluir.
No momento em que você clica em finalizar, ele converte essa coluna de nome completo em duas colunas diferentes ( nome e sobrenome ).
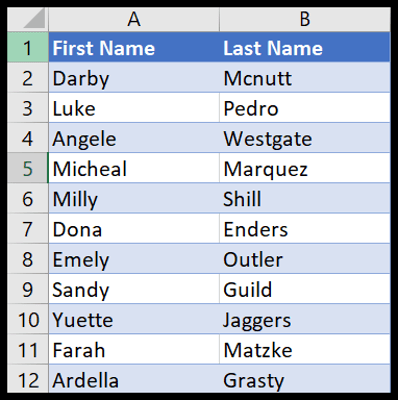
20.Ferramenta de verificação rápida
Como o nome sugere, a ferramenta Análise Rápida permite analisar dados em um ou dois cliques. O que estou tentando dizer é que ele contém algumas das opções selecionadas que podem ajudar você a analisar e apresentar os dados.
Abaixo você tem os dados dos alunos com sua pontuação, no momento em que você seleciona você obtém um pequeno ícone na parte inferior da tela que é o botão da ferramenta de análise rápida.
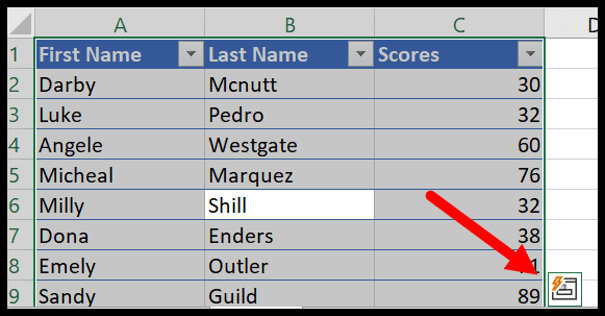
Agora, quando você clica nele, são mostradas algumas guias onde você pode selecionar opções. Agora vamos explorar cada guia, uma por uma.
- Formatação : esta guia permite adicionar formatação condicional à tabela selecionada, como barras de dados, escala de cores, conjuntos de ícones e outras regras de formatação condicional.
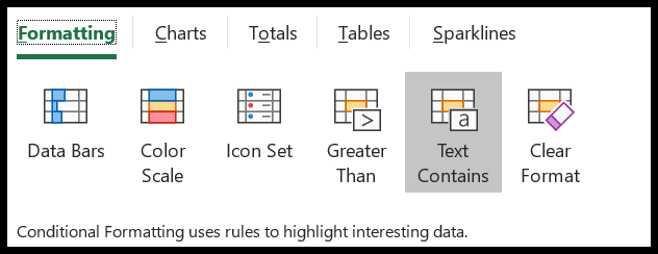
- Gráficos: Esta guia mostra alguns dos gráficos recomendados que você pode inserir com os dados selecionados ou você também pode clicar em outros gráficos para selecionar um gráfico específico.
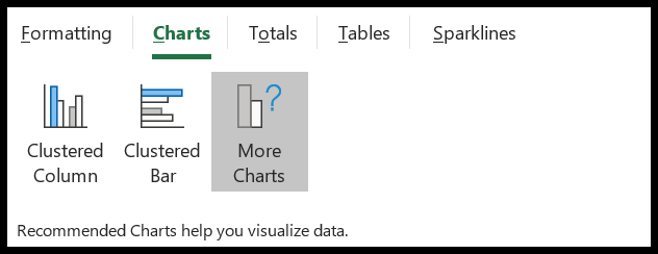
- Total: nesta guia, você pode adicionar rapidamente algumas das fórmulas básicas, como contagem média, total acumulado e muito mais.
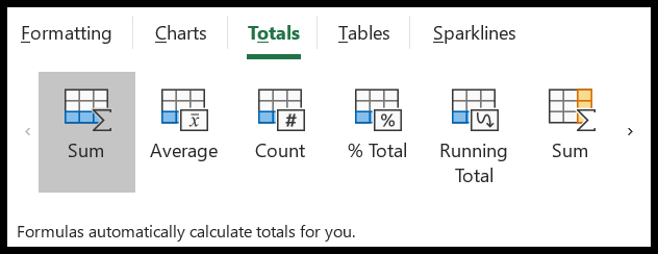
- Tabela : Nesta aba, você pode inserir uma tabela dinâmica com os dados selecionados, e também pode aplicar uma tabela Excel a ela.
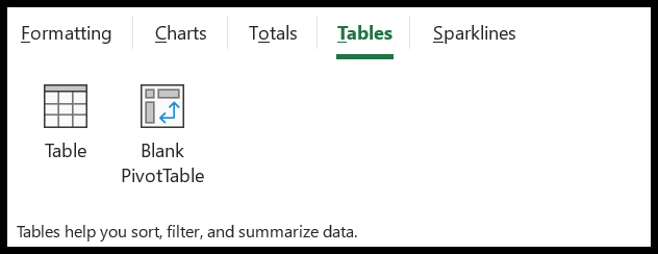
- Minigráficos : esta guia permite adicionar minigráficos que são essencialmente pequenos gráficos que você pode criar em uma célula.
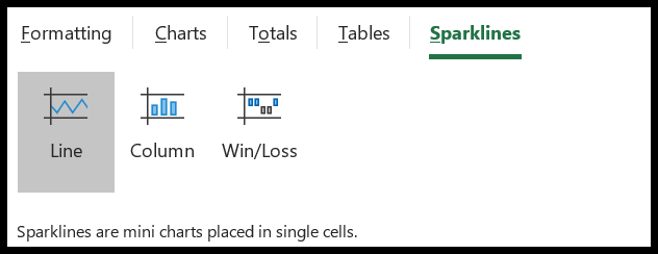
Habilidades avançadas em Excel
Habilidades avançadas de Excel tratam mais de resolver problemas complexos e torná-lo eficiente na execução de todo o trabalho realizado no Excel, e abaixo você tem as melhores habilidades avançadas de Excel que precisa dominar.
21. Fórmulas avançadas do Excel
Uma FÓRMULA AVANÇADA DO EXCEL ( lista de fórmulas do Excel ) envolve a combinação de diferentes funções para calcular um valor específico que não pode ser calculado de outra forma. Abaixo está uma lista de alguns dos mais importantes:
Saiba mais sobre fórmulas
- Valores médios mais altos
- Calcular a diferença horária
- Calculadora de juros compostos
- Concatenar com nova linha
- CLASSIFICAR SE
- SUMPRODUTO
- SUMPRODUTO SE
- Contar células com texto
- NB.SE OU
- Contar valores únicos
- Conte as palavras
- Número total de dias em um mês
- Obter data de final do mês
- Gama Excel 3D
- Gerador de letras aleatórias
- Extrair dia da data
- Extraia a primeira e a última palavra
- IFERROR com VLOOKUP
- ÍNDICE DE CORRESPONDÊNCIA
- Adicione zeros à esquerda
- MÁXIMO SE
- Obter mês a partir da data
- Fórmula Trimestral
- Calcule a proporção
- Remover espaços extras
- Excluir o primeiro caractere
- Caso de penalidade
- Raiz quadrada
- ONDE ESTÃO
- Curinga SUMIFS
- SUMIF entre duas datas
- Pesquisa bidirecional
- CORRESPONDER PROCV
- Média ponderada
- PROCV curinga
22. Gráficos avançados do Excel
Como você já viu, você pode criar a maioria dos gráficos no Excel com apenas alguns cliques, mas além de todos esses gráficos, você também pode criar gráficos avançados.
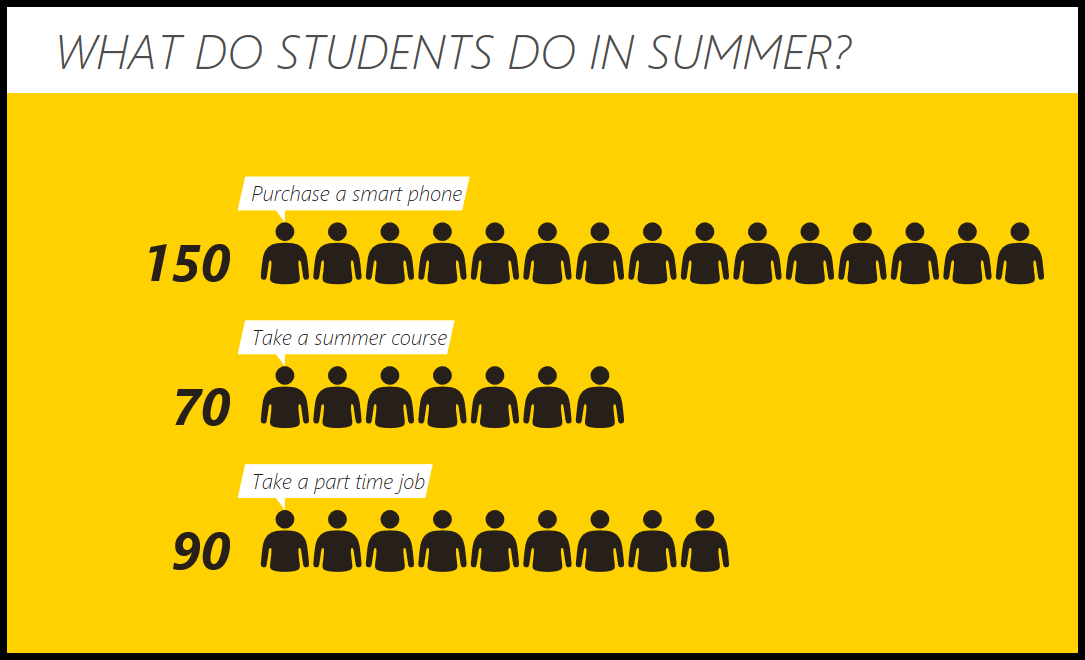
Os gráficos avançados do Excel têm um propósito específico e exigem que você gaste alguns minutos aprendendo como criar e apresentar os dados. Abaixo está uma lista (tutoriais) de alguns dos gráficos avançados que você pode aprender a criar no Excel.
23. Visual Basic para aplicativos
VBA é uma linguagem de programação orientada a objetos para aplicativos do Microsoft Office e você pode usá-la no Excel para escrever códigos VBA para automatizar atividades que normalmente você executa manualmente.
Saiba mais sobre VBA
- O que é VBA
- Programação Excel
- Grave uma macro
- Execute uma macro
- Editor VBA
- Pasta de trabalho de macros pessoais
- Biblioteca de códigos VBA
24. Consulta poderosa
Se você trabalha com dados, tenho certeza que enfrenta esta situação em que precisa limpar e transformar os dados antes de usá-los.
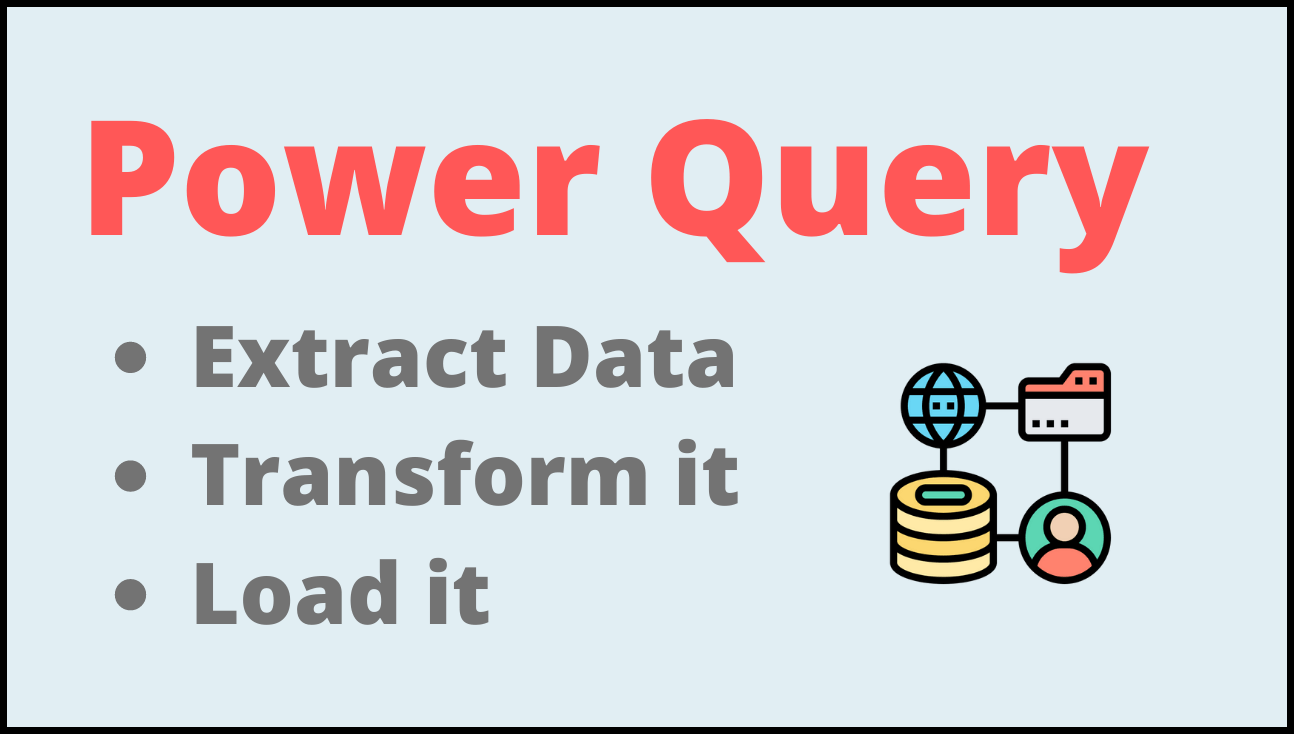
Agora, a limpeza e a transformação de dados são um processo tedioso e você precisa gastar muito tempo nisso todos os dias. Mas com o Power Query você pode fazer todo esse processo de limpeza e transformação com apenas alguns cliques.
A consulta avançada funciona basicamente como um ETL onde você pode extrair dados de diferentes fontes, transformá -los e recarregá -los na planilha. Confira este tutorial abrangente do Power Query e não se esqueça de aprender como combinar vários arquivos do Excel.
25. PowerPivot
O Power Pivot é essencialmente uma técnica de modelagem de dados que você pode usar para importar dados de milhões de linhas, de várias fontes, e depois realizar cálculos (DAX).
Introdução ao Power Pivot – Power Pivot – Visão geral e aprendizado
Saber mais