Como aplicar tachado em qualquer lugar do excel?
Há alguns dias, escrevi sobre diferentes maneiras de adicionar uma marca de seleção no Excel para tarefas concluídas. Mas eles também são outra coisa que podemos usar:
Está ➜ Riscado
Isso significa desenhar uma linha através de um valor em uma célula. No Microsoft Word, a opção de riscar o texto está na guia Início da faixa de opções. Então é muito fácil de aplicar.
Quando se trata de Excel, não temos nenhuma opção direta para aplicar tachado a uma célula. Nenhum botão ou opção está presente na faixa de opções. Mas isso não significa que não possamos fazer isso.
Na verdade, temos mais de um método para isso. Então, hoje neste artigo, gostaria de compartilhar com vocês 5 métodos diferentes que você pode usar para aplicar tachado no Excel.
1. Tecla de atalho para aplicar tachado a uma célula
Digamos que você esteja com pressa e não queira perder tempo, então um atalho de teclado é a opção perfeita para você. Para aplicar tachado a uma célula, você pode usar:
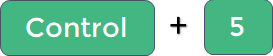
E, se estiver usando Mac, você pode usar a tecla de atalho :

Mas aqui está o chute:
Se quiser aplicá-lo a uma parte específica do texto em uma célula, você pode editar a célula e selecionar apenas essa parte do texto e, em seguida, usar a tecla de atalho.
E, se quiser aplicá-lo a várias células, selecione o intervalo inteiro ou selecione o intervalo de células não contínuo e use o atalho.
2. Adicione um botão tachado ao QAT
Você pode estar se perguntando. Sim, isso mesmo, podemos adicionar um botão no QAT para tachado e depois um único clique de cada vez. Aqui estão as etapas para esta configuração exclusiva.
- Primeiro, vá para Arquivo ➜ Opções ➜ Barra de ferramentas de acesso rápido .
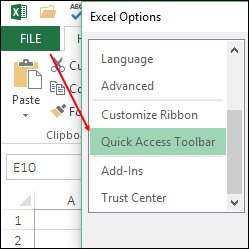
- Depois disso, em “Escolher comandos de”, selecione “Comandos que não estão na faixa de opções”.
- Agora selecione “Tachado” na lista e adicione-o ao QAT.
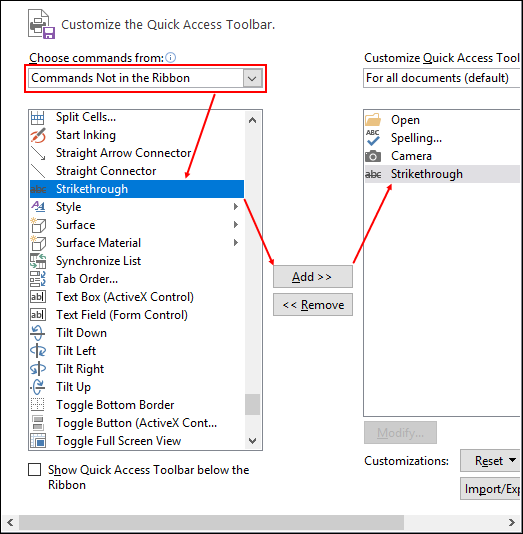
- Clique OK.
Agora você tem um ícone QAT e pode aplicar tachado com um clique.
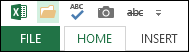
Este botão também funciona se você quiser aplicá-lo a uma parte específica de um texto e a várias células.
3. Aplicar tachado na opção de formato
Como eu disse, não existe uma opção direta no Excel para tachado, mas na verdade existe uma opção que você pode acessar nas opções de formato. Isto é o que você deve fazer.
- Selecione todas as células às quais deseja aplicá-lo.
- Use a tecla de atalho ctrl + 1 para abrir as opções de formato.
- Na guia Fonte, marque a opção Tachado.
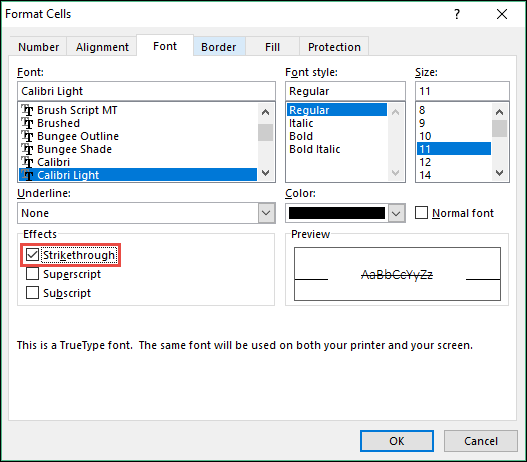
- Clique OK.
Isso funciona da mesma forma que as outras opções. Você pode aplicá-lo a várias células e texto parcial. Quer saber o melhor? Você também pode acessar outras opções de formatação não encontradas em nenhum lugar da faixa de opções por meio do mesmo.
4. Execute um código VBA para aplicar o tachado
Os códigos de macro funcionam perfeitamente e, se você quiser usar um VBA para tachado, aqui está o código para você.
Sub addstrikethrough() Dim rng As Range For Each rng In Selection rng.Font.Strikethrough = True Next rng End SubO código acima o ajudará a aplicar tachado nas células selecionadas. Você também pode atribuí-lo a uma forma para criar um botão.
5. Use formatação condicional para aplicar tachado
A formatação condicional é uma das melhores maneiras de aplicar a formatação de forma inteligente. Veja a lista de verificação abaixo, onde usei uma caixa de seleção com formatação condicional para aplicar tachado.

Cada vez que você marca uma caixa, o texto na célula correspondente será riscado. Veja como fazer isso.
- Primeiro, insira uma caixa de seleção na planilha.
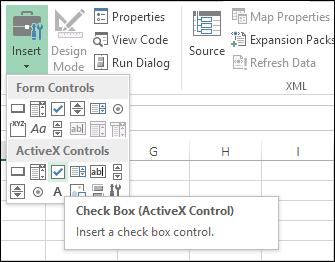
- Depois disso, crie um link para a célula A1 e altere a cor da fonte de A1 para branco.

- Selecione a célula B1, vá para a guia Início → Estilos → Formatação Condicional → Nova Regra.
- Selecione a opção “Usar uma fórmula para determinar qual célula formatar”.
- Digite =IF(A1=TRUE,TRUE,FALSE)na barra de entrada da fórmula.
- Agora clique na opção de formato e verifique o tachado.
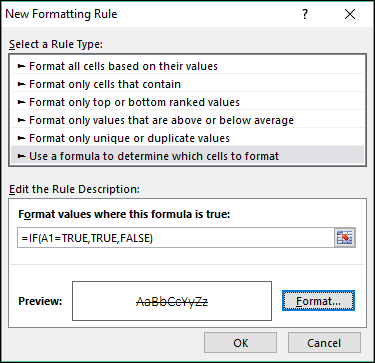
- Clique em OK duas vezes.
Agora, sempre que você marcar a caixa, o texto da célula será marcado com uma linha de corte.
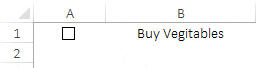
[Dica bônus] Aplique tachado no Excel Online
Se você estiver usando o aplicativo da web Excel, deve estar satisfeito porque há uma opção na faixa de opções que você pode usar para aplicar tachado.
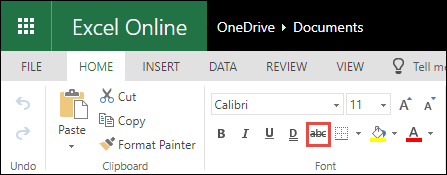
Remover tachado de uma célula
É muito fácil remover o tachado de uma célula. Você só precisa usar a tecla de atalho (Control + 5) novamente.
Nota importante: se você aplicou por meio de formatação condicional, não poderá removê-lo com a tecla de atalho, a menos que remova toda a formatação da célula.
Conclusão
Você também pode copiar e colar o tachado de uma célula para outra usando o Pincel de formatação . Essa é toda a história da aplicação de tachado no Excel. Você tem 5+1 métodos diferentes para isso e todos eles são fáceis de aplicar. Espero que esta dica ajude você a melhorar no Excel.
Agora me diga uma coisa. Você tem outro método para aplicar tachado? E qual é o seu método preferido? Compartilhe comigo na seção de comentários, eu adoraria ouvir de você. E não esqueça de compartilhar essa dica com seus amigos.
Este tutorial faz parte de nossas habilidades básicas em Excel e, se você quiser aprimorar suas habilidades existentes em Excel, confira estas dicas e truques do Excel .