Como criar um histograma no excel?
Este é um tutorial passo a passo para criar HISTOGRAMA no Excel de diferentes maneiras em diferentes versões do Excel.
Gráfico de histograma do Excel
Um histograma é um gráfico de colunas ou barras que representa valores usando um intervalo. Pense em um professor que deseja apresentar as notas dos alunos usando uma variedade de categorias (Bins). Na turma ela tem 50 alunos, e para apresentar o desempenho da turma ela pode utilizar a distribuição dos alunos de acordo com suas notas por meio de um histograma.
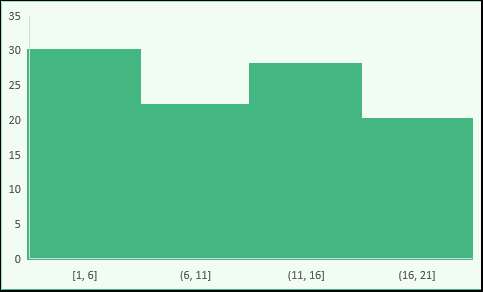
Neste guia, compartilharei com você tudo que você precisa para dominar este tabuleiro. Então fique comigo pelos próximos minutos…
- 2016
- 2013
- Mac
- Pivô
- Outro
Etapas para criar um histograma no Excel 2016
Se você é como eu, usando o Excel 2016, tenho uma boa notícia para você e a boa notícia é que existe uma opção integrada para criar um histograma nesta versão do Excel.
Suponha que você tenha uma lista de funcionários ( aqui está a lista ) e seu período de trabalho na empresa.
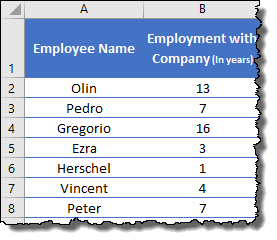
E agora você precisa criar um histograma que deverá mostrar a quantidade de funcionários em um determinado intervalo de período (Bin).
Siga estas etapas simples:
- Primeiro , selecione os dados e vá para a aba Inserir ➜ Gráfico ➜ Inserir Gráficos Estatísticos ➜ Histograma ➜ Histograma, para inserir o gráfico.
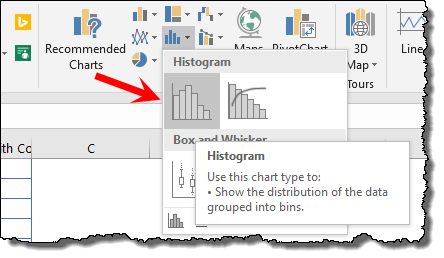
Na verdade, este é o único passo que você precisa realizar, seu gráfico está ali mesmo na sua planilha.
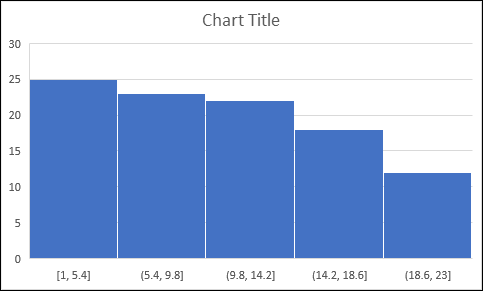
Você pode remover o título do gráfico e as linhas de grade, se desejar.
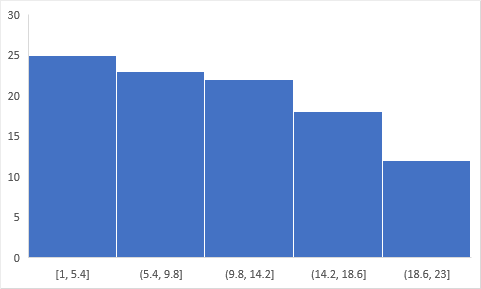
Dica profissional Ao usar o Excel 2016, certifique-se de converter seus dados em uma tabela do Excel para torná-los dinâmicos . Assim, toda vez que você adiciona novos dados, seu gráfico é atualizado automaticamente.
… baixe este arquivo de amostra aqui para saber mais .
Mas agora você precisa ver como pode personalizá-lo e todas as opções que você tem.
Vamos explorar algumas das principais opções de compartimento, uma por uma:
- Agora selecione o eixo do seu gráfico e clique com o botão direito nele e abra “Formatar Eixo”.
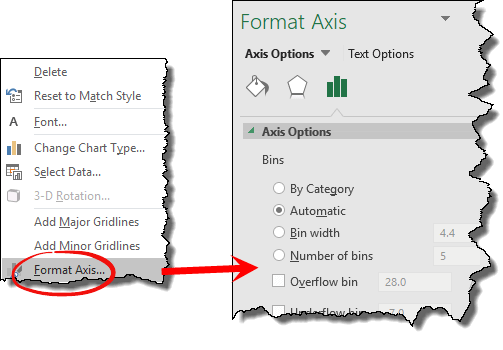
1. Por categorias
Se você pensar nos dados que usamos aqui, cada entrada é única porque o nome de cada funcionário é diferente.
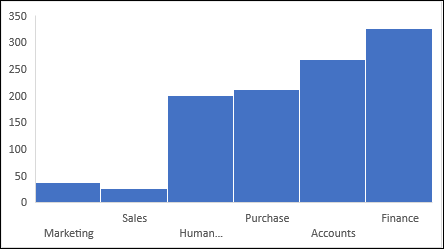
Mas se você tiver dados com entradas repetitivas, poderá usar esta opção para criar um gráfico baseado na SOMA ou NÚMERO dessas categorias em vez de grupos numéricos.
Nesse caso, os bins seriam as categorias e não a distribuição dos dados numéricos.
2 Automático
Quando você cria um histograma, o Excel cria automaticamente compartimentos usando o intervalo de valores disponível. Simplificando, esta opção é o método padrão para criar um histograma.
3. Largura da bandeja
Usando esta opção você pode especificar a largura das caixas. Digamos que se você quiser que cada compartimento tenha 10, isso criará cada compartimento de 0 a 10, 10 a 20, etc.
Com esta opção você controla a largura da caixa e o Excel criará o número de caixas usando a largura que você especificou. Digamos que você tenha valores de 1 a 20 e queira uma largura de compartimento de 4, então o Excel criará 5 compartimentos como este:
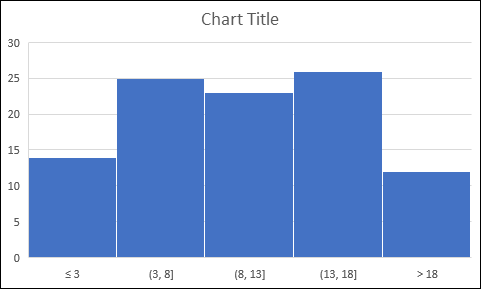
4. Número de caixas
E se quiser especificar o número de compartimentos em vez do intervalo, você pode clicar nesta opção e inserir o número. Digamos que se você quiser ter 3 compartimentos e o intervalo de valores estiver entre 0 e 15, o Excel criará compartimentos como:
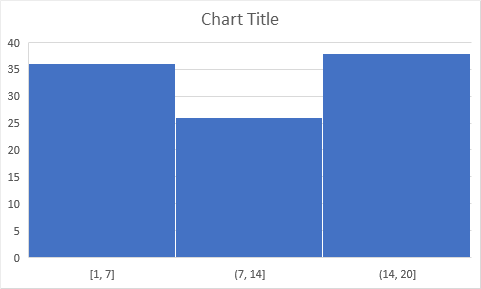
5. Bandeja de transbordamento Bandeja de transbordamento
Essas duas opções ajudam você a criar mais ou menos compartimentos no gráfico. Suponha que você queira ter uma cesta para funcionários com tempo de trabalho inferior a 10 anos.
Você pode simplesmente inserir 10 no underflow. Ou, se quiser ter um Bin para funcionários com tempo de trabalho superior a 20 anos, insira 20 no overflow.
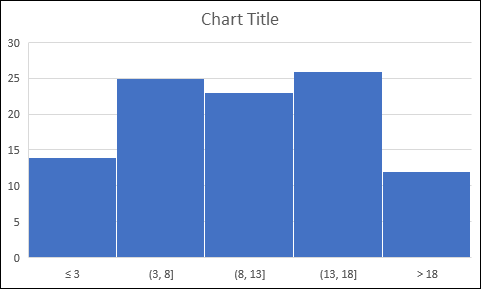
Etapas para criar um gráfico de histograma no Excel 2013 (pacote de ferramentas de análise de dados)
Se estiver usando o Excel 2013 ou inferior, você precisará seguir diferentes etapas para criar este gráfico.
Existe um ADD-IN que você precisa instalar, “Analysis Tool Pack” . Ele vem com o Excel, mas você precisa instalá-lo.
Então, vamos aprender como instalá-lo (estou usando capturas de tela do Excel 2016, mas as etapas são as mesmas em todas as versões do Excel) e então começaremos a criar um histograma.
Etapas para instalar o pacote de ferramentas de análise de dados
- Primeiro, clique na guia Arquivo e abra “Opções do Excel”.
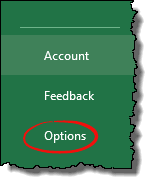
- Agora, a partir daqui, vá para Add-In e abra “Excel Add-Ins”.
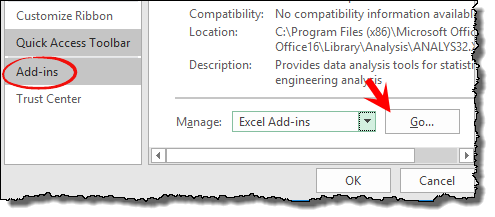
- E marque a caixa “Analysis Take Pack” e clique em OK.
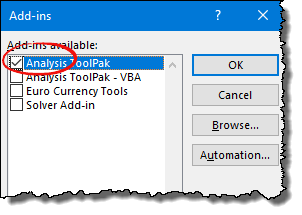
Depois de clicar em OK, o processo durará alguns segundos e você estará pronto. Você terá um botão “Análise de Dados” na guia Dados.
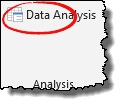
…certifique-se de baixar este arquivo de dados de amostra aqui para acompanhar .
Antes de criar um histograma usando “Analysis Took Pack”, você precisa criar compartimentos. Sim, manualmente. mas é uma coisa simples, você sabe. Aqui precisamos de caixas como abaixo ou o que você quiser fazer.
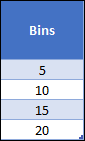
Agora vamos seguir estas etapas simples para inserir o histograma e garantir que você tenha esse arquivo de dados para acompanhar.
- Primeiro, vá até a aba de dados e clique em “Análise de Dados”.
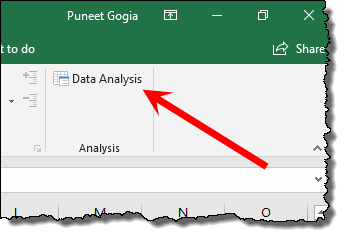
- Agora, no menu de análise de dados, selecione “Histograma” e clique em OK.
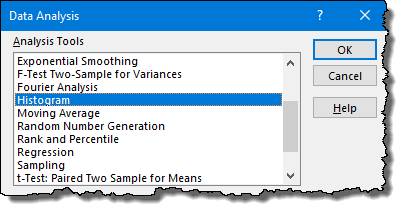
- Neste ponto você tem uma janela de histograma como abaixo e nesta janela você precisa especificar os seguintes detalhes:
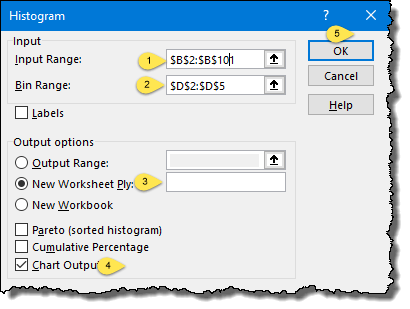
- Intervalo de entrada: O intervalo em que você tem anos de funcionário na empresa (certifique-se de selecionar apenas valores sem cabeçalhos).
- Bin Range: O intervalo onde você tem bins, sim, aquele que acabamos de criar (certifique-se de selecionar apenas valores sem cabeçalhos).
- Opção de Saída: Selecione “Nova Planilha” para a saída e marque a “Saída do Gráfico” para o gráfico.
- No final, clique em OK.
Depois de clicar em OK, você terá uma nova planilha com gráfico e frequência.
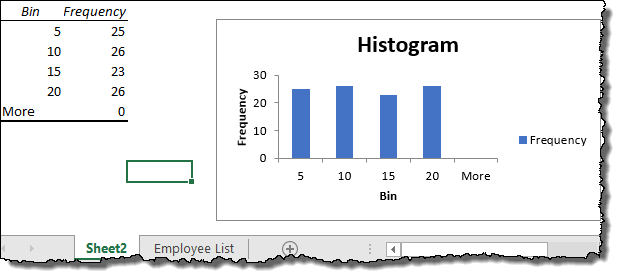
…aqui está o arquivo de exemplo com um histograma criado usando “Analysis Tool Pack”.
Pontos importantes que você precisa entender ao usar “Analysis Took Pack” para criar um histograma no Excel
- O primeiro grupo inclui um valor menor que o valor dele mesmo e os demais grupos incluem os valores menores que ele mesmo e os valores maiores que o grupo anterior.
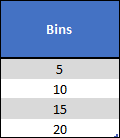
- Além dos compartimentos que você cria, ele adiciona um compartimento extra com o nome “Mais” para exibir mais valores do que o último compartimento. Mesmo que você não tenha um valor maior que o último compartimento, ele adiciona “Mais” como compartimento.
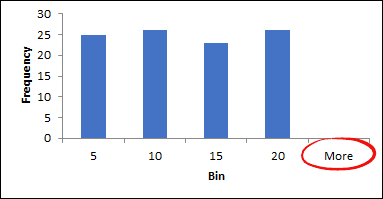
- “Analysis Took Pack” cria um gráfico que não é dinâmico . Quando você adiciona um novo valor nos dados principais ele não será atualizado, então você precisa criar um novo gráfico.
- Se você ignorar a especificação de bins , ele escolherá automaticamente os bins e criará o gráfico.
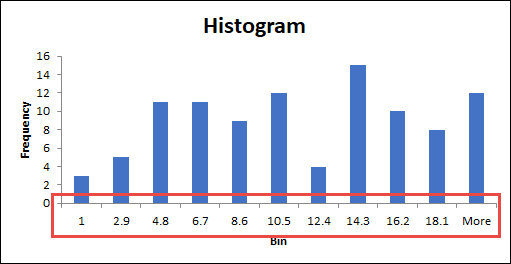
- Ao criar um histograma usando “Analysis Took Pack”, você não pode desfazê-lo , você deve excluí-lo e criar um novo se quiser fazer alterações.
Criando um histograma no Excel para Mac [2011]
Para criar um histograma na versão Mac do Excel [2011], também precisamos instalar o “Analysis Tool Pack”.
…certifique-se de baixar este arquivo de amostra para acompanhar.
Habilitando “Pacote de ferramentas de análise” no Excel Mac
Siga estas etapas simples para ativar o “Pacote de ferramentas de análise” no Excel Mac
- Primeiro , vá ao menu Ferramentas e clique em “Suplementos do Excel”.

- Agora, na janela do complemento, marque a caixa “Scanning Tool Pack” e clique em OK.
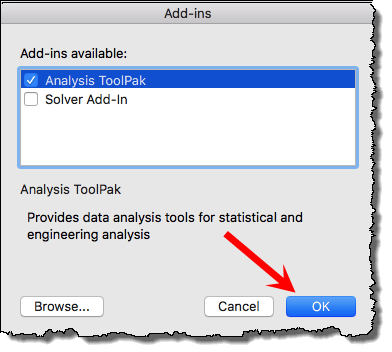
- Isso adicionará instantaneamente o botão “Análise de Dados” à guia Dados.
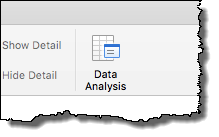
Agora o próximo passo.
Etapa para criar um histograma [Mac Excel]
Antes de criar seu gráfico, certifique-se de criar os compartimentos como fizemos no método acima. E, se você não estiver familiarizado com lixeiras, leia sobre elas na seção acima deste artigo.
- Primeiro, vá até a aba de dados e clique no botão “Análise de Dados”.
- Na janela de análise de dados, selecione “Histograma” e clique em OK.
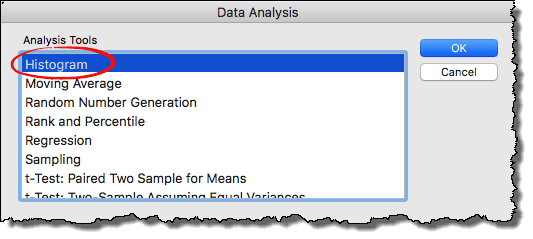
- Depois de clicar em OK, você terá a caixa de diálogo do histograma onde precisará inserir o seguinte:
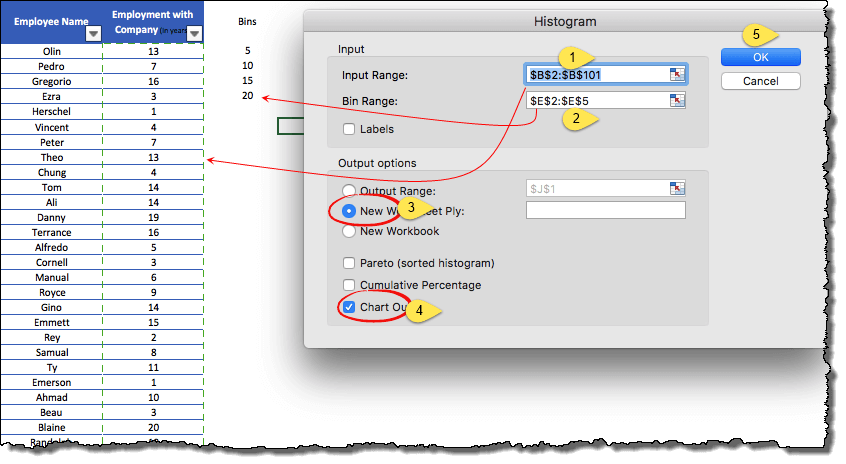
- Intervalo de entrada: O intervalo em que você tem anos de funcionário na empresa (certifique-se de selecionar apenas valores sem cabeçalhos).
- Bin Range: O intervalo onde você tem bins, sim, aquele que acabamos de criar (certifique-se de selecionar apenas valores sem cabeçalhos).
- Opção de Saída: Selecione “Nova Planilha” para a saída e marque a “Saída do Gráfico” para o gráfico.
- Depois disso, clique em OK.
Ao clicar em OK, uma nova planilha é inserida com a tabela de frequência e um histograma.
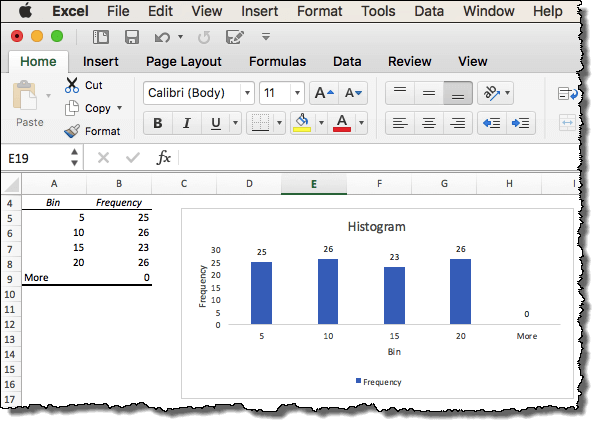
Crie um histograma usando Tabela Dinâmica e Gráfico Dinâmico
Quando se trata de controle e flexibilidade, não há nada como uma tabela dinâmica e uma tabela dinâmica . Encontrei uma maneira simples de criar um histograma combinando uma tabela dinâmica e uma tabela dinâmica. A tabela abaixo é uma tabela dinâmica, dá para acreditar?
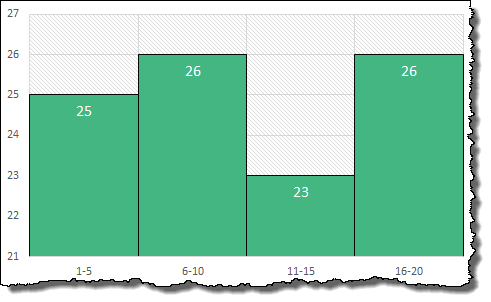
Deixe-me contar como funciona ( com os mesmos dados dos funcionários aqui ).
- Primeiro, você precisa criar uma tabela dinâmica (ou também pode criar uma tabela dinâmica e uma tabela dinâmica de uma só vez).
- Para fazer isso, vá para a guia Inserir ➜ Gráficos ➜ Gráfico Dinâmico ➜ Gráfico Dinâmico e Tabela Dinâmica.
- Na caixa de diálogo “Criar tabela dinâmica”, clique em “Nova planilha” e clique em OK.
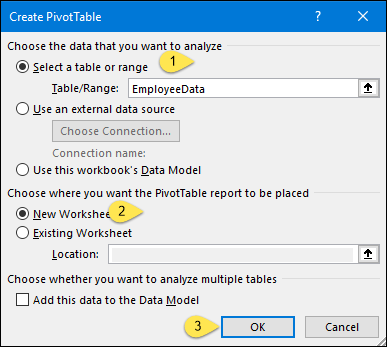
- Neste ponto, você tem uma tabela dinâmica e uma tabela dinâmica vazias em sua planilha.
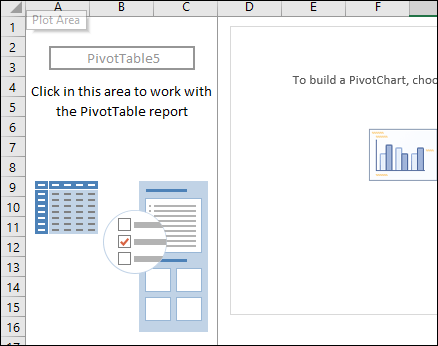
- Da próxima vez precisamos somar valores, então agora adicione a coluna “Emprego na empresa (em anos)” na área das linhas e nos valores também.
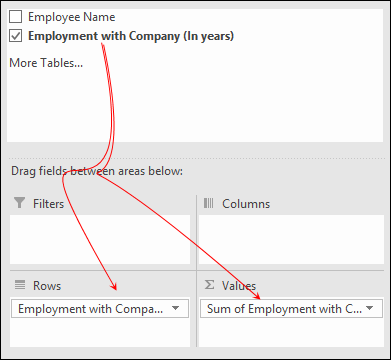
- Agora para a caixa de valores, abra a “Configuração do campo de valor” e selecione “Contagem” em vez de “Soma”.
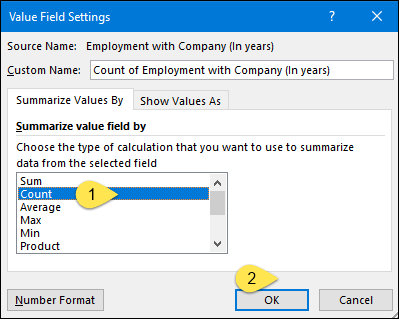
- Depois disso, vá até a tabela dinâmica e clique com o botão direito em “Row Label” e clique em “Group”.
- Na janela “Agrupar por”, digite 5 em “Por” e clique em OK.
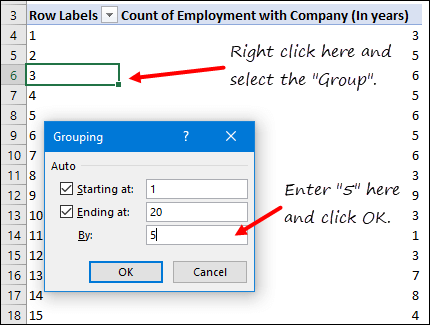
Agora você precisa fazer algumas customizações no quadro para torná-lo um quadro perfeito.
- Selecione as opções Série de dados e Série de dados aberta. A partir daí, defina a “largura do intervalo” como 0.
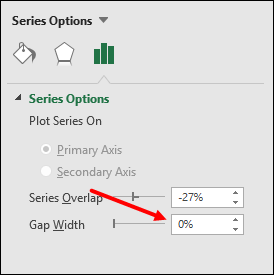
- Depois disso, remova as linhas de grade e o título do gráfico (se desejar).
- Clique no botão de filtro e clique em “Ocultar tudo”.
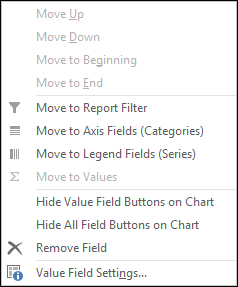
- Ao final, clique com o botão direito no eixo direito e abra “Formatar Eixo”.
- Nas opções de formato do eixo, vá para Opções de eixo ➜ Opções de eixo ➜ Unidades e insira 1 no maior e 0 no menor.
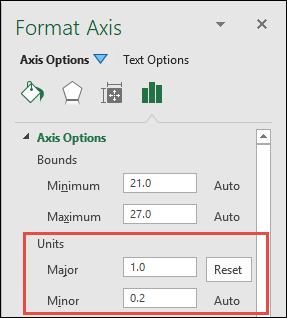
Estrondo! seu histograma está pronto.
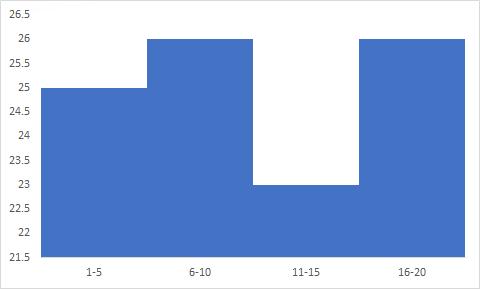
Histograma dinâmico usando a função FREQUENCY
Se você criar um histograma usando o “Analysis Tool Pack”, ele não será dinâmico.
Mirar…
Você pode criar um histograma dinâmico usando a função FREQUENCY. Para usar esta função, basta criar compartimentos nos dados (estou usando os mesmos dados do funcionário aqui) e inserir a fórmula abaixo na barra de fórmulas :
=FREQUÊNCIA(InputDataRange,BinRange)
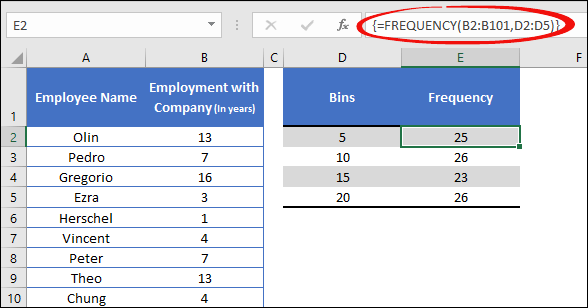
Certifique-se de inserir esta fórmula como uma fórmula de matriz usando Alt + Shift + Enter.
Depois disso, basta inserir um histograma normal utilizando a tabela que acabamos de criar.
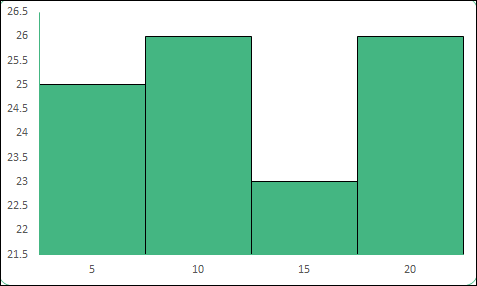
E não se esqueça de alterar a largura do intervalo para 0% nas opções “Formatar série de dados”.
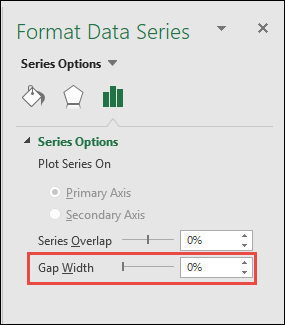
… baixe o arquivo de amostra aqui para saber mais.
Quando você precisa criar um histograma
Criar um histograma no Excel não é ciência de foguetes, mas você deve estar ciente das situações em que ele pode ser útil e útil.
1. Para apresentar grandes dados
Você se lembra do exemplo dos alunos? Às vezes é difícil apresentar dados em um gráfico normal (linha, coluna ou barra). Mas com um histograma, você pode criar compartimentos e apresentar grandes dados em um gráfico simples.
2. Para entender a distribuição
Um histograma não apenas divide os dados em compartimentos, mas também ajuda a entender a distribuição. Observando o histograma abaixo, você pode entender que a maioria dos alunos obteve pontuação entre 40 e 80. E 23 alunos obtiveram pontuação acima de 60.
3. Para ajudar na tomada de decisões
Usando um histograma, você pode determinar facilmente quais alunos precisam melhorar seu desempenho. Depois de conhecer os números de distribuição, você pode se concentrar em cada distribuição separadamente.
O que são caixas?
Bin (Bucket) é um intervalo de valores no qual você distribui a frequência de ocorrência. Normalmente, quando alguém cria um histograma, ele precisa criar compartimentos antes, mas ao criar um histograma no Excel, você não precisa criar compartimentos.
No final
Se você estiver usando o Excel 2016, existe uma maneira fácil de criar um histograma com um clique, porque ele já está lá. Caso contrário, você pode usar o “Scan Tool Pack”, mas é necessário instalá-lo primeiro para usá-lo.
Bem, se você me perguntar, meu método favorito para criar um histograma é usar uma tabela dinâmica porque é muito mais dinâmico e oferece mais opções para controlar o gráfico.
Mas agora você tem que me dizer uma coisa. Qual método é o seu favorito?
Certifique-se de compartilhar suas idéias comigo na seção de comentários, eu adoraria ouvir de você. E não se esqueça de compartilhar esse post com seus amigos, tenho certeza que eles vão gostar.