Como usar iferror com vlookup no excel?
Ao usar VLOOKUP, sempre que o valor que você procura não estiver presente nos dados, você receberá um erro #N/A. Em termos simples, sempre que PROCV não consegue encontrar o valor, ele retorna #N/A.
Por exemplo , você tem uma lista de nomes de funcionários e deseja pesquisar o nome “John”. Mas infelizmente esse nome não está na lista.
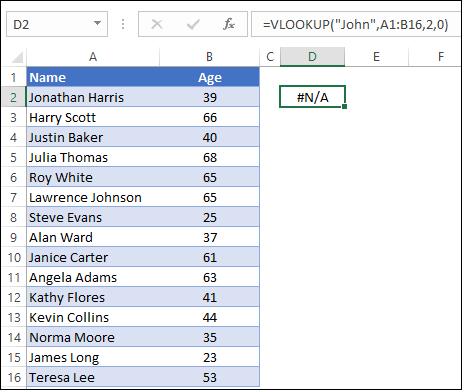
Agora, nesta situação, VLOOKUP retornará #N/A. Você sabe o motivo desse erro, mas talvez nem todo mundo saiba. Portanto, a melhor maneira é substituir #N/A por um valor aduaneiro para que todos possam entender o porquê desse erro.
E para substituir o erro #N/A, a melhor forma é usar IFERROR com VLOOKUP. IFERROR é uma função que pode ajudá-lo a avaliar um valor e se esse valor for um erro, ele retornará um valor personalizado em vez desse erro.
Então, hoje neste artigo você aprenderá como usar VLOOKUP sem erro #N/A combinando-o com IFERROR. Mas antes de combinar essas duas funções, você precisa entender como funciona o IFERROR.
Como funciona o IFERROR
Na função IFERROR você precisa especificar duas coisas. Primeiro, o valor que você deseja avaliar e, segundo , um valor personalizado que você deseja sempre que ocorrer um erro. Aqui está a sintaxe para IFERROR:
IFERROR(valor, valor_se_erro)
- valor: um valor a ser avaliado.
- value_if_error: Valor que você deseja recuperar quando ocorrer um erro.
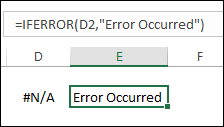
- Primeiro , IFERROR avalia o valor.
- Depois disso , se o valor for um erro, ele retornará o valor que você especificou para o erro, caso contrário, o próprio valor.
Combine IFERROR com VLOOKUP
Agora é hora de combinar VLOOKUP e IFERROR. Para fazer isso, em IFERROR basta substituir o valor por VLOOKUP.
E, para o argumento value_if_error , especifique um valor que você deseja retornar sempre que VLOOKUP retornar #N/A.
Aqui no exemplo abaixo você usou “Not Found” para o argumento value_if_error. Em todas as células onde há erro, retornou “Não encontrado”.
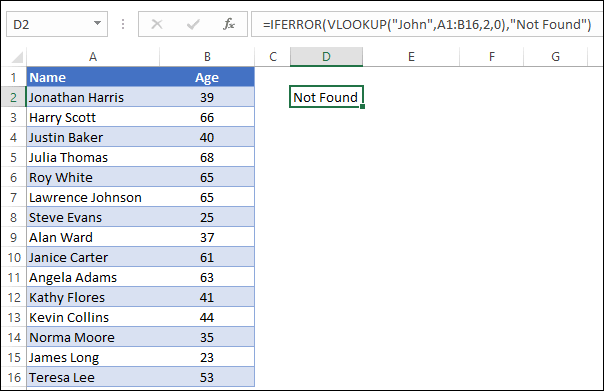
Como funcionam as duas funções
Nesta combinação, as duas funções funcionam em sequência. Em primeiro lugar, VLOOKUP funciona da mesma maneira o tempo todo. Ele procura um valor e retorna o valor do resultado se for encontrado, caso contrário, um erro.
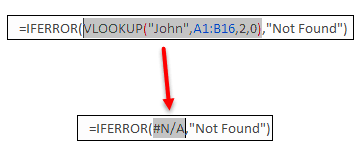
Em segundo lugar , IFERROR avalia o resultado de VLOOKUP. E, se esse resultado for um erro, ele substituirá esse erro pelo valor personalizado que você especificou. Caso contrário, não fará nada e você obterá o mesmo resultado que VLOOKUP retornou.
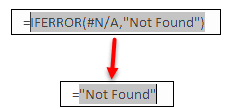
Remover
Você precisa entender uma coisa: IFERROR substitui o valor de todos os tipos de erros. Assim, você obterá o mesmo valor personalizado para todos os erros.
E, se houver uma chance de você obter um erro diferente de #N/A, você pode substituir IFERROR por IFNA, que é avaliado apenas como #N/A.
Problema com versão antiga
Na versão antiga do Excel, IFERROR não existe. Mas você sempre pode substituir #N/A por um valor aduaneiro. Para fazer isso, você precisa combinar IF e ISNA com VLOOKUP. E a fórmula será:
=IF(ISNA(VLOOKUP(A1,table,2,FALSE)),"Not Found",VLOOKUP(A1,table,2,FALSE))Nesta fórmula, você avalia VLOOKUP com ISNA (que avalia apenas como #N/A e retorna VERDADEIRO). Portanto, quando VLOOKUP retorna um erro, IFNA o converte em TRUE.
E depois disso IF retorna o valor que você especificou para TRUE. Caso contrário, o valor de FALSE é a mesma fórmula VLOOKUP.
Obtenha o arquivo Excel
DownloadConclusão
Acredito fortemente que você deve sempre usar IFERROR com VLOOKUP para substituir #N/A. O principal motivo é que quando você tem valores numéricos em seus dados, não é possível utilizar valores com erro.
Por exemplo, se você tiver uma tabela dinâmica e tiver um erro #N/A nos dados de origem, o mesmo erro será refletido na tabela dinâmica. A melhor maneira é substituir este erro por “0”.
Espero que você tenha achado esta dica de fórmula útil. E seria ótimo se você compartilhasse essa dica com seus amigos.