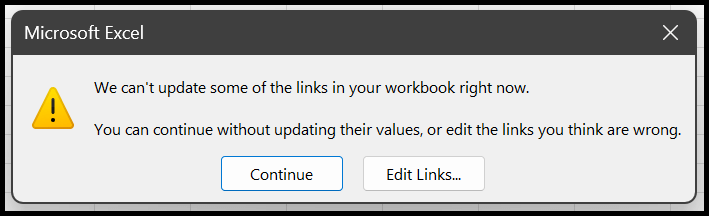Como incorporar um arquivo no excel?
Em termos gerais, incorporar significa inserir qualquer objeto no documento atual. O Excel possui a funcionalidade integrada para incorporar os arquivos na planilha como um anexo.
Com este recurso, você pode incorporar documentos novos e externos como .xlsx, doc, ppt, pdf, etc. para retorná-los à planilha atual sem afetar o conjunto de dados.
Neste tutorial, mostraremos como incorporar arquivos à planilha.
Etapas para incorporar um novo arquivo no Excel
Às vezes os usuários precisam incorporar um novo arquivo em branco em vez de qualquer arquivo existente na planilha e para isso siga os passos abaixo:
- Primeiro, vá até a aba “Inserir” e clique no ícone “Texto” e depois clique na opção “Objeto”.
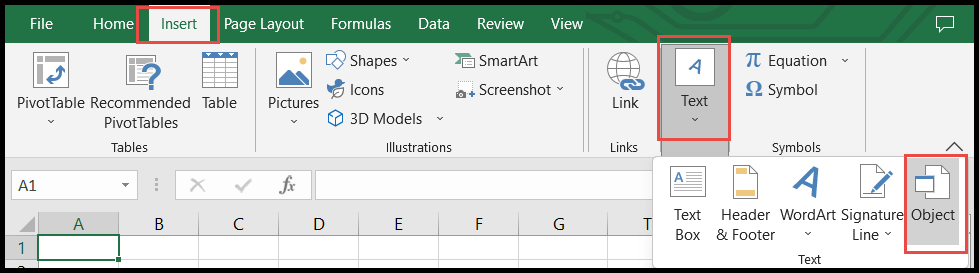
- Em seguida, na caixa de diálogo “Objeto”, clique na aba “Criar Novo” e, a seguir, no campo “Tipo de Objeto”, selecione o tipo de documento que deseja incorporar.
- Uma vez selecionado, marque a opção “Mostrar como ícone” e clique em OK.
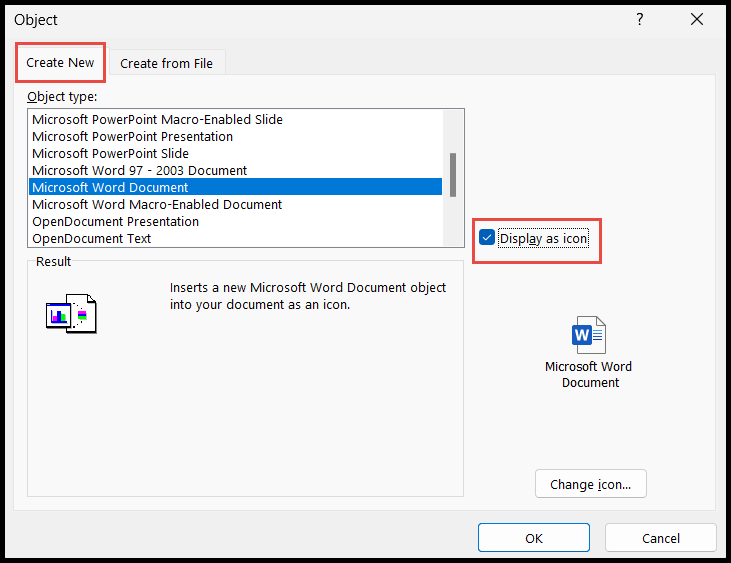
Nota: Você só pode fazer check-in de novos tipos de arquivo que façam parte dos tipos de objeto fornecidos.
Incorporar arquivos externos no Excel
- Primeiro, vá até a aba “Inserir” e clique no ícone “Texto” e depois clique na opção “Objeto”.
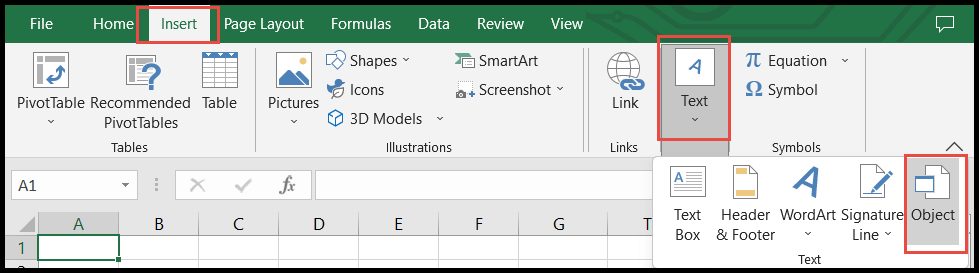
- Depois disso, na caixa de diálogo “Objeto” clique na aba “Criar a partir do arquivo” e depois no botão “Navegar” para escolher o arquivo do seu sistema local.

- Após selecionar o arquivo, marque a opção “Mostrar como ícone” para que o arquivo seja incorporado como objeto e clique em OK.
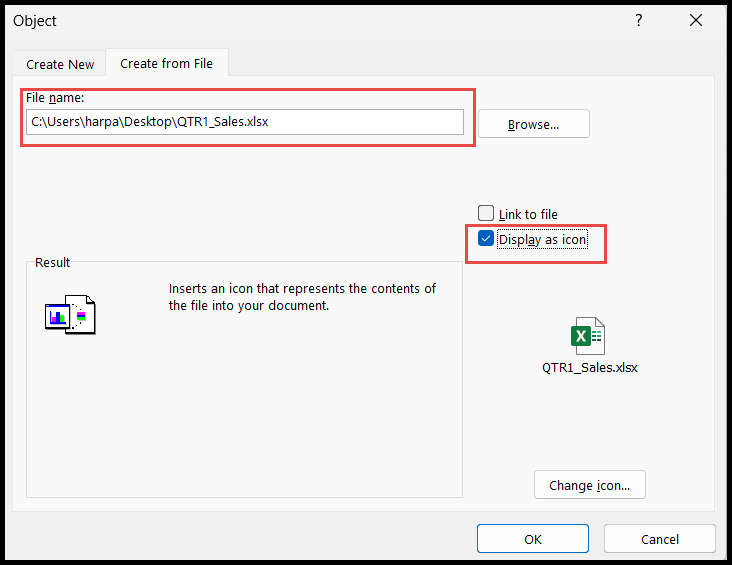
- Depois que o arquivo selecionado estiver incorporado na planilha, você poderá redimensioná-lo colocando o cursor do mouse sobre uma das bordas redondas e, em seguida, arrastando e encolhendo-o para caber em uma célula.
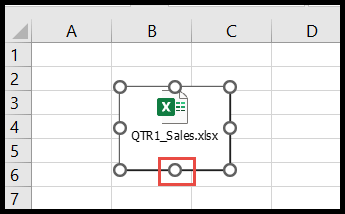
- Agora, para bloquear o ícone do arquivo incorporado na célula, clique com o botão direito sobre ele e clique na opção “Formatar Objeto”.
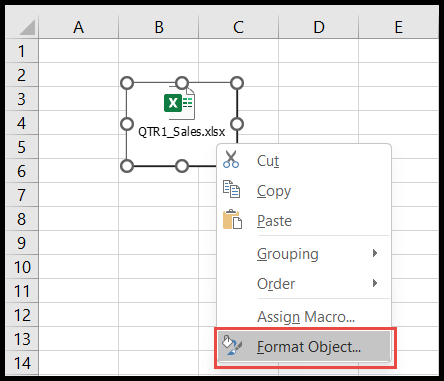
- Ao final, na caixa de diálogo “Formatar objeto”, vá até a aba “Propriedades”, selecione a opção “Mover e dimensionar com células” para que o ícone fique bloqueado e só se mova dentro da célula, a seguir clique em OK.
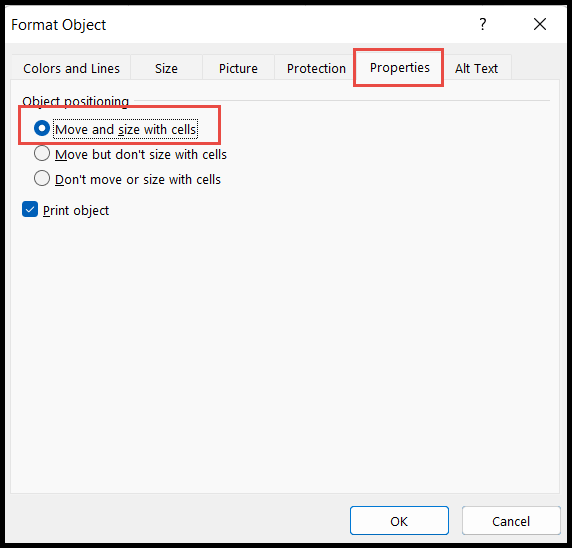
Aprendizado
- Ao incorporar o arquivo marcando apenas a opção “Mostrar como ícone”, esse arquivo incorporado fará parte da pasta de trabalho atual e será separado do arquivo de origem. Isso significa que se você atualizar algo no arquivo de origem, essa atualização não será atualizada no arquivo incorporado. Para editar ou atualizar qualquer coisa no arquivo incorporado, sempre abra o arquivo incorporado na planilha onde foi incorporado clicando duas vezes nele.
- Se você também marcar a opção “Vincular ao arquivo”, o arquivo incorporado será apenas vinculado e não se tornará um arquivo separado do arquivo de origem. Isso significa que, neste caso, se você atualizar algo no arquivo original, a atualização também será atualizada no arquivo incorporado e vice-versa.
- Se você incorporou o arquivo marcando a opção “Vincular ao arquivo”, outras pessoas não poderão acessar este arquivo vinculado e receberão o erro abaixo ao acessar este arquivo vinculado.