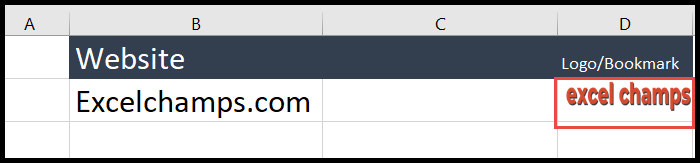Insira uma imagem em uma célula no excel
Como todos sabem, o Excel é usado principalmente para trabalhar com números e dados de texto, mas o Excel também tem a capacidade de inserir imagens em células. Inserir a imagem em uma célula é uma tarefa muito simples e você pode inserir a imagem do seu sistema local ou online.
Às vezes você se encontra em uma situação em que trabalha em uma organização onde deseja incluir imagens e dados para fornecer os elementos visuais aos dados referenciados.
Suponha que você esteja trabalhando em uma empresa de fabricação de produtos onde precisa manter os detalhes de seus produtos no Excel e também deseja adicionar as imagens de referência desses produtos; Lá você pode usar a função de inserção de imagem do Excel.
Existem muitos tipos de organizações onde você sempre encontra a necessidade desse recurso, como imóveis, logotipos ou projetos de edifícios, e muito mais para exibir as imagens de referência com os dados.
Etapas para inserir uma imagem em uma célula
- Primeiro, vá para a guia “Inserir” na faixa de opções e clique no ícone “Imagens” no grupo “Ilustrações”.
- Depois de clicar em “Imagens”, a caixa suspensa se abre para escolher onde deseja inserir uma imagem do seu sistema local ou online.
- Depois disso, clique em “Este Dispositivo” para inserir a imagem do seu sistema local ou conectado ou clique em “Imagens Online” se desejar inserir a imagem online.
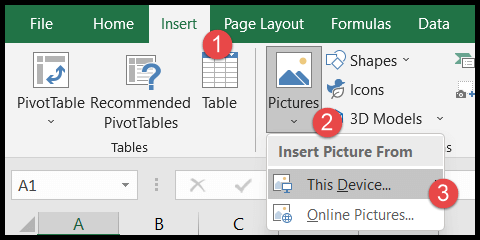
- Aqui, localize e escolha a imagem que deseja inserir e clique no botão “Inserir”.
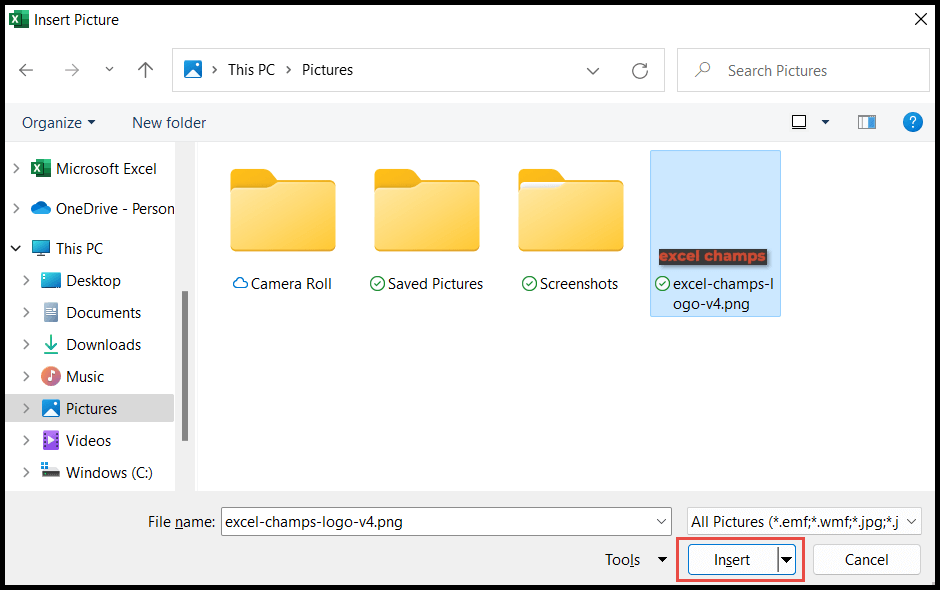
- Ao clicar em “Inserir”, a imagem será inserida na planilha.
- Agora, coloque o cursor do mouse sobre qualquer borda redonda e arraste e reduza a imagem para redimensioná-la para que caiba em uma célula.
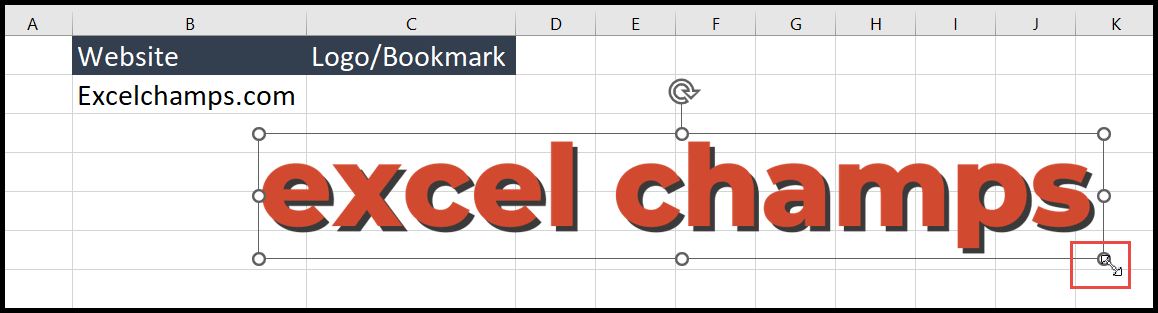
- Depois de redimensionada, com o clique do mouse, segure uma das bordas e arraste a imagem até a célula onde deseja colocá-la.
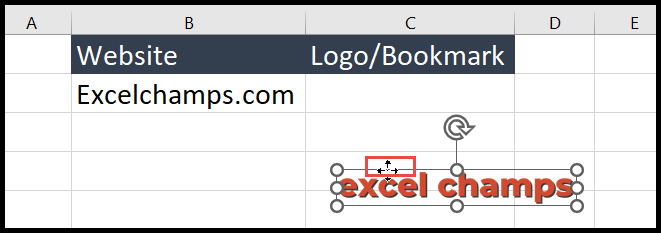
Bloquear imagem na célula
A imagem, por padrão, não fixa nem permanece em seu lugar após atribuí-las às suas respectivas células, o que significa que com o redimensionamento da célula a imagem pode ser movida livremente para outro local.
Portanto após colocar a imagem precisamos travá-la para que a imagem fique embutida na célula e não seja movida de seu lugar. Para fazer isso, siga os passos abaixo após inserir a imagem.
- Primeiro, clique com o botão direito na imagem/imagem e você abrirá a lista suspensa.
- Depois disso, escolha a opção “Tamanho e Propriedades”.
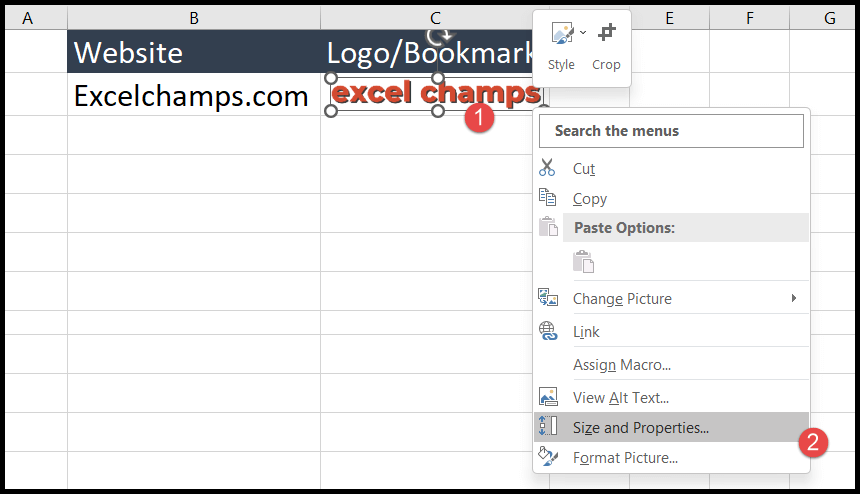
- Agora selecione a opção “Mover e dimensionar com células” para que possa ser bloqueado nesta célula e mover-se apenas dentro da célula.
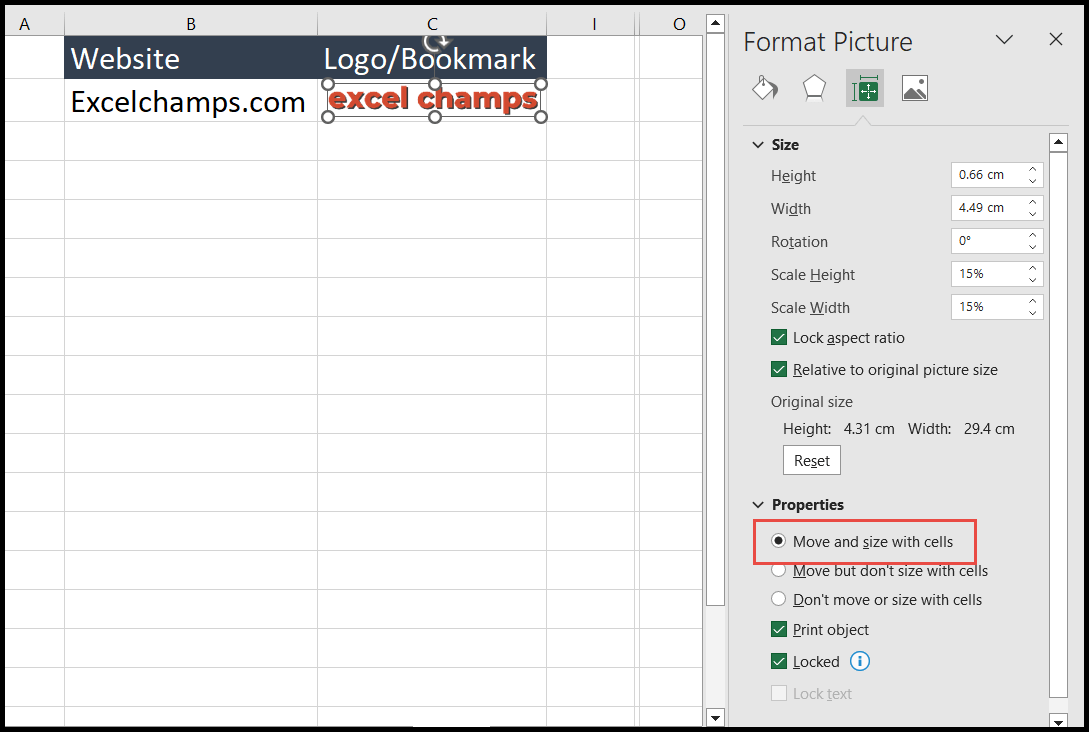
Agora esta imagem só será movida com o movimento da célula; por exemplo, agora que inseri a linha entre as colunas “B” e “C”, a imagem se moveu para a direita com o movimento da célula.
Quando redimensionei a célula, a imagem foi ajustada de acordo e não saiu da célula.