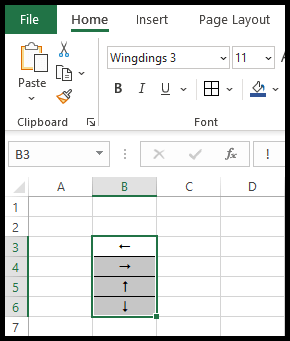Como inserir uma seta em uma célula do excel?
Às vezes você precisa de certos símbolos para usar como um indicador rápido nos dados do Excel e para isso o Excel tem a opção de inserir setas e muitos outros símbolos ou formas predefinidas nas células.
É um processo rápido com apenas três ou quatro etapas para inserir uma seta e outros símbolos no Excel.
Insira uma seta em uma célula como um símbolo
- Primeiro, selecione e edite a célula onde deseja inserir uma seta como símbolo.
- Depois disso, vá até a aba “Inserir”, clique no ícone “Símbolos” da faixa de opções e clique na opção “Símbolo”.
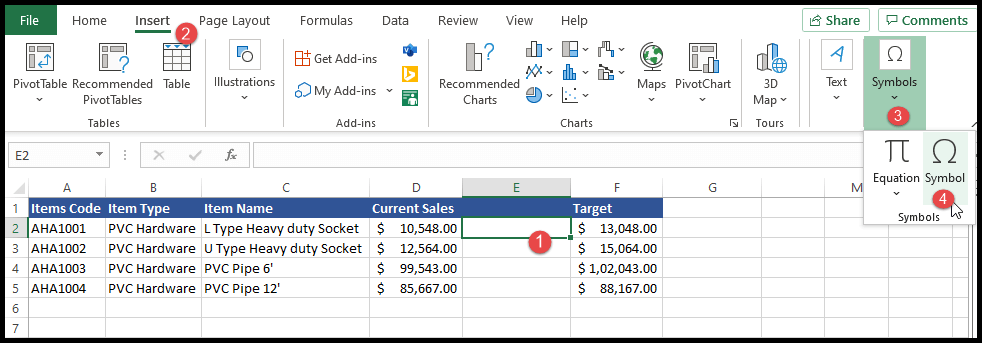
- Depois de clicar na opção “Símbolo”, será exibida uma janela pop-up com várias opções de símbolos para você escolher.
- Agora, selecione uma seta que deseja inserir na célula selecionada e clique em “Inserir” e depois em “Fechar”.
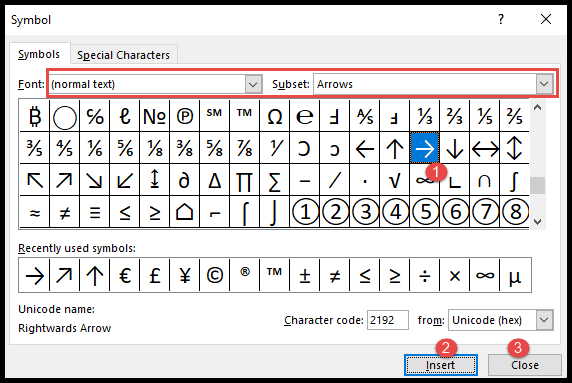
- Neste ponto, a seta selecionada é inserida na célula selecionada.
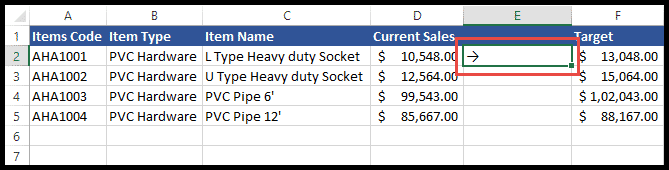
Você pode selecionar e inserir diversas setas e opções de símbolos em uma célula, mas não pode inserir o símbolo em diversas células ao mesmo tempo.
Para isso você precisa inserir o símbolo em uma única célula e depois copiar esse símbolo da célula e colá-lo em várias células.
Insira uma seta em uma célula como uma forma
- Primeiro, vá até a aba “Inserir”, depois clique no ícone “Ilustrações” na faixa de opções e clique na opção “Formas”.
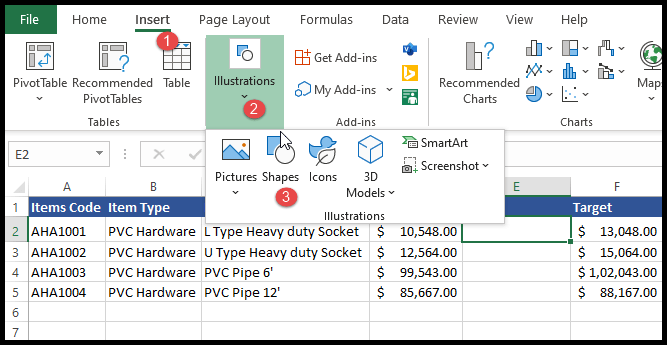
- Depois de clicar na opção “Formas”, vários tipos de formas com vários formatos de seta serão exibidos.
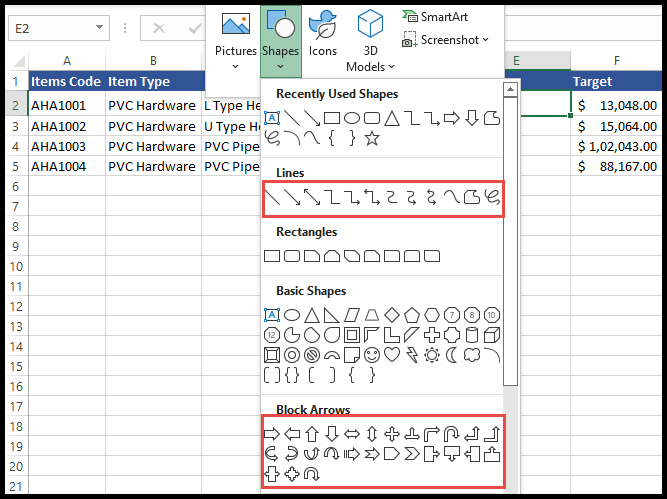
- Agora clique na seta que deseja inserir e usando o cursor do mouse vá para qualquer lugar da planilha e clique, segure o botão do mouse e arraste a seta para onde for necessária.
- Neste ponto, a seta selecionada como forma é inserida na célula.
- Na guia “Formato da forma” no grupo “Estilos de forma”, você pode alterar a cor, o tamanho e o efeito da seta.
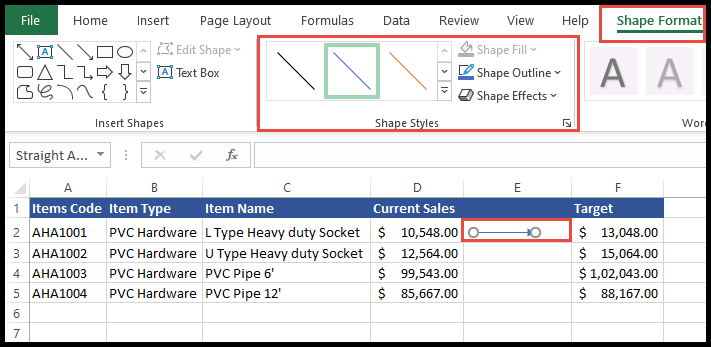
Insira uma seta para cima e para baixo usando formatação condicional
- Primeiro, selecione as células onde deseja inserir as setas para cima e para baixo e, a seguir, clique no ícone “Formatação Condicional” na faixa de opções.
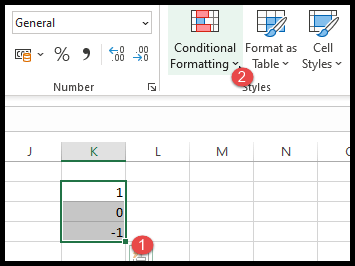
- Agora selecione “conjuntos de ícones” e clique nas setas que deseja inserir.
- Neste ponto, setas para cima e para baixo “vermelhas, amarelas e verdes” são inseridas nas células selecionadas.
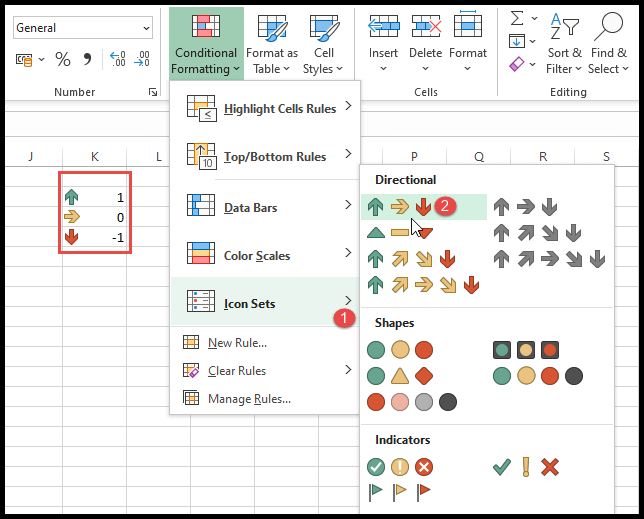
Insira uma seta usando a fonte Wingdings 3
Para inserir uma seta usando a fonte Wingdings 3, você precisa ter uma lista de caracteres que podem ser convertidos em setas e outros símbolos no Excel.
- Primeiro, insira o caractere na célula onde deseja inserir uma seta.
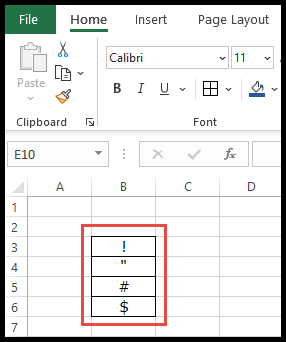
- Depois disso, vá para o grupo “Fonte” na faixa de opções e clique no ícone suspenso da fonte e selecione a fonte “Wingdings 3”.
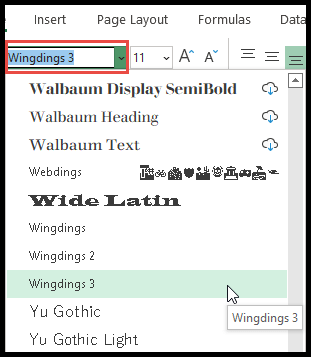
- Neste ponto, seu caractere é convertido em um símbolo de seta com base no caractere inserido na célula.