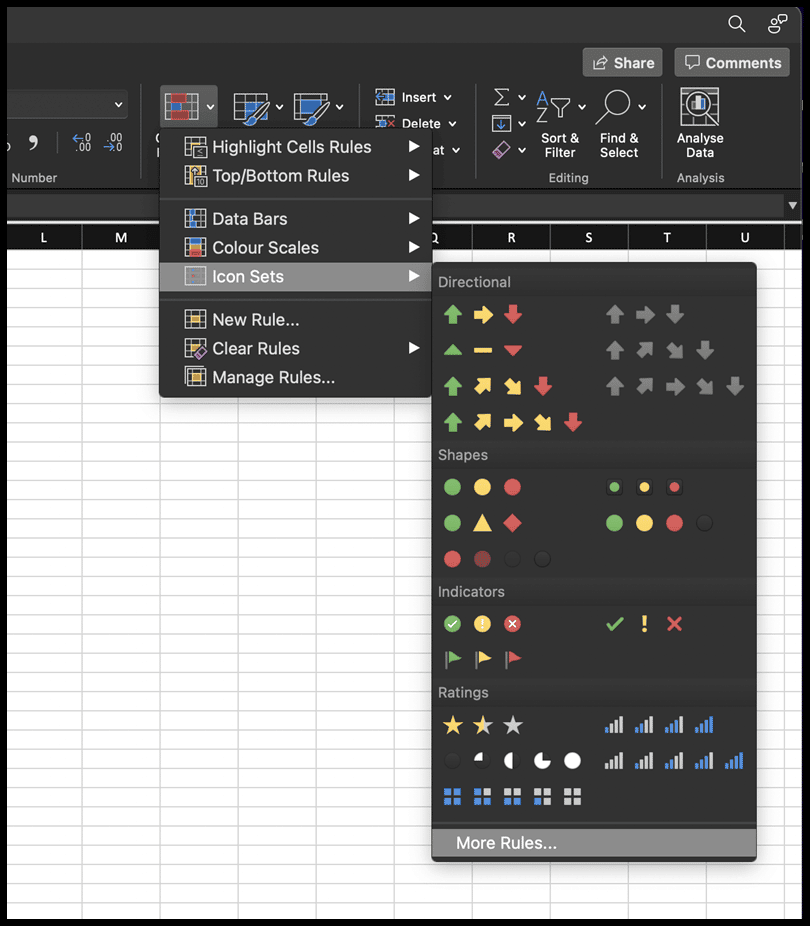Como usar conjuntos de ícones no excel?
Na formatação condicional do Excel, existem conjuntos de ícones que você pode aplicar aos dados. Esses conjuntos de ícones ajudam a medir qual valor é mais baixo, mais alto ou médio.
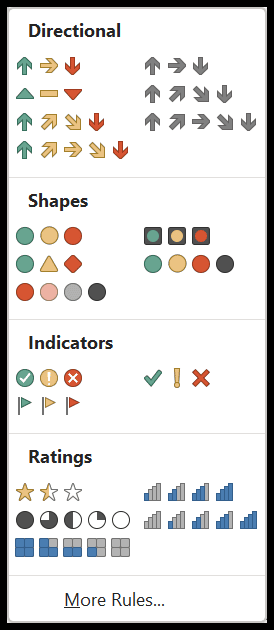
Há um total de 20 conjuntos de ícones predefinidos em quatro categorias que você pode aplicar aos dados.
Atalho de teclado para abrir conjuntos de ícones: Alt ⇢ H ⇢ L ⇢ I
Aplicar conjuntos de ícones aos dados
- Em primeiro lugar, selecione os dados e vá para a aba inicial.
- Na guia Página inicial, clique no menu suspenso Formatação condicional.
- Depois disso, vá até a opção “Conjuntos de ícones”.
- Ao final, selecione o conjunto de ícones que deseja aplicar aos dados selecionados.
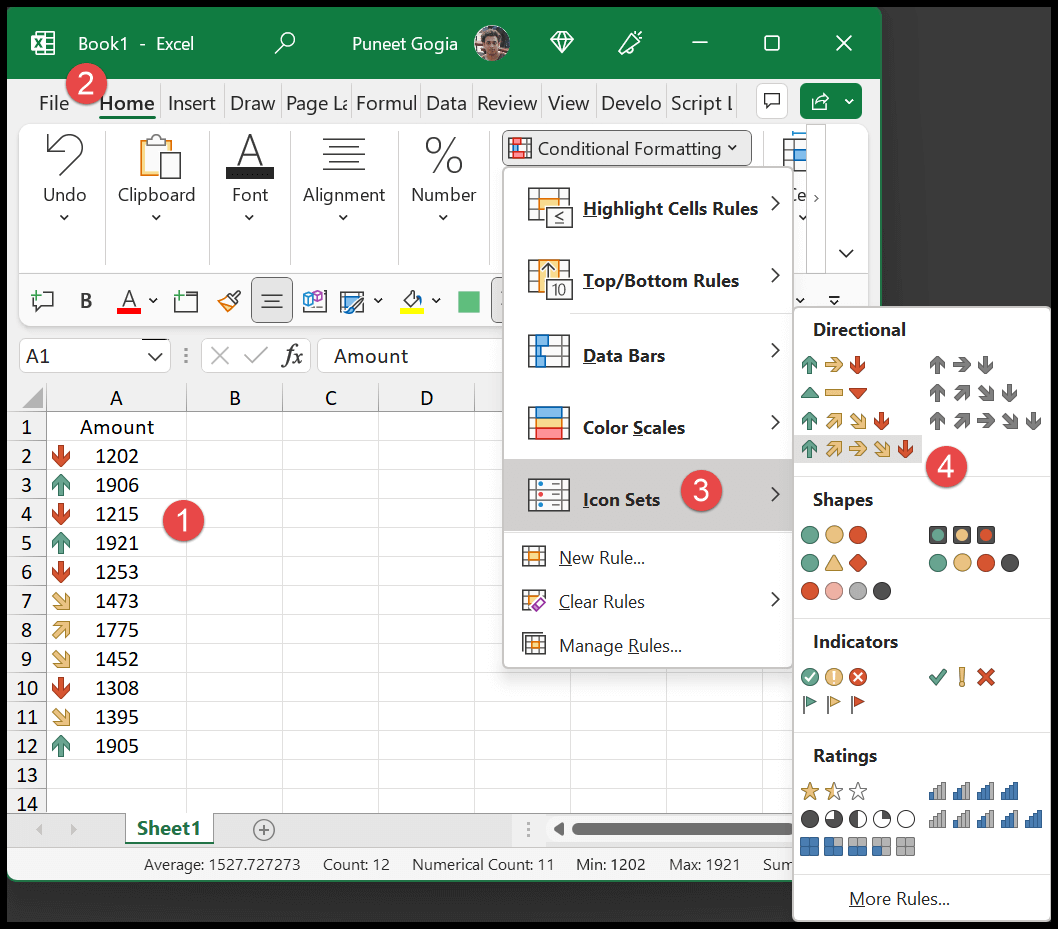
Regras personalizadas para aplicação de conjuntos de ícones
Quando você aplica conjuntos de ícones aos dados, o Excel cria automaticamente uma regra a ser aplicada. Ele decide quais valores são mais baixos, mais altos e intermediários. Mas você mesmo pode decidí-los, se quiser. Abra conjuntos de ícones e clique em mais regras.
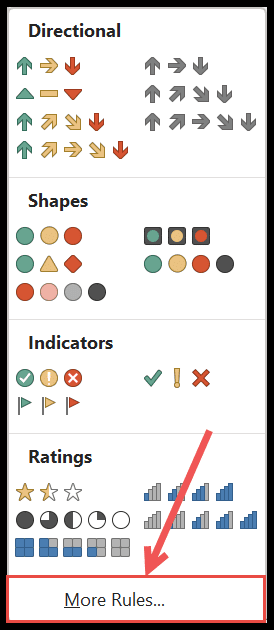
Isso abrirá a caixa de diálogo da nova regra de formatação (atalho de teclado para abrir conjuntos de ícones: Alt ⇢ H ⇢ L ⇢ I ⇢ M).
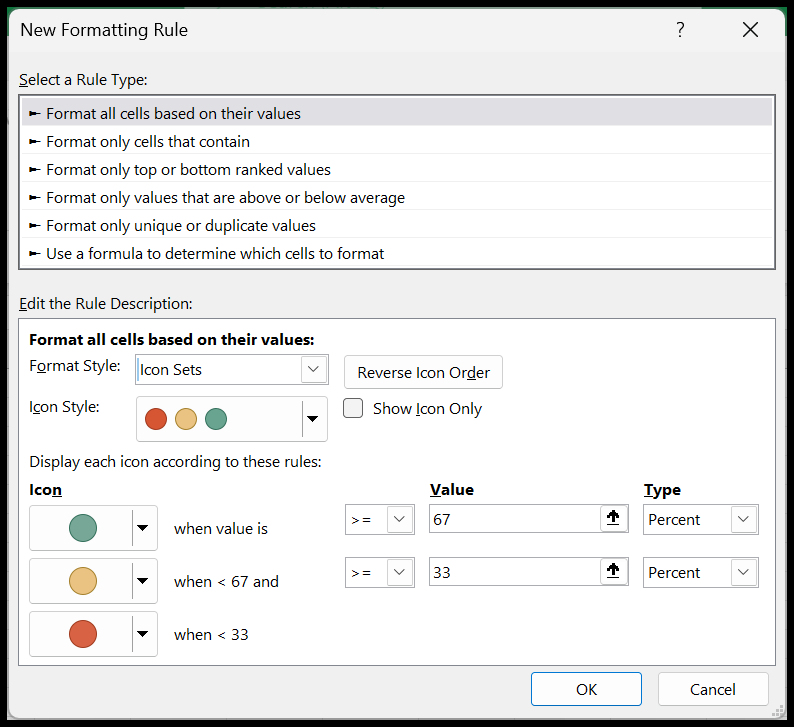
Por padrão, você tem o tipo de regras baseadas em porcentagem.
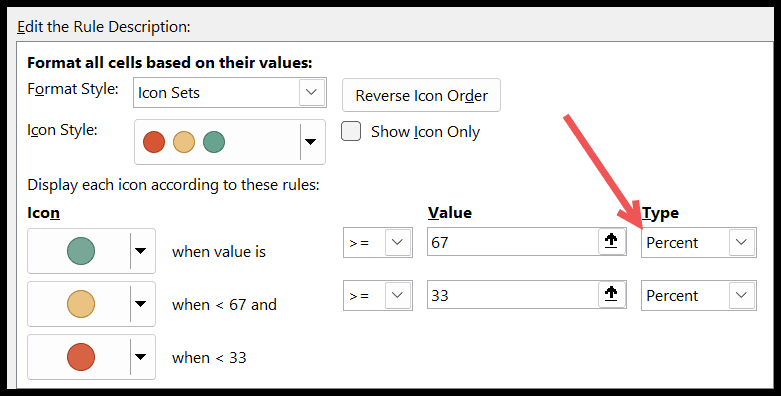
Mas existem quatro maneiras diferentes de aplicar uma regra a um conjunto de ícones.
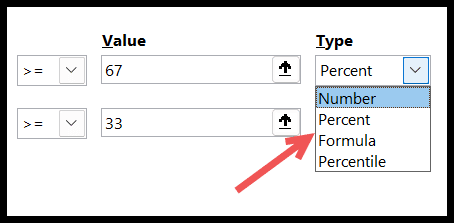
Use um intervalo de numeração personalizado para aplicar conjuntos de ícones
No exemplo a seguir, usamos um intervalo de numeração personalizado:
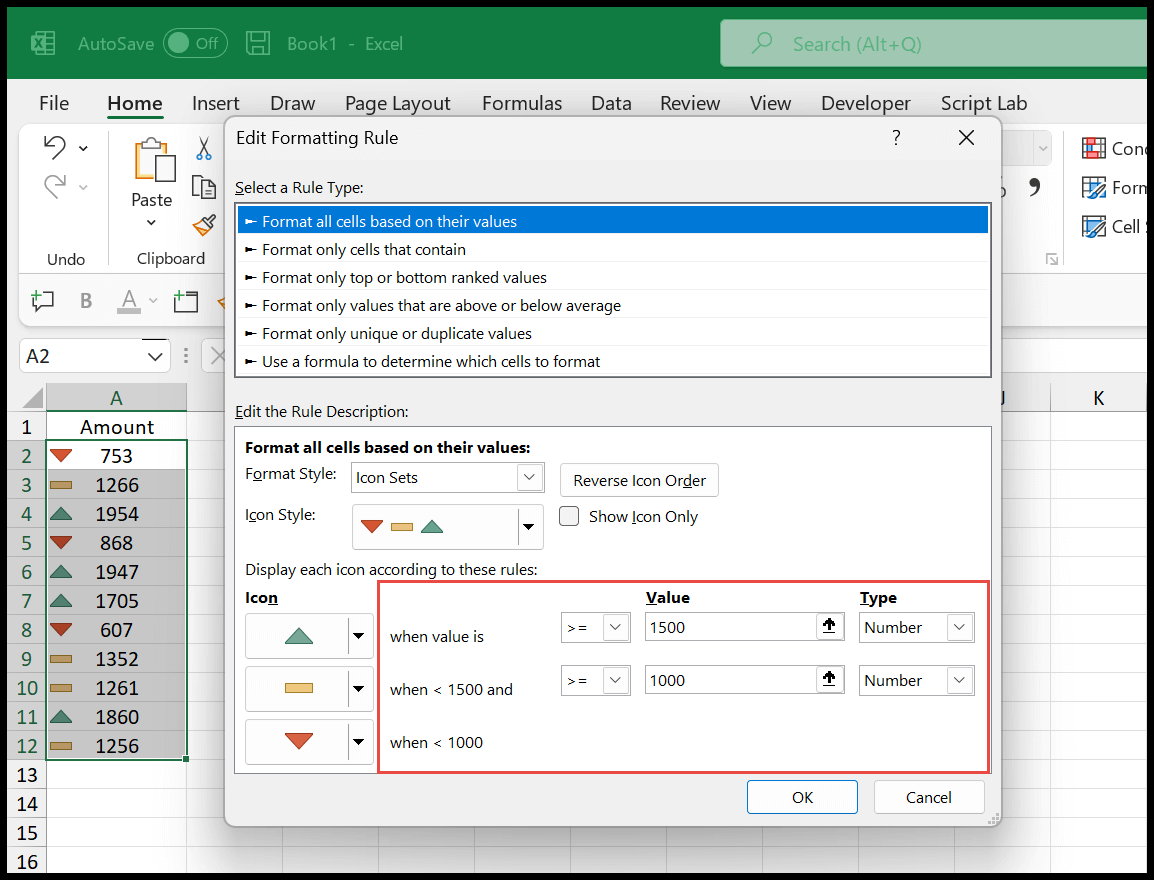
- Ícone de seta verde para cima para valores maiores e iguais a 1500.
- Ícone de barra amarela para valores entre 1500 e 1000.
- Ícone de barra vermelha para valores inferiores a 1000.
Aplicar conjuntos de ícones baseados em fórmulas (o valor depende de outra célula)
No exemplo a seguir, aplicamos conjuntos de ícones baseados em valores nas células C2 e C3. E no tipo, usamos uma fórmula.
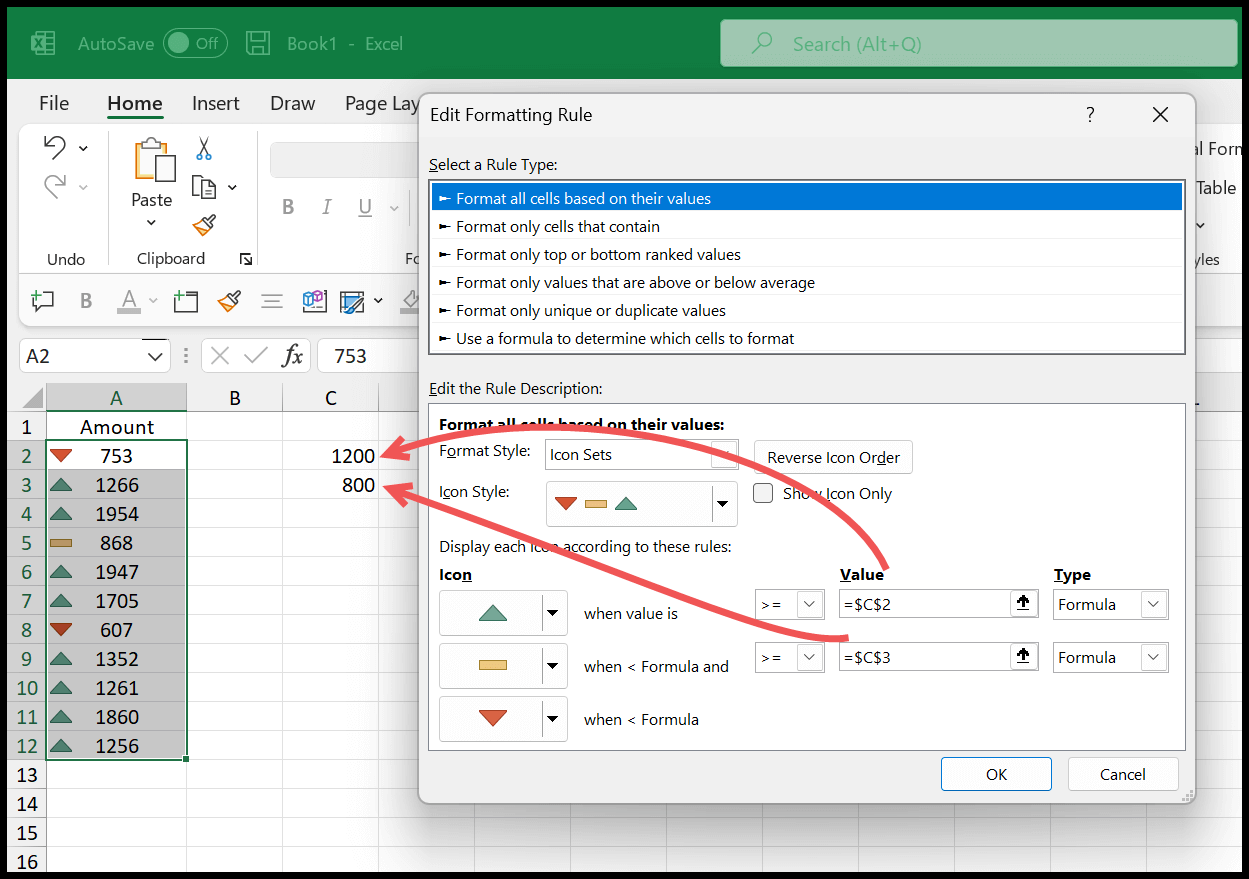
E quando você altera o valor de ambas as células, os conjuntos de ícones também mudam nos dados.
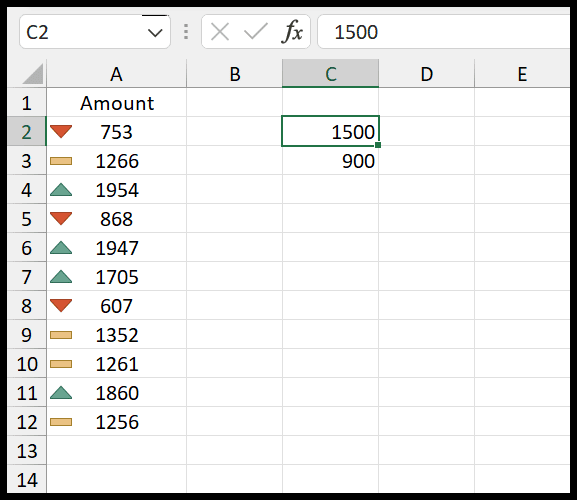
Outras opções com conjuntos de ícones
- Ordem inversa dos ícones : ao aplicar a formatação dos ícones, você pode alterar a ordem dos ícones ao contrário. Assim, o ícone de valor mais alto passará para o valor mais baixo.
- Mostrar apenas ícone : Ao marcar esta opção, ela ocultará os valores do intervalo e mostrará apenas os ícones que você possui.
- Estilo do ícone : você pode alterar o estilo do ícone. Como você sabe, temos 20 estilos diferentes para aplicar.
- Ícones diferentes para cada valor : Você pode escolher um ícone diferente para cada valor. Um ícone diferente para valores médios, baixos e altos.
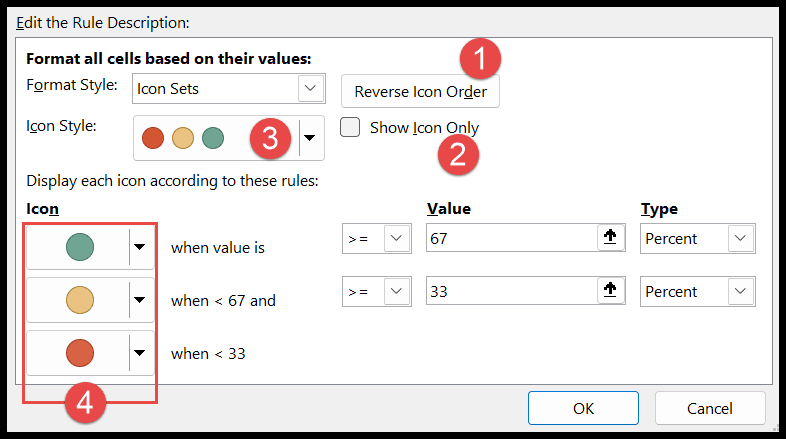
Conjuntos de ícones no Excel Mac
Se você estiver usando Excel para Mac, todas as opções são iguais, assim como o Windows. As etapas acima também ajudarão você a aplicar conjuntos de ícones a ele.