Como alterar a largura da coluna no excel?
No Excel, uma planilha possui várias células do mesmo tamanho e cada célula contém 8,43 caracteres.
Em particular, ao preparar relatórios, criar tabelas de dados ou outros cálculos, muitas vezes é necessário alterar a largura de uma coluna. E, ao expandir suas colunas, você pode facilmente obter visibilidade de todos os dados da sua planilha.
Neste tutorial, aprenderemos várias maneiras eficazes de ajustar a largura das colunas.
Ajuste a largura da coluna com o mouse
Ajustar a largura da coluna clicando e arrastando é muito fácil de fazer e entender. Agora vamos fazer isso passo a passo.
- Para alterar a largura de “Colunas Únicas ou Múltiplas”, primeiro selecione aquela coluna específica na planilha.
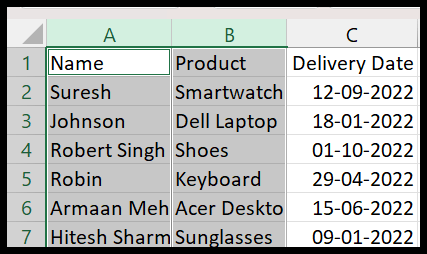
- Depois disso, mova o ponteiro do mouse até a borda da coluna selecionada no cabeçalho da coluna.
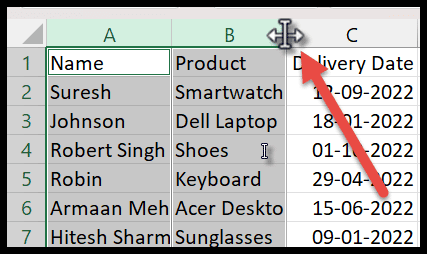
- Quando parecer uma seta de quatro lados, mantenha pressionado o botão esquerdo do mouse e arraste-o para a direita para aumentar sua largura.
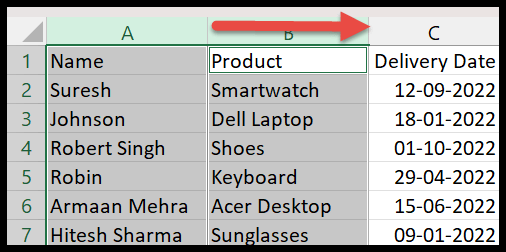
- Para alterar a largura de “Todas as colunas”, primeiro pressione Ctrl + A para selecionar todas as colunas da planilha e arraste qualquer cabeçalho de coluna para ajustá-lo conforme necessário.
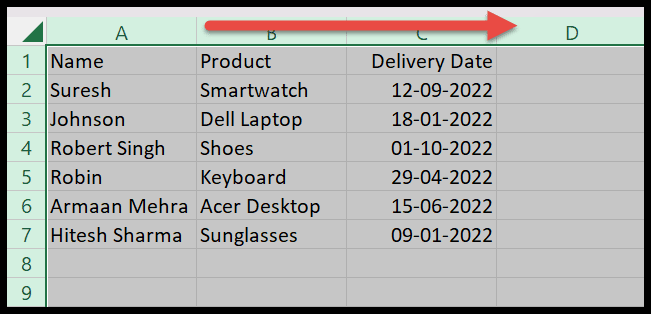
Você também pode visualizar a largura atual da coluna clicando na borda da coluna no cabeçalho da coluna com seus pixels.
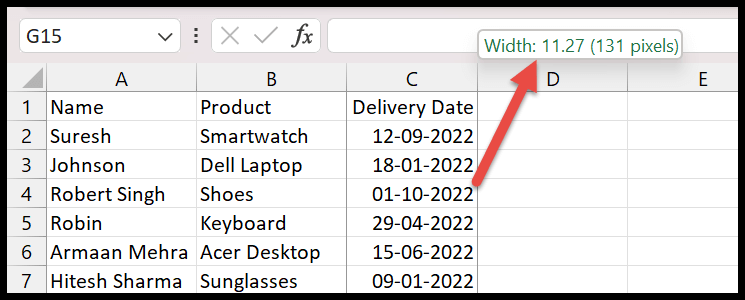
Defina a largura da coluna para um número específico
- Novamente, você deve primeiro selecionar a coluna para alterar sua largura para um número específico.
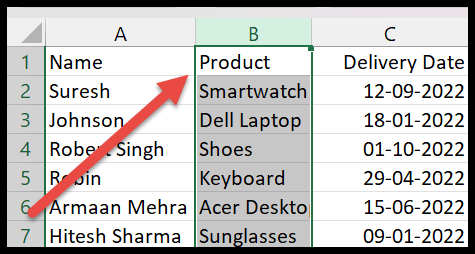
- Em seguida, na aba Home, vá até o grupo Células e agora clique em “Formatar”.

- Em seguida, escolha “Largura da coluna” na lista suspensa.
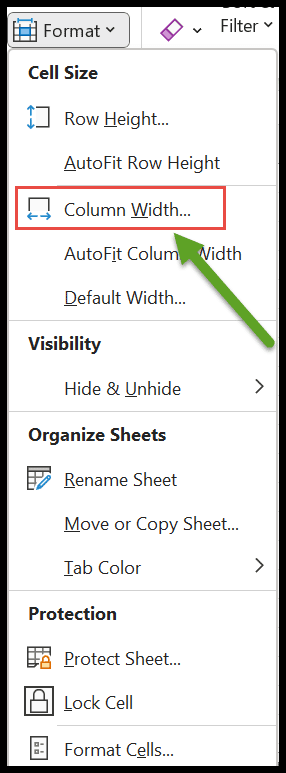
- Depois de clicar, a caixa de diálogo de largura da coluna será aberta. Agora insira o valor exato da largura desejada na caixa e clique em “OK” para aplicar.
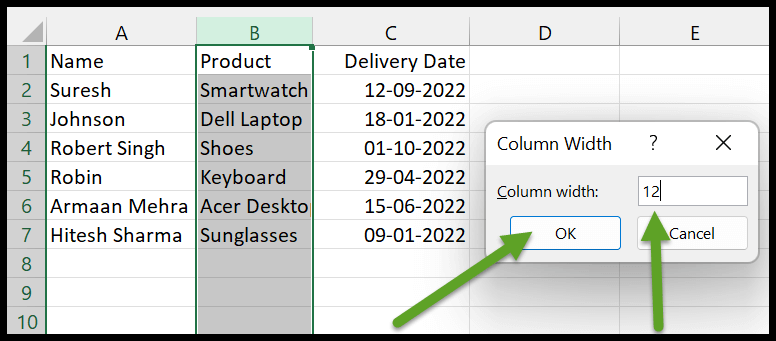
Defina a largura da coluna clicando com o botão direito
Você também pode abrir a mesma caixa de diálogo “Largura da coluna” clicando com o botão direito na linha selecionada.
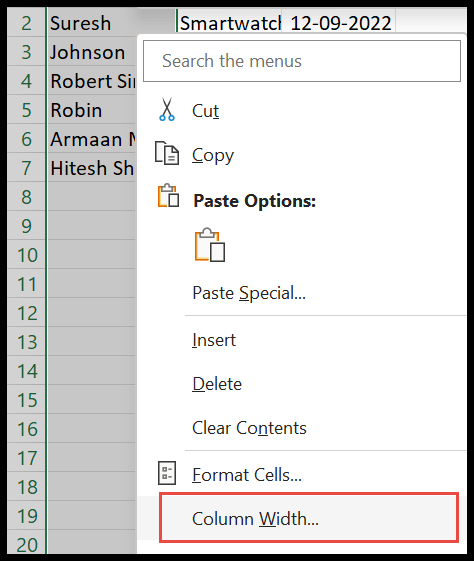
Na caixa de largura da coluna, você pode inserir o valor desejado e clicar em OK.
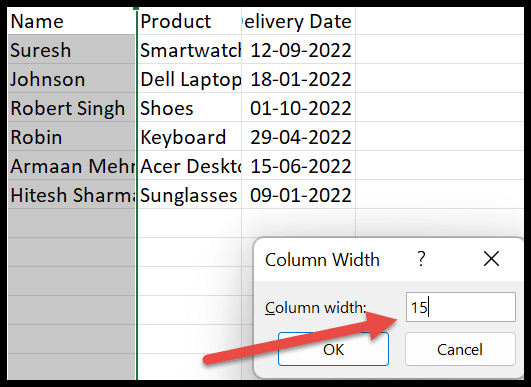
Ajuste a largura da coluna pela opção de ajuste automático
Se seus dados nas colunas não estiverem visíveis, você pode usar a opção de ajuste automático para ajustar a largura das colunas coletivamente. Aqui estão as etapas a seguir:
- Para isso, você deve primeiro selecionar uma, várias ou todas as colunas para definir a largura.
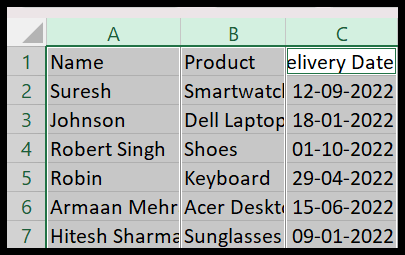
- Em seguida, vá em “Formatar” no grupo de células na guia Página inicial. Selecione a opção “ Ajustar automaticamente a largura da coluna ” na lista de opções.
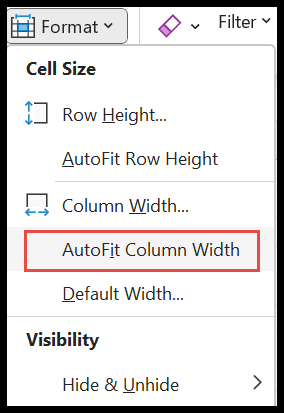
- Em seguida, ele ajusta automaticamente a largura de todas as colunas selecionadas para que você possa ver facilmente todos os dados conforme mostrado na imagem a seguir.
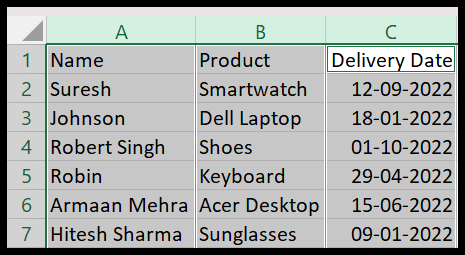
Configurando a largura padrão das colunas
Com Largura de coluna padrão, você pode alterar a largura de colunas inteiras da planilha e também definir a largura de todas as planilhas em uma pasta de trabalho de uma só vez.
- Selecione as planilhas únicas ou múltiplas cuja largura padrão você deseja ajustar. Aqui selecionamos a planilha única como exemplo.
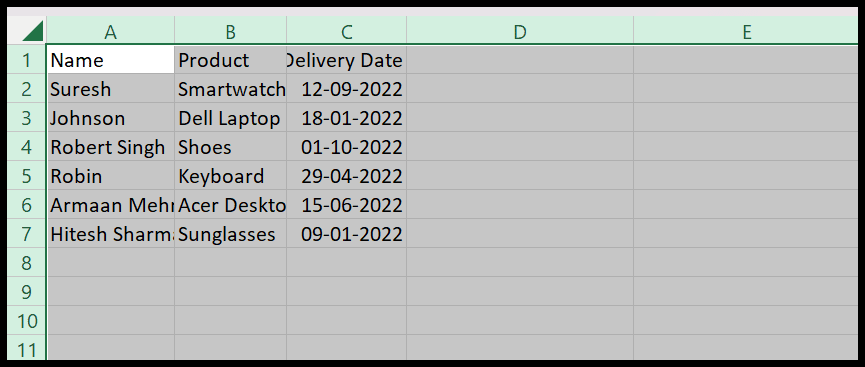
- Agora vá em “Formatar” e clique na opção “Largura Padrão”.
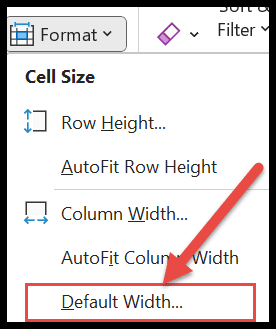
- Em seguida, abrirá a caixa de diálogo “Largura padrão”. Lá você pode ver a largura atual das colunas vazias, que é 20.
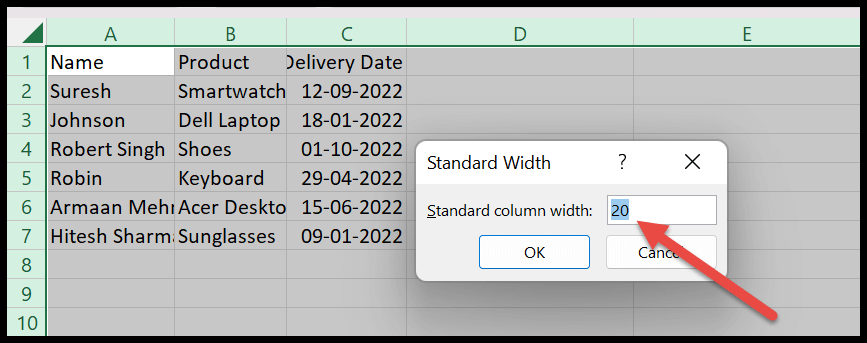
- Finalmente, você precisa inserir a “Largura da coluna padrão” na caixa e clicar em “OK” para aplicá-la.
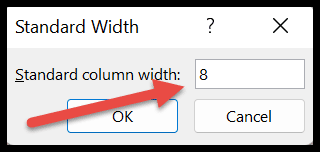
Remover
- A largura padrão padrão se aplica a todas as células vazias da planilha, em vez de células que já contêm dados.
- A largura da coluna de ajuste automático não se aplica se a largura da coluna for suficiente para os dados da coluna.