Como formatar a tabela dinâmica?
Trabalhar em uma tabela dinâmica é bastante interessante, mas às vezes é chato usar as mesmas cores e layouts integrados. Se você tem muito cuidado com a estética e o layout de cores do seu relatório, aqui você precisa saber algumas coisas sobre uma tabela dinâmica.
Opções de estilo padrão
Algumas opções estão disponíveis na faixa de opções quando você tem uma tabela dinâmica em sua planilha.

Você pode escolher entre várias cores e temas (claro, médio e escuro) na pequena seta suspensa.
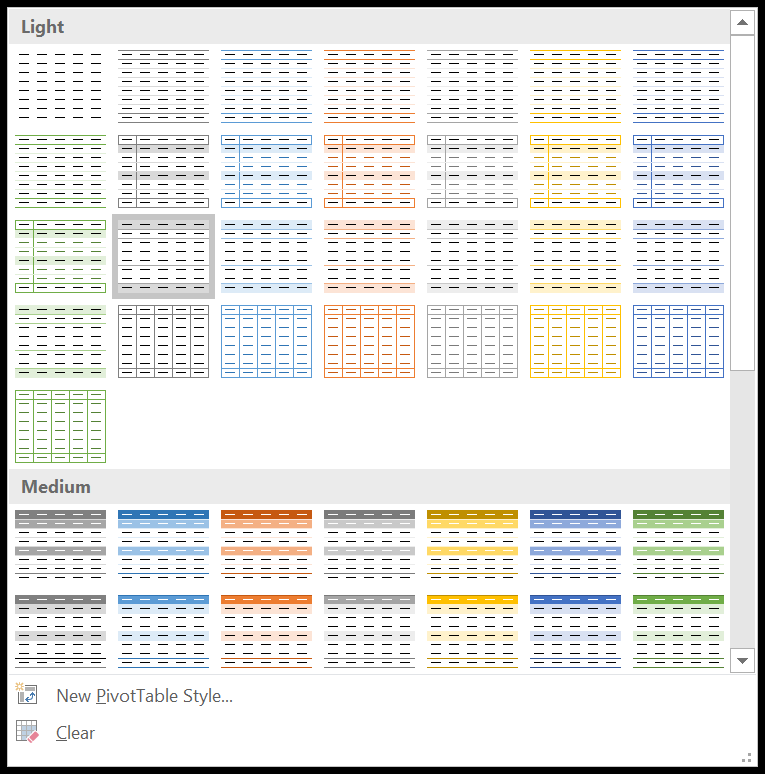
Dica: As opções de layout mudam quando você altera as opções de estilo e o layout da Tabela Dinâmica.
Alterar a formatação da tabela dinâmica
Agora, para escolher um estilo padrão específico para suas tabelas dinâmicas, siga estas etapas.
- Primeiro, clique em qualquer lugar da tabela dinâmica para ativar a guia Design na faixa de opções.
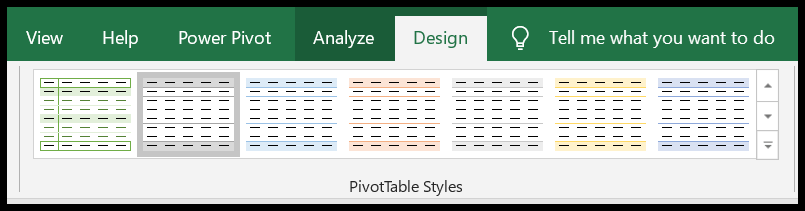
- Agora, na galeria Estilo de tabela dinâmica, clique com o botão direito no estilo que deseja definir como padrão.
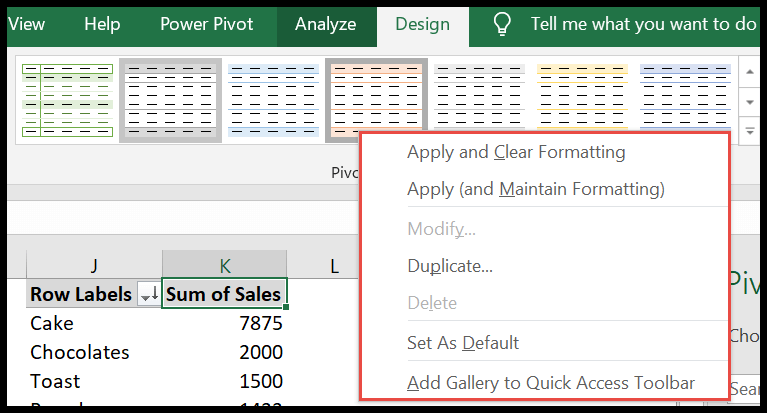
- No menu, clique em “ Definir como padrão”
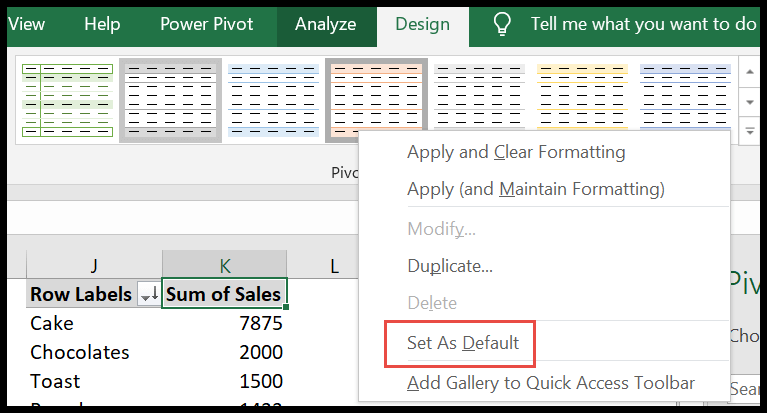 ”.
”. - Isso tornará o estilo selecionado um estilo padrão.
Duplicar e editar
Vamos começar criando-o do zero.
- Clique em qualquer lugar da tabela dinâmica para ativar a guia de design.
- Agora clique na pequena seta suspensa nos padrões para rolar até o final.
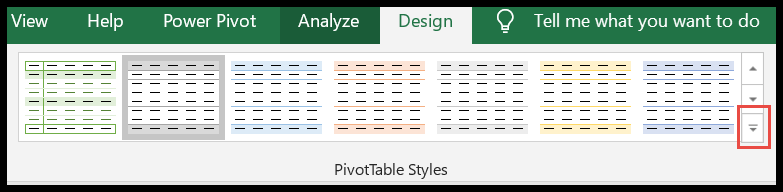
- Clique aqui em “Novo estilo de tabela dinâmica”.
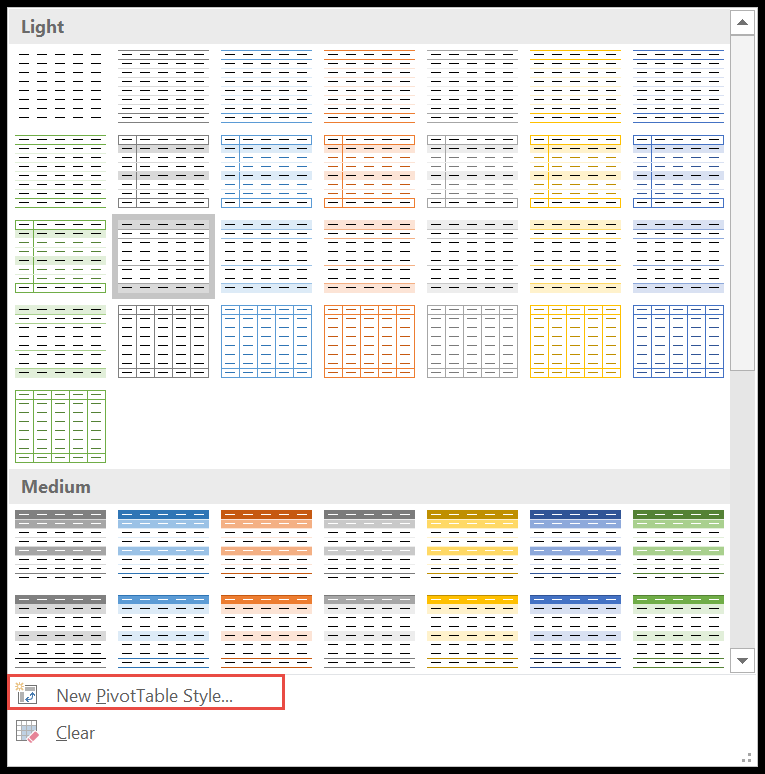
- Agora uma janela pop-up abrirá “Novo estilo de tabela dinâmica”.
- Renomeie a tabela dinâmica no “campo nome”
- Selecione um item para formatar e clique no botão “Formatar”.
- No final, clique em OK para criar seu estilo.
- Se quiser manter o estilo para pivôs futuros, basta marcar a opção no final conforme mostrado na imagem.
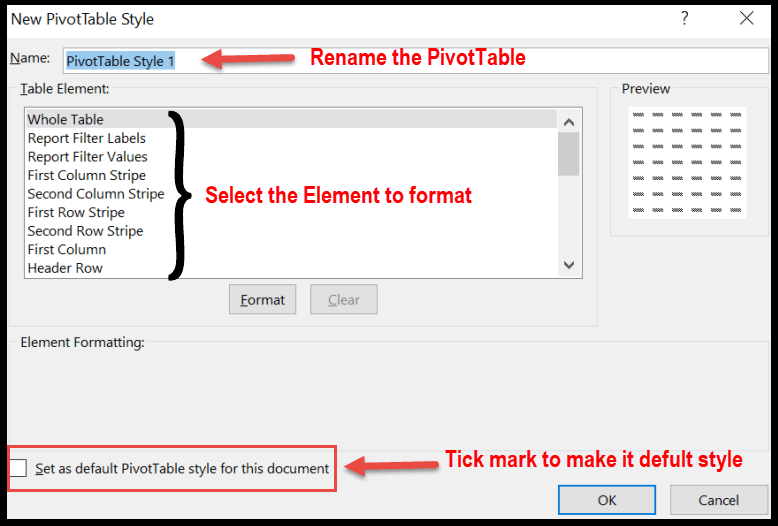
Agora vamos modificar um determinado estilo padrão. É quase o mesmo que criar um novo estilo.
- Para começar, clique com o botão direito no estilo que atende às suas necessidades.
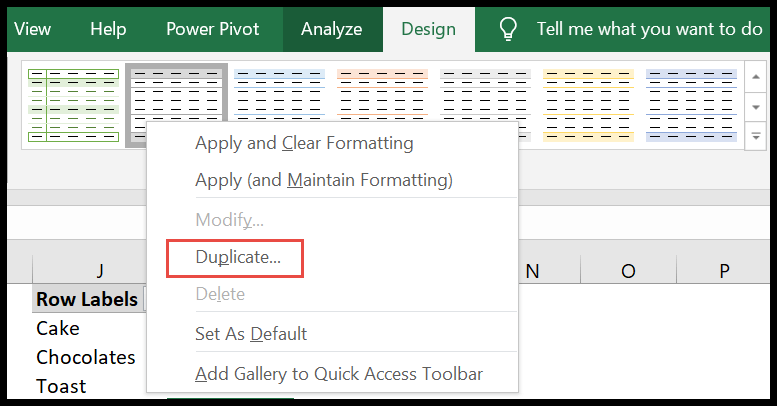
- Agora clique na duplicata para abrir uma caixa de diálogo “Editar estilos de tabela dinâmica”.
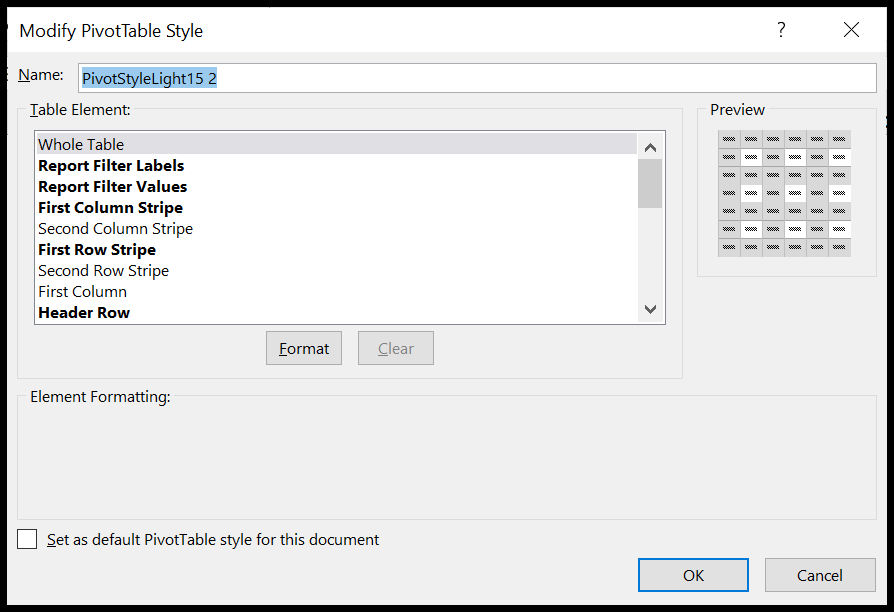
- Agora você sabe o que fazer.
Copie o layout para outra planilha
Como investimos muito tempo na criação do nosso layout personalizado, vamos copiá-lo para outra planilha para economizar energia.
- Para começar, abra a pasta de trabalho com um layout personalizado.
- Em seguida, abra uma nova pasta de trabalho onde deseja copiar o layout personalizado.
- Agora coloque as duas pastas de trabalho adjacentes de forma que ambas fiquem visíveis na tela ( Dica : use Reorganizar todas as opções fornecidas em Exibir na faixa de opções).
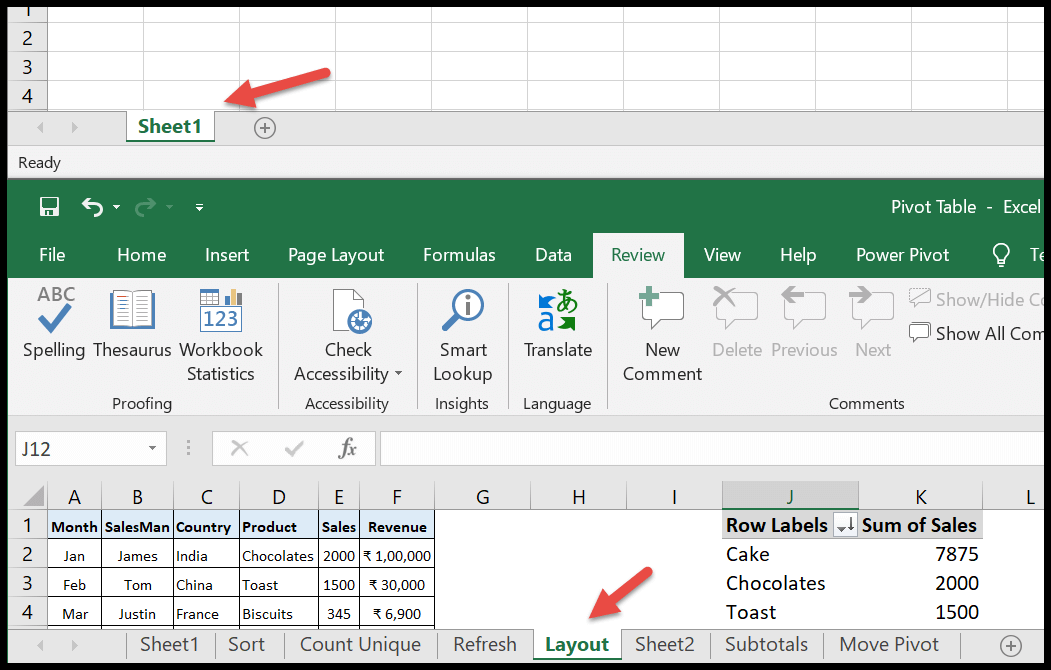
- Use as opções “Organizar tudo” fornecidas em Exibir na faixa de opções.
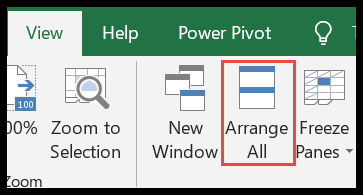
- No final, pressione ctrl e arraste a planilha de layout para a nova pasta de trabalho.
- Estrondo!! O layout personalizado é copiado para a nova pasta de trabalho.
- Agora você pode excluir a planilha que arrastou para a pasta de trabalho.
Saiba mais sobre a tabela dinâmica
Classificação dinâmica da tabela | Atualizar uma tabela dinâmica | Atalhos de teclado da tabela dinâmica | Mover uma tabela dinâmica | Filtrar uma tabela dinâmica