Como criar uma lista suspensa dinâmica no excel?
Uma lista é uma ferramenta poderosa. Ele pode ajudá-lo a tornar sua entrada de dados simples e rápida. Você pode usar uma lista suspensa com seus painéis, gráficos ou até mesmo com dados normais.
Embora usá-lo, uma coisa sempre me deixou louco: você precisa atualizar sua fonte de dados toda vez que adiciona uma nova entrada. Quanto mais dados você adicionar, mais frequentemente precisará atualizá-los.
A melhor solução para isso é usar uma lista dinâmica onde você não precisa atualizar a fonte de dados repetidamente. Mas primeiro, deixe-me mostrar um exemplo que explica por que seu menu suspenso deve ser dinâmico. No exemplo abaixo, temos dois menus suspensos diferentes onde usamos a mesma fonte de dados.
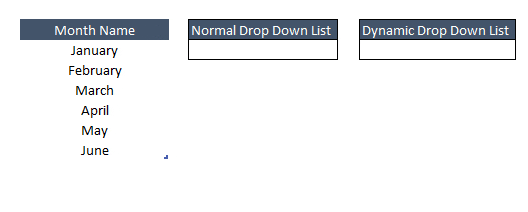
Quando você adiciona uma nova entrada na lista de fontes, essa entrada é atualizada automaticamente na segunda lista suspensa.
No entanto, não há alteração na lista suspensa normal. E, se quiser atualizar sua lista, você precisará atualizar seu intervalo de fontes de dados.
Se você estiver usando o Excel 2007 ou posterior, poderá usar uma tabela do Excel e, se ainda estiver usando o Excel 2003, poderá usar um intervalo nomeado.
1. Usando tabela do Excel para criar uma lista suspensa dinâmica
O melhor método para criar uma lista suspensa dinâmica é usar uma tabela do Excel para os dados de origem.
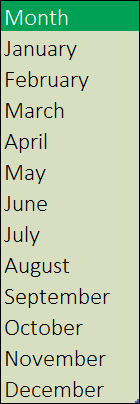
Aqui estão as etapas simples para criar uma lista suspensa dinâmica no Excel.
- Primeiro, mude seu intervalo normal para um array.
- Selecione sua lista.
- Vá para ➜ Inserir Tabela ➜ Tabelas ➜ Tabela.
- Clique OK.
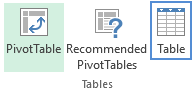
- Agora o próximo passo é consultar a fonte de dados do intervalo da tabela e para isso precisamos usar a fórmula abaixo.
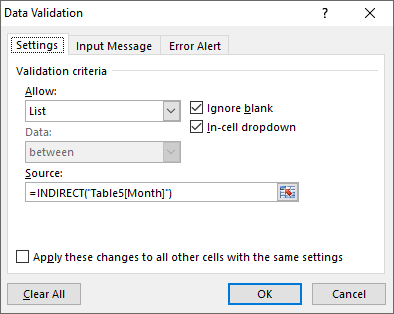
=INDIRETO(“Tabela5[Mês]”)
- No final, clique em OK.
Agora você tem uma lista dinâmica que será atualizada instantaneamente quando você atualizar sua lista de fontes.
Se você tentar se referir diretamente ao intervalo da tabela como fonte, um erro como o abaixo será retornado.
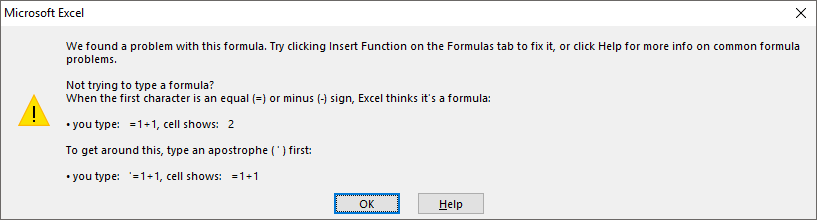
2. Faixa dinâmica para uma lista suspensa com função OFFSET
Se ainda estiver usando o Excel 2003 ou anterior, você pode usar a função shift para criar um intervalo dinâmico e, em seguida, usar esse intervalo dinâmico para criar uma lista suspensa. Aqui estão as etapas simples para criar uma lista suspensa usando faixa dinâmica.
- Vá para Fórmulas ➜ Nomes Definidos ➜ Gerenciador de Nomes ➜ Clique em Novo.
- Na caixa de entrada do nome, insira um nome para o intervalo nomeado (aqui eu uso “monthList2003”).
- Insira a fórmula abaixo em “Refere-se a” e clique em OK.
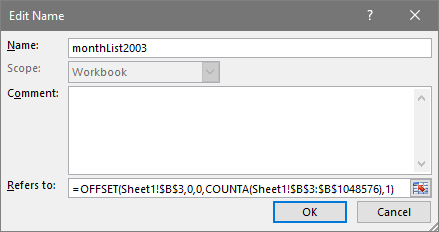
- Agora você tem um intervalo dinâmico “monthList2003” e pode usar esse nome de intervalo para criar uma lista suspensa dinâmica.
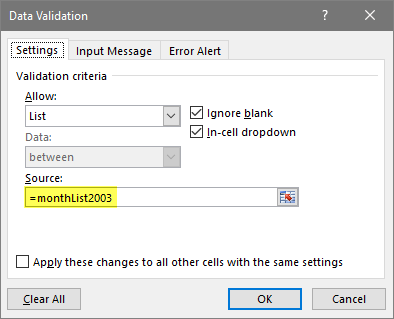
Como é que isso funciona
A fórmula que usamos para criar um intervalo dinâmico contará os valores na lista e expandirá o intervalo de origem de acordo. Isso tornará seu menu suspenso dinâmico.