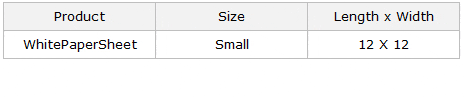Como criar uma lista suspensa dependente no excel?
O menu suspenso dependente envolve a exibição de valores em um menu suspenso com base na seleção do valor em outro menu suspenso.
Hoje, neste artigo, gostaria de compartilhar com vocês um processo simples de 7 etapas para criar esta lista suspensa. Mas primeiro, deixe-me dizer por que isso é importante. No exemplo abaixo você tem duas listas suspensas. O menu suspenso de tamanho depende do menu suspenso do produto.
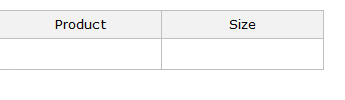
Se você selecionar papel branco na célula do produto, a lista suspensa de tamanhos mostrará pequeno e médio. Mas, se você selecionar papel cinza, seu tamanho será médio e grande.
Então aqui a ideia básica para criar um menu suspenso dependente é obter o tamanho correto de acordo com o nome do produto. Vamos começar.
Etapas para criar uma lista suspensa de dependentes no Excel
Para criar um menu suspenso dependente, precisamos usar intervalos nomeados e funções indiretas.
- Primeiro, você precisa criar intervalos nomeados para as listas suspensas. Para fazer isso, selecione a lista de produtos. Vá para -> Fórmulas -> Nomes Definidos -> Criar a partir da Seleção.
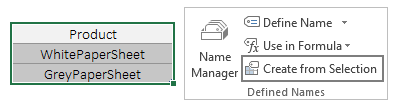
- Você receberá uma janela pop-up. Marca de seleção “Linha superior”
- & Clique OK.
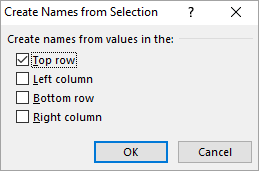
- Usando as mesmas etapas, crie mais dois intervalos nomeados para os tamanhos. Um é para papel branco e o segundo é para papel cinza.

Dica: Usando este método para criar um intervalo nomeado, o valor na primeira célula será considerado o nome e o restante dos valores como o intervalo. Você também pode usar um intervalo nomeado dinâmico para isso.
- Agora selecione a célula onde deseja adicionar o menu suspenso do produto e navegue até -> Dados -> Ferramentas de dados -> Validação de dados.
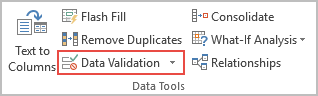
- Na janela Validação de Dados, selecione “Lista” e em “Fonte”, insira a fórmula abaixo e clique em OK.
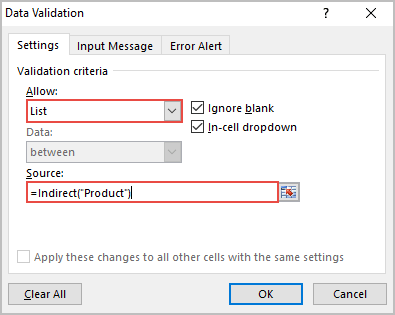
=Indireto(“Produto”)
- Selecione a célula onde deseja adicionar uma lista suspensa de tamanho. Vá para -> Dados -> Ferramentas de Dados -> Validação de Dados.
- Na janela de validação de dados, selecione “Lista” e em “Fonte”, insira a fórmula abaixo e clique em OK.
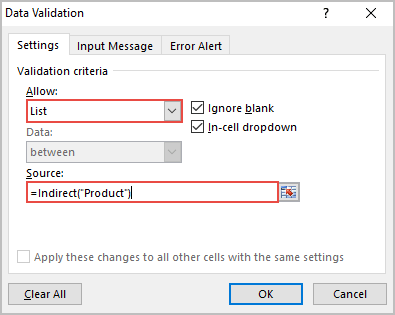
=Indireto(“A5”)
Finalmente, seu menu suspenso dependente está pronto.
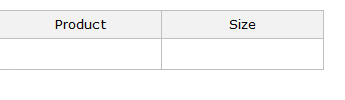
Como funciona
Primeiro, você criou três intervalos nomeados. A seguir, usamos um intervalo nomeado para criar uma lista suspensa de produtos. Depois disso, para o segundo menu suspenso, você usou a função indireta e consultou o valor na célula do produto.
Se você notar, nossas faixas de tamanho têm um nome igual aos valores que temos no menu suspenso de produtos.
Quando selecionamos “WhitePaperSheet” na célula do produto e depois na célula de tamanho, a função indireta se referirá ao intervalo denominado “WhitePaperSheet” e quando selecionar “GreyPaperSheet”, se referirá ao intervalo denominado “GreyPaperSheet”.
Lista suspensa dependente de três níveis
No exemplo acima, você criou uma lista suspensa dependente de dois níveis. Mas às vezes precisamos criar uma lista com dependências de três níveis. Para fazer isso, basta criar uma terceira lista suspensa que depende da seleção da segunda lista suspensa.
Digamos que queremos adicionar uma lista suspensa com tamanhos “Comprimento x Largura” para as folhas de papel.
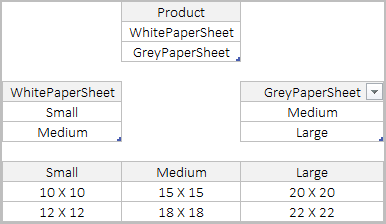
E, para isso, é necessário criar uma terceira lista suspensa que exibirá o “Comprimento X Largura” de acordo com a seleção do tamanho.
Aqui estão as etapas:
- Crie mais três intervalos nomeados usando o mesmo método que usamos acima.
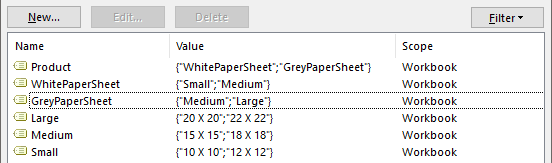
- Selecione a célula onde deseja inserir sua terceira lista suspensa.
- Abra as opções suspensas e insira a seguinte fórmula na fonte.
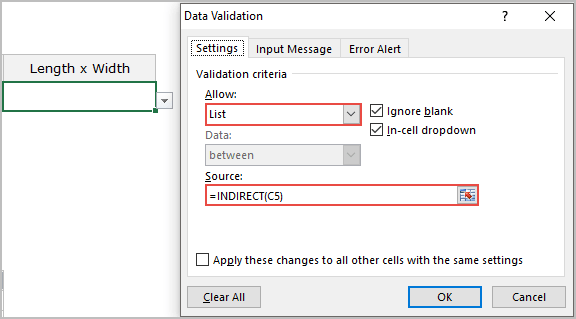
=Indireto(“C5”)
- Clique OK.
Agora sua lista suspensa de três níveis está pronta