Como criar uma lista personalizada no excel?
Listas personalizadas no Excel são listas que os usuários podem criar conforme necessário e usar para preencher automaticamente intervalos de células e classificar dados com base nessas listas. O recurso de lista personalizada é muito útil para usuários que trabalham principalmente com conjuntos de dados semelhantes.
Os usuários podem criar suas listas personalizadas, como nomes de funcionários, nomes de alunos, nomes de clientes, nomes de departamentos, prioridade, etc., e você usa essas listas para preencher automaticamente o intervalo de dados usando .
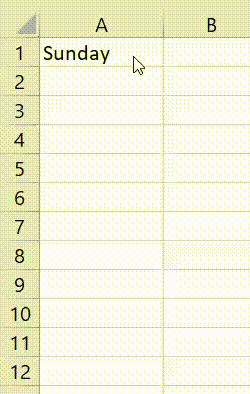
O Excel, por padrão, possui duas listas personalizadas predefinidas integradas de nomes de semanas e nomes de meses.
Quando você deseja inserir os nomes da semana ou do mês nas células, basta inserir o primeiro nome na célula, como Dom ou Domingo para nomes de semanas e Jan ou Janeiro para nomes de meses.
Você pode preencher automaticamente os dias de descanso ou os nomes dos meses usando a alça de preenchimento.
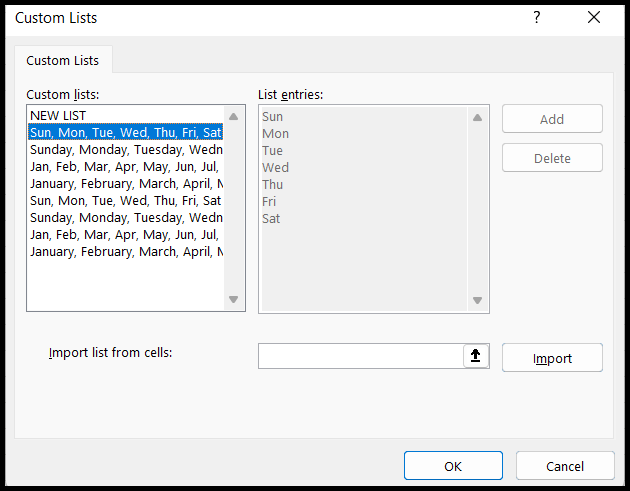
Etapas para criar listas personalizadas no Excel
Você pode criar suas próprias listas personalizadas seguindo as etapas abaixo:
- Primeiro, vá para a guia “Arquivo”.
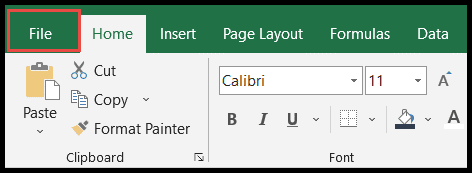
- Em seguida, clique em “Opções” para abrir a caixa de diálogo “Opções do Excel”.
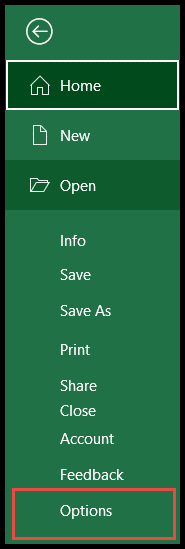
- Depois disso, clique em “Avançado”, role a barra de rolagem direita até “Geral” e clique na opção “Editar listas personalizadas”.
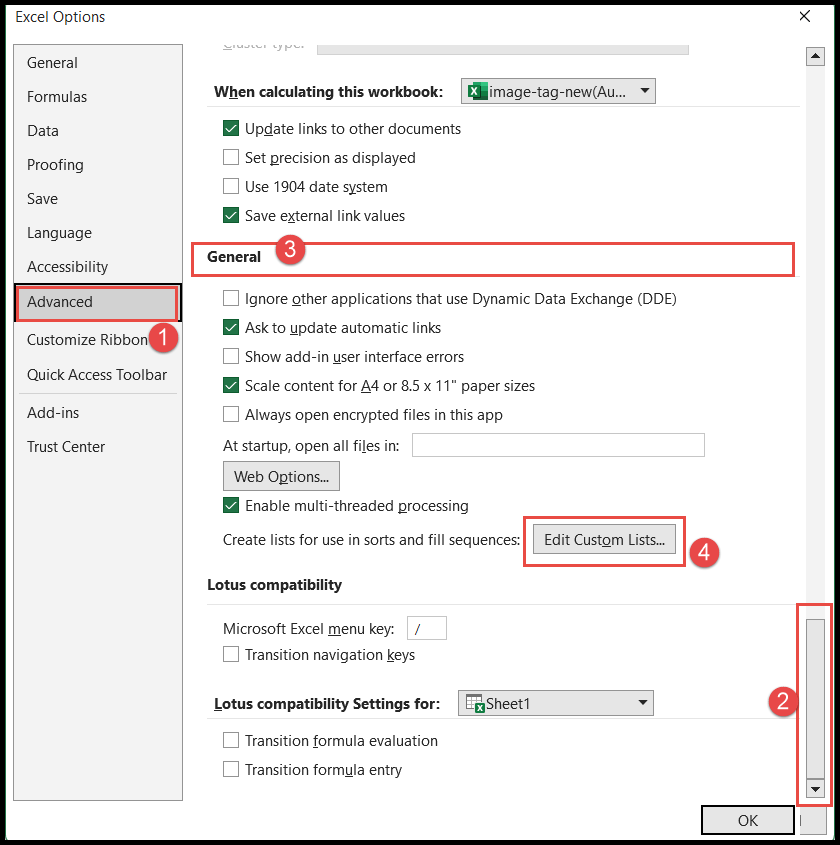
- Depois de clicar em “Editar listas personalizadas”, a caixa de diálogo “Listas personalizadas” será aberta para criar as listas personalizadas.
- Aqui, clique no campo “Importar lista de células” e selecione o intervalo listado se você já tiver criado um ou digite o nome do “Intervalo de nomes” se ele for criado, a seguir clique no botão “Importar” para importar a lista.
- Ou você pode inserir a lista manualmente na caixa “Entrada da lista”.
- Quando terminar a lista de importação ou lista manual, clique no botão “Adicionar” e clique em OK.
- Agora você criou sua lista personalizada e ela está começando a refletir nas listas personalizadas integradas.
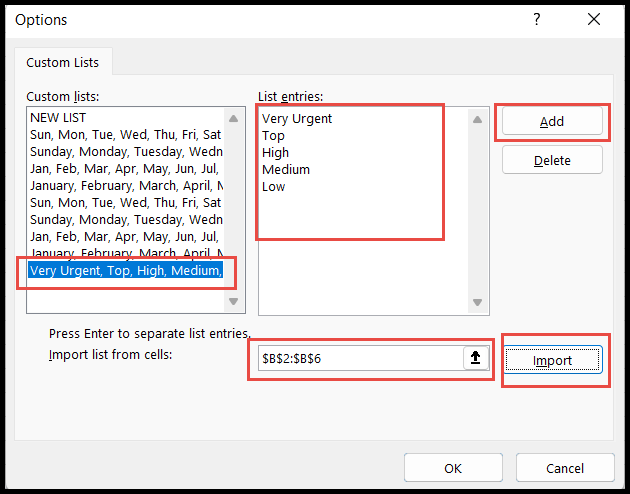
- Neste ponto, sua lista personalizada está pronta para ser usada para preenchimento automático usando o “Alça de preenchimento” .
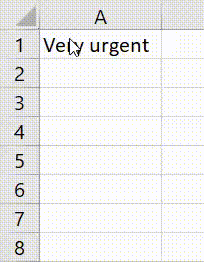
Classifique os dados usando listas personalizadas
Normalmente, você pode classificar os dados em ordem alfabética de A a Z ou de Z a A e numericamente em ordem crescente ou decrescente.
No entanto, muitos de nós não sabemos que você também pode classificar os dados com base na sequência de sua lista personalizada.
Entenda a funcionalidade “Classificar dados usando listas personalizadas” usando a lista personalizada que criamos nas etapas acima.
- Primeiro, navegue até qualquer célula do conjunto de dados e clique na guia “Dados” e, em seguida, clique no ícone “Classificar” no grupo “Classificar e Filtrar” na faixa de opções.
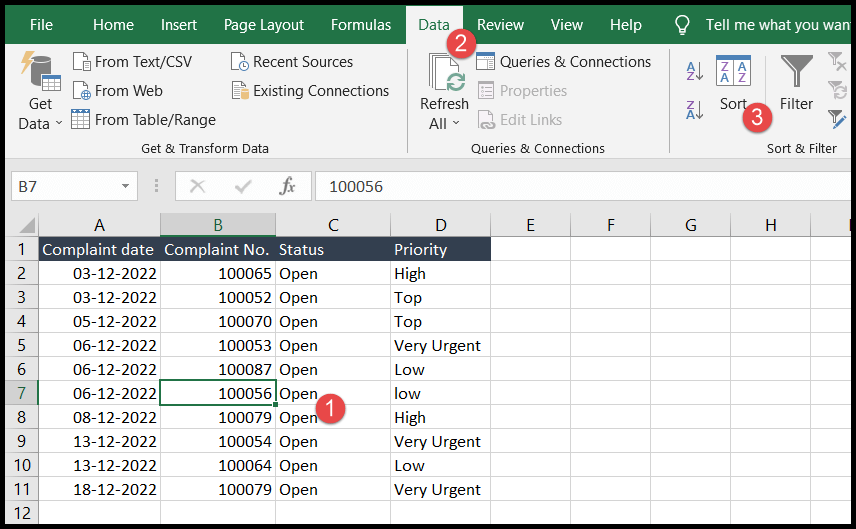
- Depois disso, escolha e selecione o cabeçalho da coluna no campo “Classificar por”.
- Agora, clique na seta suspensa do campo “Pedido” e clique em “Lista Personalizada”, escolha a lista que deseja usar para classificar os dados e clique em OK.
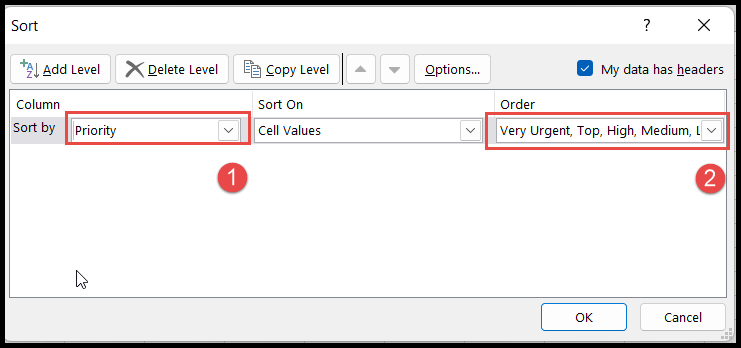
- Neste momento, seus dados serão classificados de acordo com a sequência da lista personalizada.
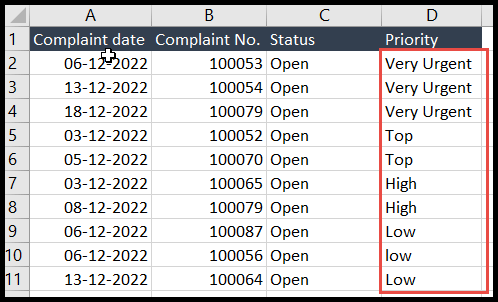
Você pode ver na imagem acima que os dados foram classificados com base na sequência da lista personalizada, não em ordem alfabética de A a z ou de Z a A.
Exclua ou exclua qualquer lista personalizada
- Para excluir a lista personalizada, abra a caixa de diálogo “Listas personalizadas”.
- Depois disso, clique na lista que deseja excluir, depois clique no botão “Excluir” e, ao final, clique em OK.
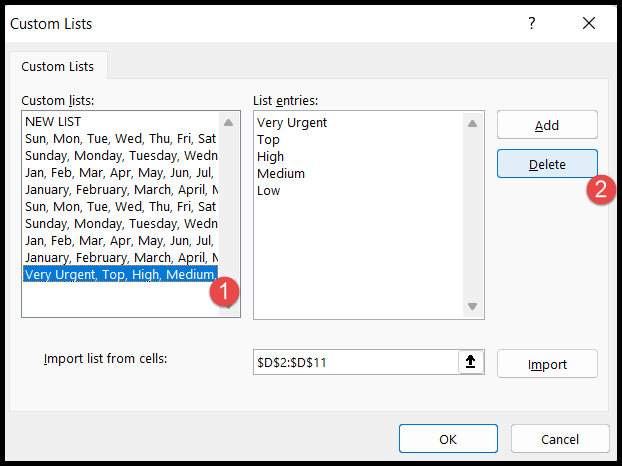
Você não pode excluir listas personalizadas integradas predefinidas (nomes de semanas e meses) no Excel.