Como criar um mapa de calor no excel?
Os visuais são sempre facilmente compreensíveis em relação aos valores. Mesmo no Excel, quando você usa um gráfico (avançado ou básico) é de fácil compreensão para o usuário.
Mas nem sempre conseguimos seguir esse caminho, pois na maioria das vezes precisamos apresentar nossos dados em tabelas ou outros formatos de relatório.
Para lidar com esse tipo de situação no Excel, descobri que um mapa de calor é a melhor solução. Isso nos ajuda a apresentar os dados com efeito visual e sem alterar a estrutura real dos dados.
O que é um MAPA DE CALOR no Excel?
No Excel, um mapa de calor é uma apresentação de dados usando uma tonalidade de cor em cada célula do intervalo de forma comparativa para que o usuário possa entendê-los facilmente. Parece um mapa com cores diferentes do escuro ao claro para representar a ponderação do valor na célula.
Abaixo está um exemplo de mapa de calor simples onde temos dados por área e mês e para cada célula onde temos um valor de venda, uma amostra de cor é aplicada na célula.
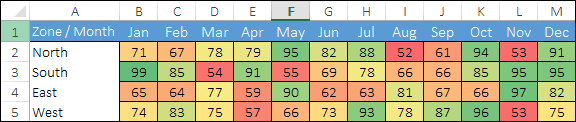
E essa tonalidade de cor nos ajuda a comparar rapidamente os valores das células entre si. A célula com o valor mais alto tem o verde como cor da célula e a célula com o valor mais baixo tem o vermelho, e todas as células do meio têm a cor amarela.
Todos os valores entre os valores mais altos e mais baixos têm uma tonalidade de cor baseada em sua classificação. Mas você pode criar manualmente um mapa de calor como este porque aplicar cor a uma célula com base em seus valores pode ser sempre possível.
Agora você sabe quais são as formas possíveis de criar um mapa de calor no Excel. E, se você me perguntar, são mais de três. Portanto, neste artigo, compartilharei todas as formas possíveis de criar um mapa de calor no Excel.
Quando você imprime um mapa de calor em papel, fica realmente desagradável, especialmente quando você usa uma impressora preto e branco. Todas as tonalidades possuem apenas preto e branco, o que não é fácil de entender para ninguém.
Crie um mapa de calor no Excel usando formatação condicional
Se não quiser fazer um esforço extra e economizar tempo, você pode criar um mapa de calor simples usando formatação condicional. Estou usando os mesmos dados de uma amostra ( LINK PARA DOWNLOAD ) aqui que mostrei para vocês no início deste post.
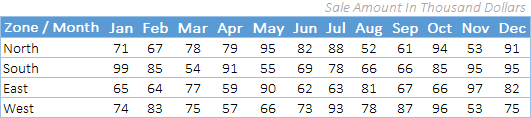
Para criar um mapa de calor no Excel, você precisa seguir as etapas abaixo:
- Primeiro, selecione os dados aos quais deseja aplicar o mapa de calor (aqui você precisa selecionar todas as células onde possui valores de vendas)
- Depois disso, vá para a guia Home ➜ Styles ➜ Conditional Formatting.
- Nas opções de Formatação Condicional, selecione escalas de cores. (Existem seis tipos diferentes de escalas de cores para você escolher).
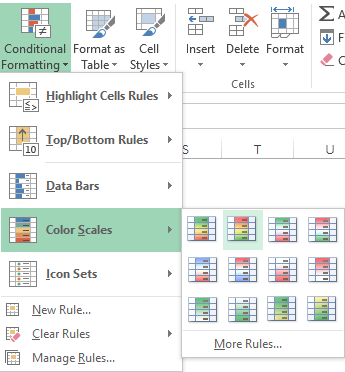
- Depois de selecionar uma opção, todas as células receberão uma tonalidade de cor com base no valor que possuem e você obterá um mapa de calor como abaixo.
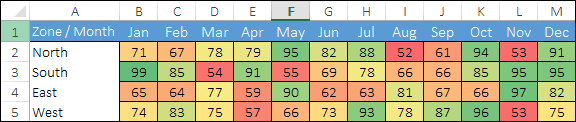
- E, se quiser ocultar o valor e mostrar apenas a cor compartilhada, você pode usar uma formatação personalizada para isso.
- Para fazer isso, primeiro selecione os dados do mapa de calor e abra as opções de formatação (Ctrl + 1).
- Agora na aba de números vá em custom e digite ;;; e no final clique em OK.
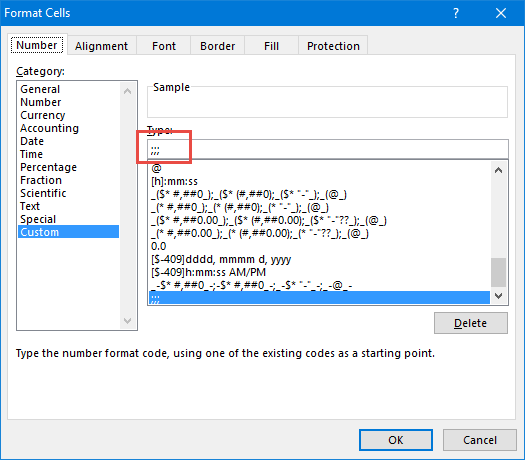
- Depois de clicar em OK, todos os números ficarão ocultos nas células. Bem, eles estão nas celas, mas apenas escondidos.

Etapas para adicionar um mapa de calor a uma tabela dinâmica
Você também pode usar calor em uma tabela dinâmica aplicando formatação condicional . Aqui estão as etapas a seguir:
- Selecione uma das células da tabela dinâmica.
- Vá para a guia Início ➜ Estilos ➜ Formatação Condicional.
- Nas opções de Formatação Condicional, selecione escalas de cores.

Além disso, se você quiser ocultar números (o que não recomendo), siga estas etapas simples.
- Selecione uma das células da tabela dinâmica.
- Vá para a guia Analisar ➜ Campo Ativo ➜ Configurações de Campo.
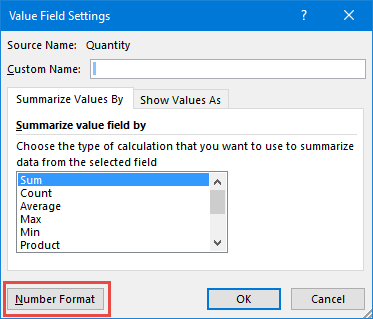
- Clique no formato do número.
- Na aba de números, vá para personalizado e digite ;;; em espécie.
- Clique OK.
Você pode baixar este arquivo de amostra aqui para saber como podemos usar um slicer com um pivô de mapa de calor.
Etapas para criar um mapa de calor dinâmico no Excel
Você pode criar um mapa de calor dinâmico se quiser ocultá-lo/mostrá-lo de acordo com suas necessidades.
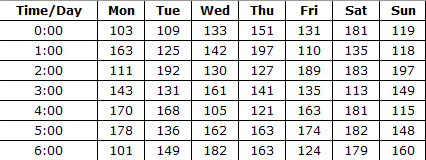
Abaixo está a tabela que usamos para criar um mapa de calor dinâmico.
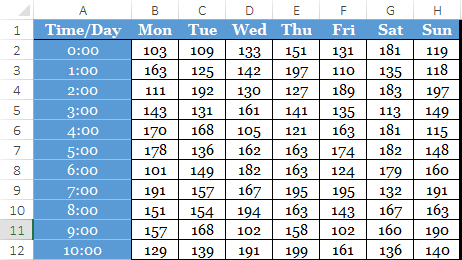
E as seguintes coisas que precisamos incorporar.
- Opção para alternar entre mapa de calor e números.
- Tabela de atualização automática com mapa de calor ao adicionar novos dados.
Veja como fazer isso:
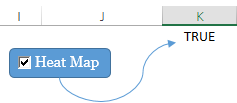
Agora você tem um mapa de calor dinâmico que pode controlar com uma caixa de seleção.
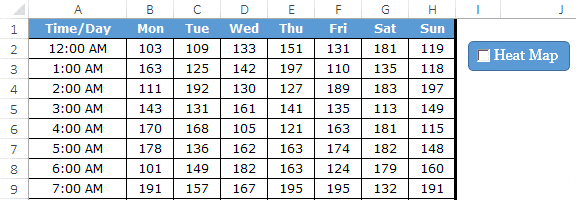
E se quiser ocultar os números ao marcar a caixa marcada, você precisará criar uma regra de formatação condicional separada. Veja como fazer isso:
- Abra a caixa de diálogo Nova regra de formatação condicional.
- Selecione “Usar uma fórmula para selecionar a célula a ser formatada” e insira a fórmula abaixo.
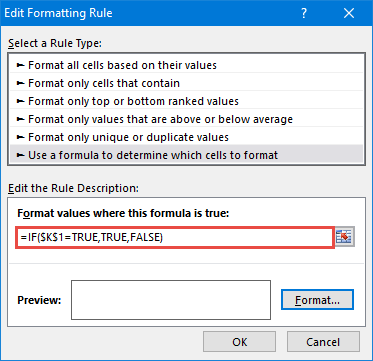
- = SE ($K$1=VERDADEIRO,VERDADEIRO,FALSO)
- Agora especifique a formatação de número personalizada.
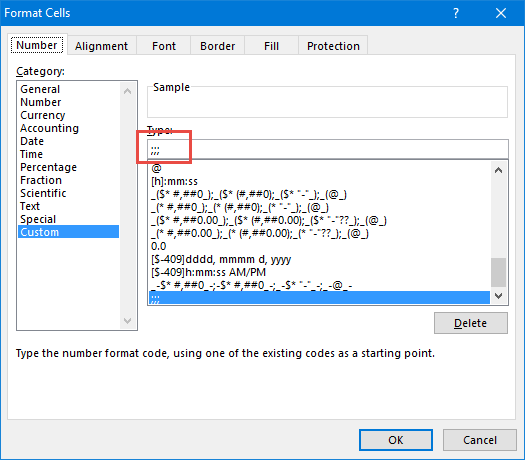
Depois de aplicar todas as personalizações acima, você obterá um mapa de calor dinâmico.
Mais Informações
Aqui estão alguns links para ajudá-lo a escolher sua paleta de cores favorita.
Arquivo de exemplo
Baixe este exemplo aqui para saber mais.
Conclusão
Imagine que se você olhar para um grande conjunto de dados, é realmente difícil identificar os valores mais baixos ou os valores mais altos, mas se você tiver um mapa de calor, é fácil identificá-los.
Você pode usar diferentes esquemas de cores para ilustrar um mapa de calor. E, se você puder ir além, um mapa de calor dinâmico é a melhor solução. Espero que essas dicas ajudem você a melhorar no Excel e agora digo uma coisa.
Você acha que um mapa de calor pode ser útil em seu trabalho?
Compartilhe suas idéias comigo na seção de comentários, eu adoraria ouvir de você. E não esqueça de compartilhar essa dica com seus amigos.