Como criar um gráfico de termômetro no excel?
Isso acontece às vezes, quando você precisa seguir uma meta com seu alcance. Para isso, é importante ter a mesa certa. Este gráfico deve ser capaz de apresentar seus dados de uma forma compreensível
E deve ser fácil de criar. Acredito que o gráfico do termômetro é um dos melhores gráficos para o alvo de ponto único. É simples de criar e fácil de entender pelo usuário.
O que é um gráfico de termômetro?
O gráfico do termômetro parece um termômetro. A parte concluída aumenta à medida que o sucesso aumenta. No Excel, não existe uma opção padrão para criar um gráfico de termômetro, mas você pode criá-lo seguindo etapas simples.
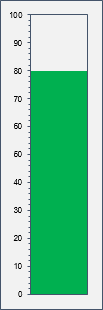
Para isso, neste artigo, compartilhei passos simples para criar um gráfico de termômetro no Excel.
Etapas para criar um gráfico de termômetro no Excel
Para criar um gráfico de termômetro no Excel, você precisa seguir as etapas abaixo e baixar este arquivo de exemplo a seguir:
- Primeiro, certifique-se de ter dados no formato abaixo , onde a meta é 100 (como uma porcentagem) e o alcance é de 68% da meta.
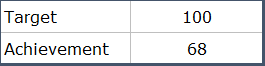
- Depois disso, selecione todos os dados e vá até a aba Inserir ➜ Gráficos ➜ Gráfico de Colunas 2D e insira este gráfico.
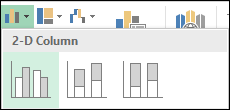
- A partir daí, clique com o botão direito em seu gráfico e clique em “Selecionar dados” .
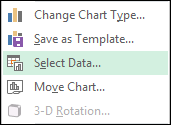
- Agora na janela de seleção de dados, clique em “Alterar linha/coluna” e clique em OK.

- Em seguida, clique com o botão direito na barra de dados de sucesso e abra “Formatar série de dados” .
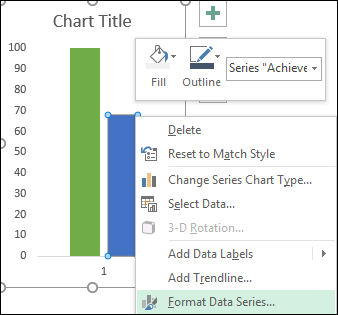
- E agora vá em “Opções de série” e selecione “Eixo secundário” para converter a barra de sucesso em um gráfico de eixo secundário .
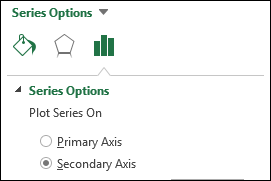
- Neste ponto você tem duas barras de dados (sobrepostas) com um eixo diferente. Mas você precisa fazer com que os valores dos eixos sejam iguais .
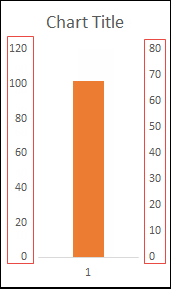
- Agora, a partir daqui, clique com o botão direito no primeiro eixo e selecione “Formatar Eixo” e adicione o valor máximo “100” ou valores alvo máximos que você possui. Faça o mesmo com o eixo secundário.
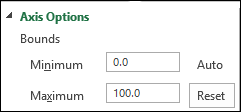
- Neste ponto o gráfico do seu termômetro está quase pronto, a única coisa que você precisa fazer é uma pequena formatação para as teclas de acabamento.
- Para a barra de destino, não use preenchimento de cor e uma borda de cor sólida.
- Use para a barra de sucesso (preenchimento e borda) a mesma cor que você usou para a borda da barra de destino.
- Exclua o título do gráfico, o eixo horizontal e o eixo vertical direito.
- Selecione o eixo esquerdo ➜ painel de formatação ➜ Opções de eixo ➜ Marcas de seleção ➜ marcas externas para maior e menor.
- No final, certifique-se de definir “Largura do intervalo” para ambas as barras de dados (Target e Achievement) como “0%”, você terá a largura da barra baseada na largura do gráfico.

Viva! Você fez isso.
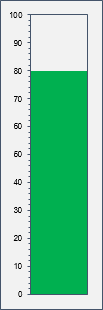
Seu gráfico de termômetro está pronto para balançar. Você também pode adicionar uma forma abaixo do gráfico para que pareça um termômetro real (não gosto de adicionar um, mas você pode). Baixe este arquivo aqui para verificar meu gráfico de termômetro Excel pronto.
Gráfico de termômetro dinâmico com cores diferentes
Quando eu estava escrevendo este artigo, um amigo meu que estava sentado ao meu lado me perguntou: “Ei, por que você não usa cores diferentes para níveis diferentes neste gráfico de termômetro?” »
Este é um pouco complicado, mas vale a pena aprender e você vai adorar seu gráfico final. Usei cores diferentes para níveis diferentes.
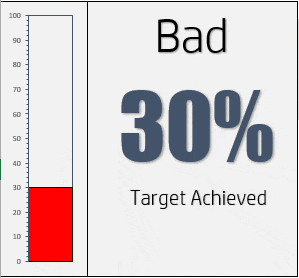
Valor | Cor |
Até 40 | Vermelho |
< 70 e > 40 | AMARELO |
> 70 | Verde |
Então vamos começar…
- Insira os seguintes dados em sua planilha.
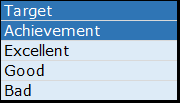
- Insira o valor alvo (eu uso 100 aqui) e na célula de conquista insira o valor real da conquista.
- Depois disso, precisamos inserir três fórmulas simples no restante das três células (essas fórmulas exibirão o valor da conquista se estiver dentro do intervalo).
- De Excelente: =SI(F4>=70,F4, “”)
- Para sempre: =SE(AND(F4>=40,F4<70),F4,”)
- Para Ruim: =SE(F4<40,F4, “”)
- Agora selecione as células alvo, excelentes, boas e ruins e insira um histograma.
- Neste ponto temos um gráfico como o abaixo com quatro barras, mas duas delas não têm valor.

- Depois disso, altere “Alterar linha/coluna”.
- Agora precisamos alterar três barras (Excelente, Boa e Ruim) no eixo secundário. Isso é um pouco complicado porque você não pode selecionar facilmente barras com valor zero, mas tenho uma boa solução para isso.
- Selecione seu gráfico ➜ Clique com o botão direito ➜ Formatar área do gráfico.
- Clique no menu suspenso de opções do gráfico e selecione Série “Excelente”.
- Mude o gráfico do gráfico para secundário (faça isso para as barras excelentes, boas e ruins).
- Faça com que os conjuntos se sobreponham em 100% (faça isso para todos os quatro compassos).
Largura do espaço 0% (faça isso para todas as quatro barras).

- Chaves finais:
- Combine os valores da unidade do eixo para ambos os eixos.
- Remova o título do gráfico.
- Exclua o eixo vertical secundário e o eixo horizontal.
- Adicione marcas de seleção.
Bater! aqui está o gráfico do seu termômetro.
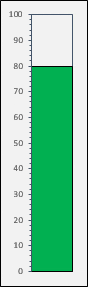
Baixe este arquivo de amostra aqui para saber mais sobre ele.
Conclusão
Criar um gráfico básico de termômetro no Excel é simples. E, se você quiser fazer esse gráfico de termômetro com mudança de cor, precisará de algumas etapas extras, espero que não se importe.
Há alguns dias encontrei algumas pessoas dizendo que é melhor usar um termômetro do que um VELOCÍMETRO . Usei um gráfico de termômetro em meu modelo de relatório de vendas diário de uma página .
Agora me diga uma coisa. O que você acha de sua aplicação em seus dashboards? Por favor, compartilhe suas idéias comigo na seção de comentários, eu adoraria ouvir de você. E não esqueça de compartilhar essa dica com seus amigos.