Como habilitar o modo escuro no excel?
Hoje em dia, todo aplicativo permite alterar sua aparência no modo escuro. Por exemplo, da mesma forma, o Excel (Office) permite alternar para o modo escuro. Neste tutorial aprenderemos como ativá-lo e entender porque essa funcionalidade pode ser melhorada.
Etapas para ativar o modo escuro
- Primeiro, clique na guia Arquivo.
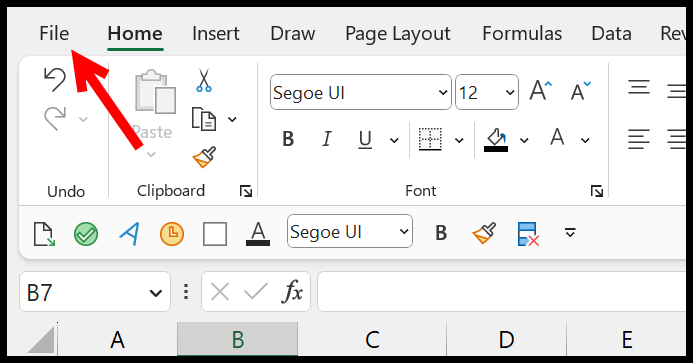
- E abra Opções do Excel .
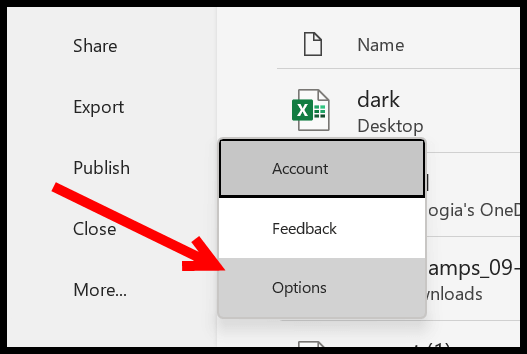
- Agora na aba “Geral”, vá em “Personalizar sua cópia do Microsoft Office”.
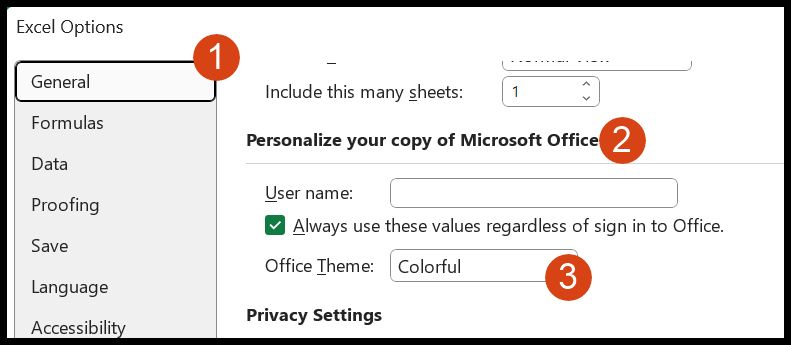
- No menu suspenso “Tema do Office”, selecione “Em branco”.
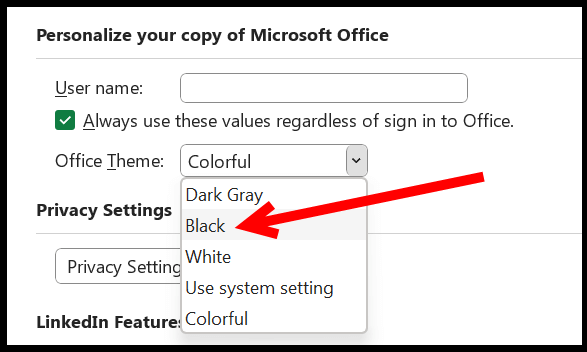
- Ao final, clique em “OK”.
Ao clicar em OK, ele aplica o modo escuro ao Excel, deixando a planilha como está. Mas o resto das janelas estará completamente vazio.
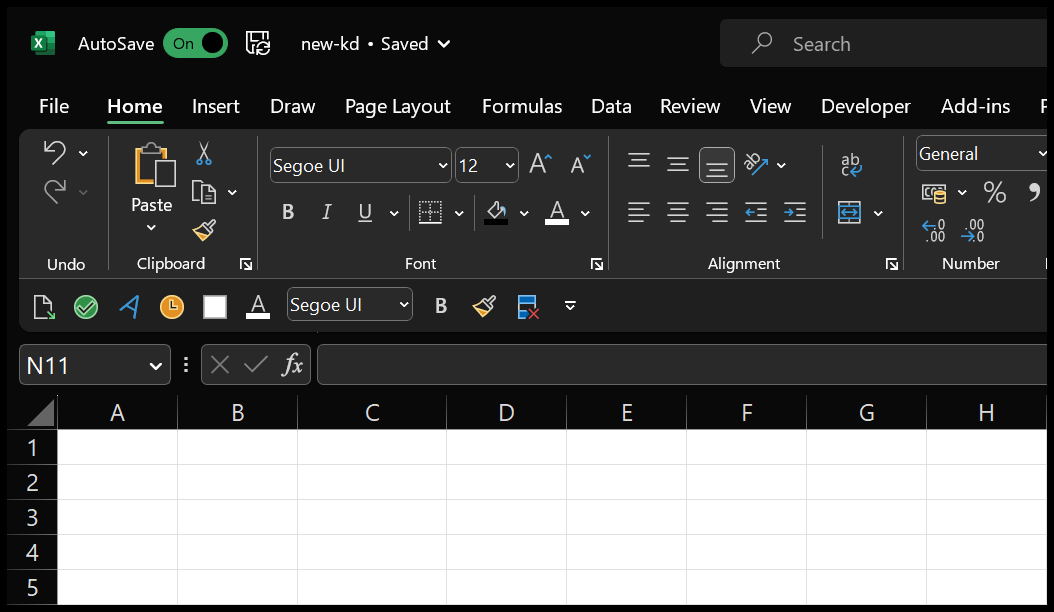
Há uma coisa que você precisa saber: quando você altera a aparência do Excel, ele também altera outros aplicativos do Office, como Word e PowerPoint.
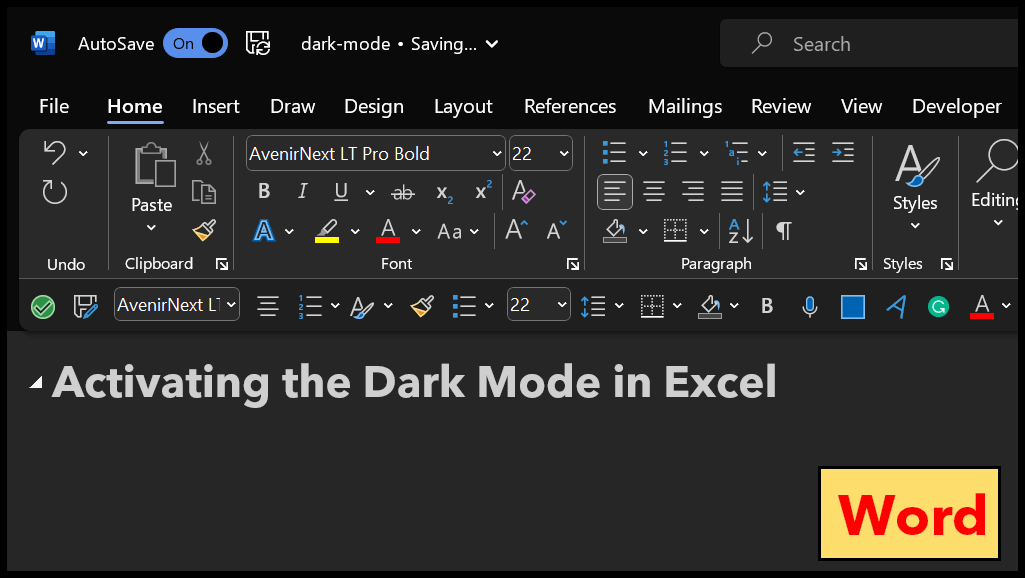
Mas como você pode ver no Word ele muda todas as janelas para o modo escuro, mas no Excel você ainda tem células brancas e texto em branco. E se você usa Excel no Mac, você precisa ir em Excel ⇢ Preferências… ⇢ Geral e desmarcar “Desativar modo escuro”.
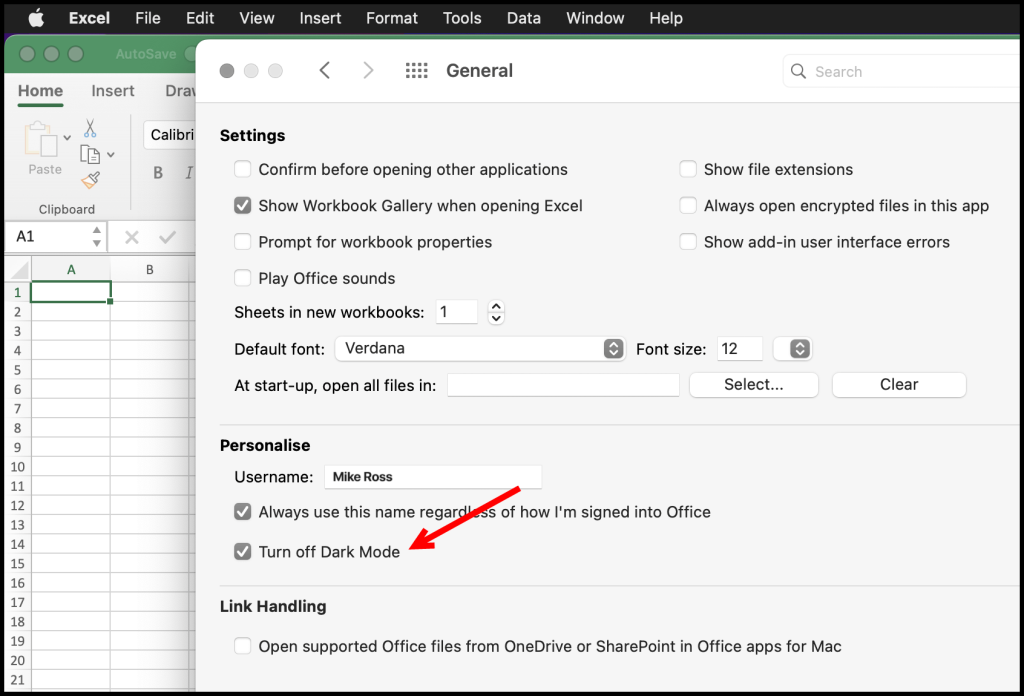
Coloque as células no modo escuro e a fonte em branco
Existe um hack simples que também permite colocar suas células no modo escuro.
- Adicione um fundo preto com uma imagem.
- Mude a cor da fonte para branco no tema.
Siga esses passos:
- Primeiro, abra o PowerPoint em seu sistema e adicione um único slide.
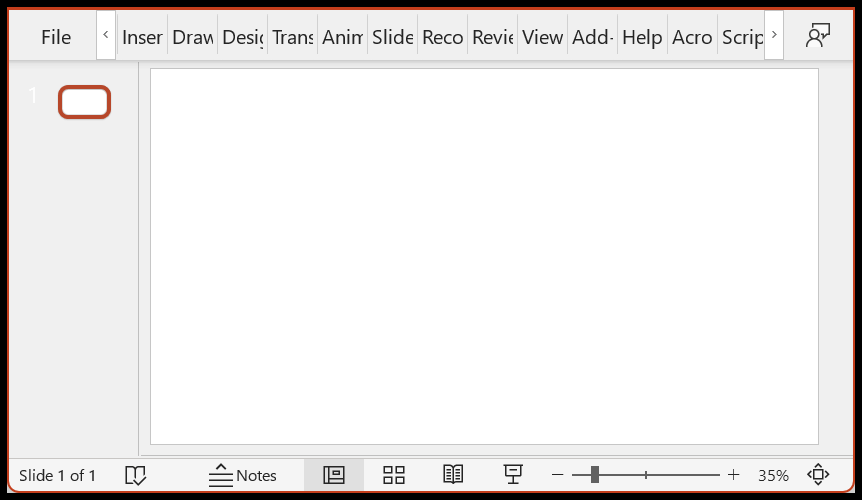
- Depois disso, clique na aba Design e vá em “Formatar Plano de Fundo”.
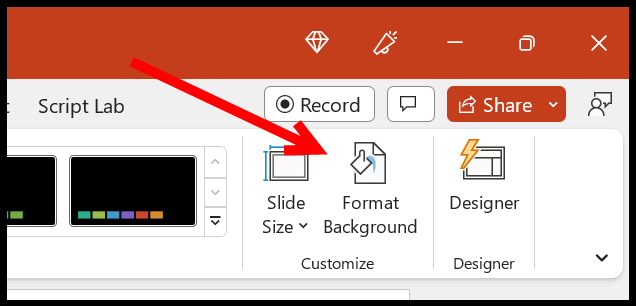
- Agora mude a cor para preto ou qualquer outra cor escura de sua preferência. Usei o código de cores (HEX: #3a3a3a) para obter uma cor escura personalizada.
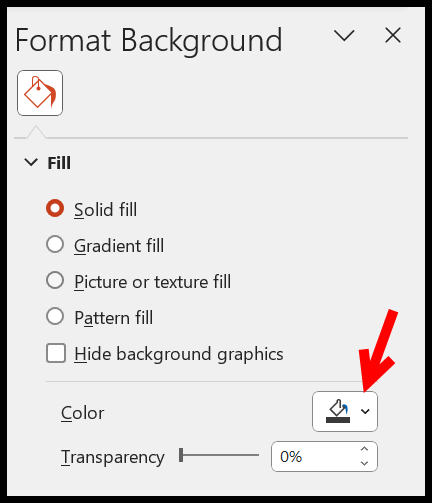
- Em seguida, vá até a aba Arquivo, clique em “Salvar como” e salve a apresentação no formato de arquivo PNG (Imagem). Ou você pode baixá-lo aqui .
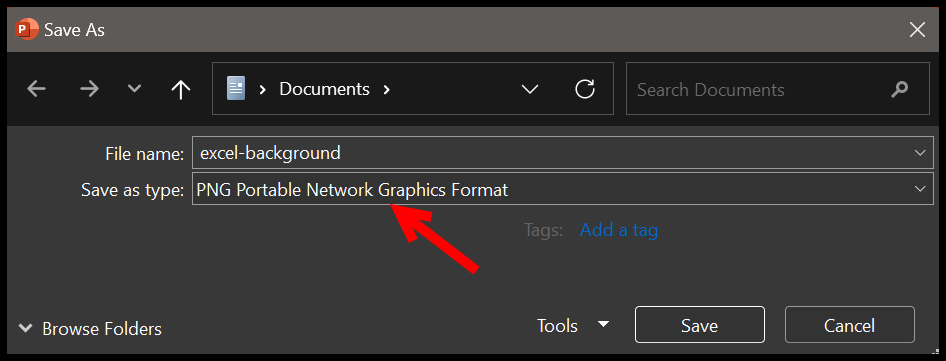
- Agora volte ao Excel e navegue até a guia “Layout da página”. A partir daí, clique no botão “Fundo”.
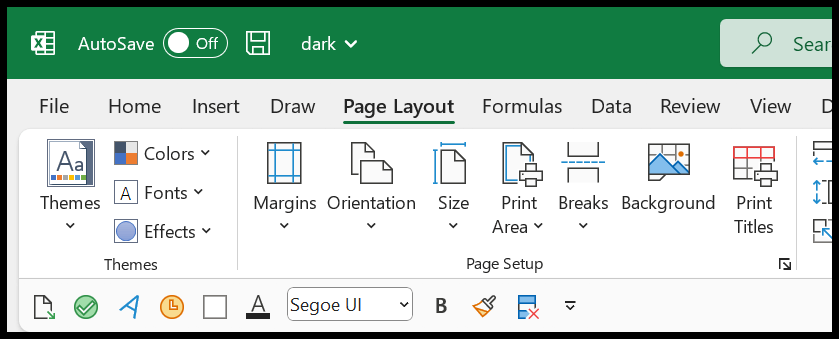
- A seguir, localize a imagem de fundo que acabamos de salvar e aplique-a.
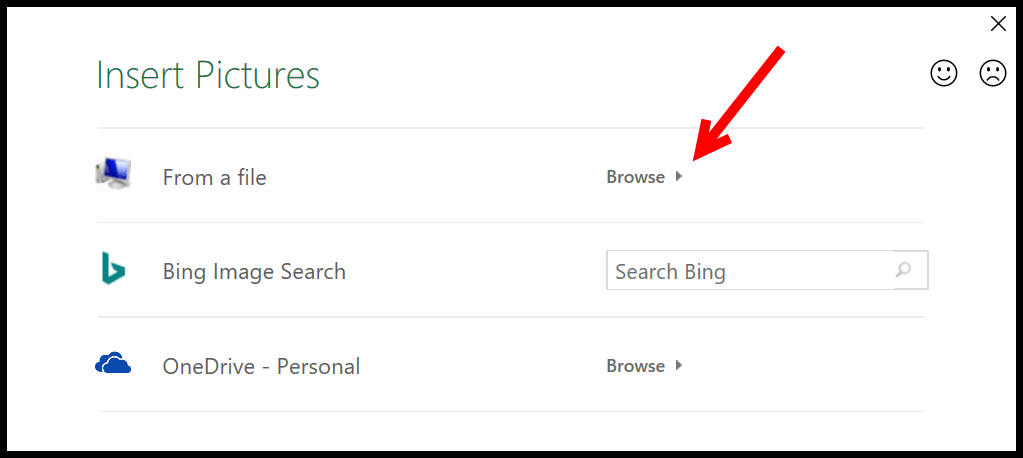
Ele converterá o Excel para o modo totalmente escuro.

Mas há mais uma coisa que você precisa mudar: a cor da fonte. Então, vá para Layout ⇢ Temas ⇢ Cores ⇢ Personalizar Cores.
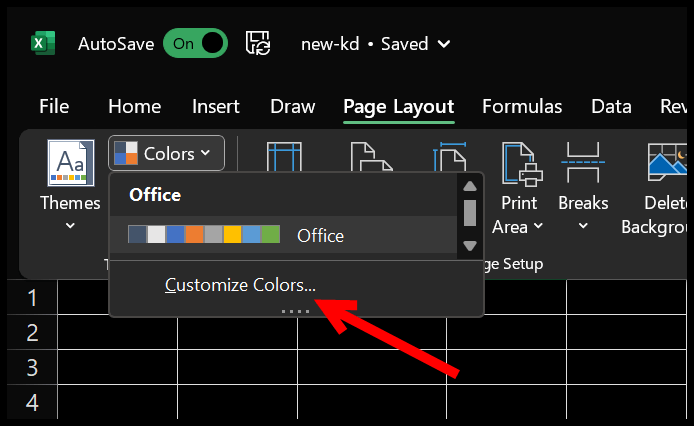
Em Cor personalizada, altere a cor da fonte para branco ou qualquer cor clara desejada. E chame-o de “Tema Escuro”.
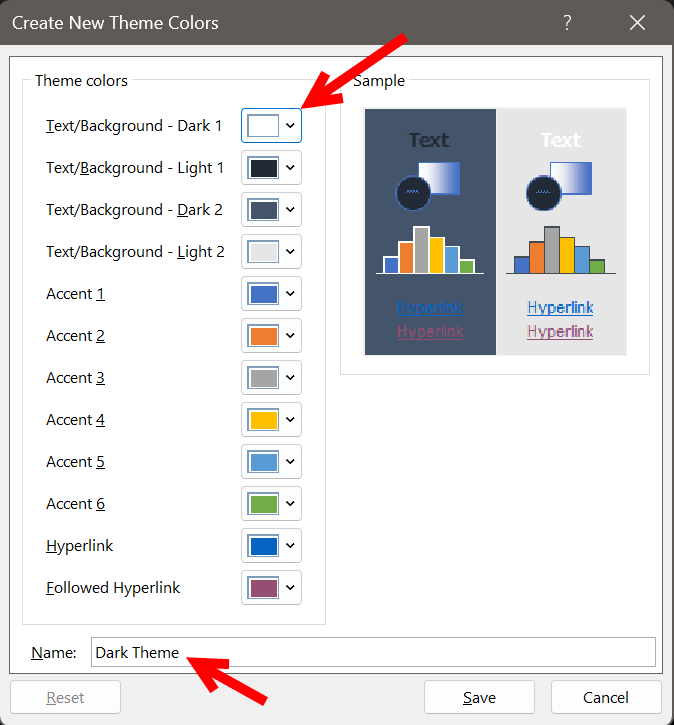
Agora você tem um tema completamente escuro com células vazias e fonte branca.
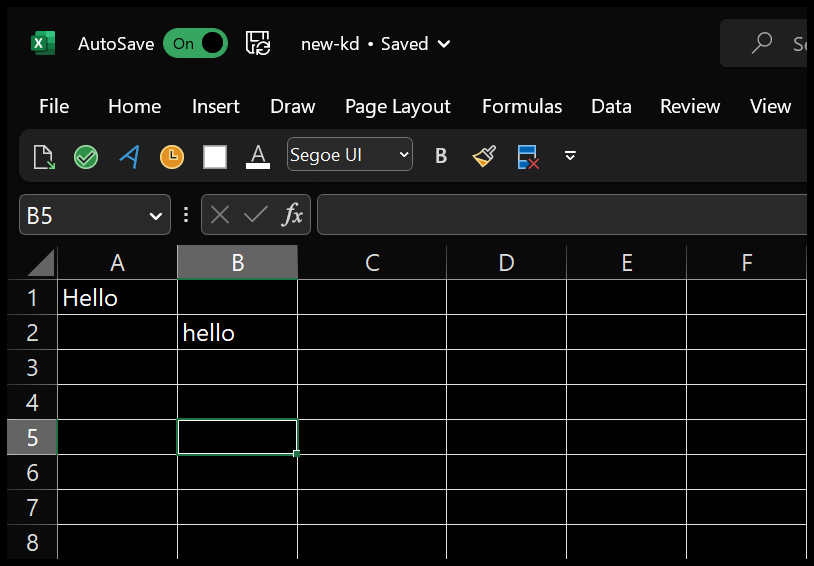
Você também pode salvar todo o tema atual. Layout ⇢ Temas ⇢ Temas ⇢ Salve o tema atual.. e nomeie-o como tema escuro.
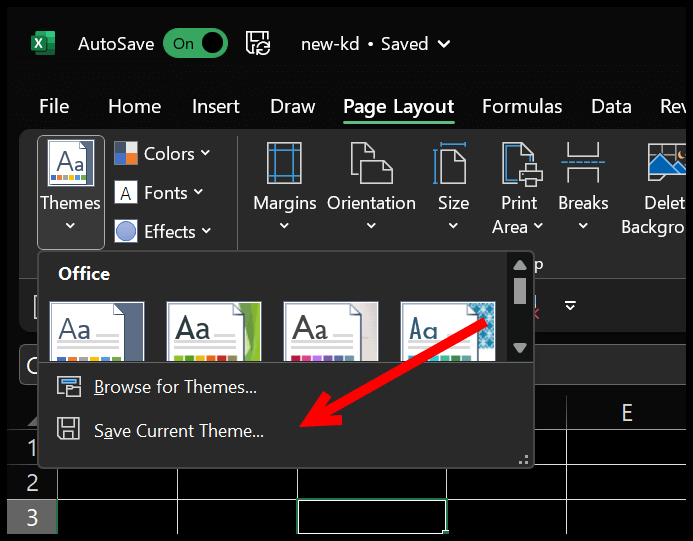
Pontos importantes
- Adicionar um fundo em branco com uma imagem só funciona na planilha atual.
- Alterar a cor da fonte com o tema funciona apenas para a pasta de trabalho ativa.
Embora essas etapas não sejam difíceis de seguir, ainda estou procurando uma opção da Microsoft para criar um botão de alternância para alternar para os modos Escuro e Lite com um único clique.
Você pode acessar este link e enviar comentários para informar à Microsoft que esse recurso é necessário. E estou abrindo um comentário neste post para que você possa tirar sua dúvida caso tenha algum problema.