Como mover uma linha e coluna no excel?
No Excel, às vezes você precisará mover uma linha e uma coluna para alterar sua ordem na planilha. Ainda ajuda a corrigir erros na planilha e aumentar sua legibilidade. Neste tutorial, veremos diferentes métodos para mover uma linha e uma coluna.
Etapas para mover uma linha no Excel
Você pode mover uma linha facilmente sem substituir a linha existente, mantenha pressionada a tecla Shift.
- Primeiro, selecione a linha que deseja mover para cima ou para baixo.
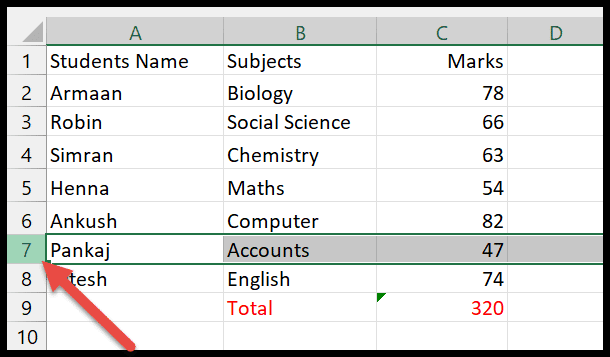
- Em seguida, mova o cursor até a borda da linha e você verá o ícone com setas de quatro lados.
- Agora, mantendo pressionada a tecla Shift e o botão esquerdo do mouse, arraste a linha selecionada para o local desejado.
- Ao encontrar o ponto certo para a linha, solte a tecla Shift e clique com o mouse.
Na imagem abaixo, a linha 7 é movida para a linha 5 e a linha 5 existente desce automaticamente.
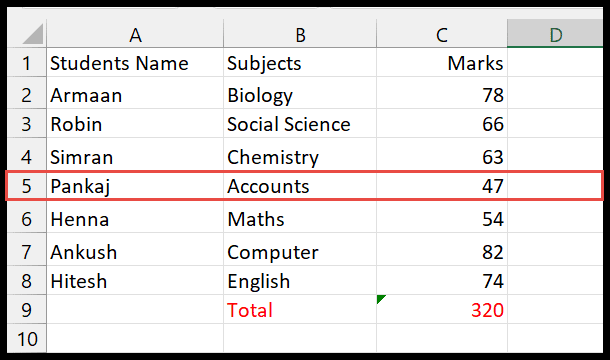
Etapas para mover uma coluna
Para mover rapidamente uma coluna no Excel, siga as etapas abaixo.
- Primeiro selecione a coluna que deseja mover na planilha.
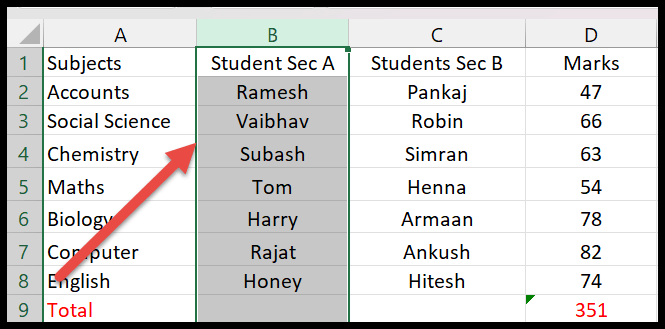
- Em seguida, passe o cursor até a borda da coluna selecionada e agora a seta de quatro lados aparece lá.
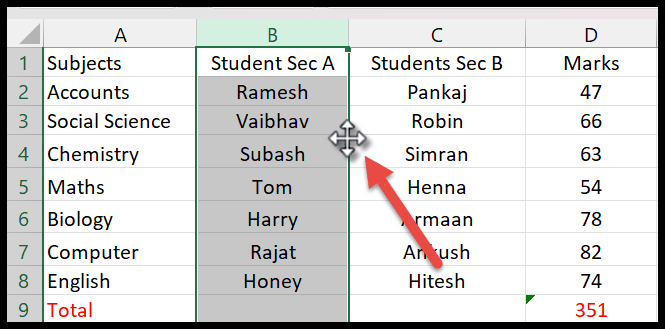
- Depois disso, pressione e segure a tecla Shift e o botão esquerdo do mouse ao mesmo tempo.
- Agora arraste o controle deslizante para a nova posição para onde deseja mover a coluna.
No exemplo abaixo, vemos que a coluna da Seção A do Aluno se move em vez da Seção B.
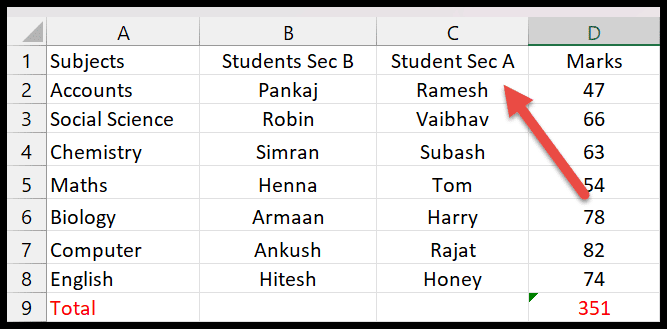
Mover várias linhas
Se quiser mover várias linhas juntas, você pode fazer isso facilmente e aqui estão as etapas para isso.
- Para isso, novamente, você precisa selecionar todas essas linhas em uma sequência que deseja mover, e pode selecionar as linhas arrastando o mouse sobre elas.
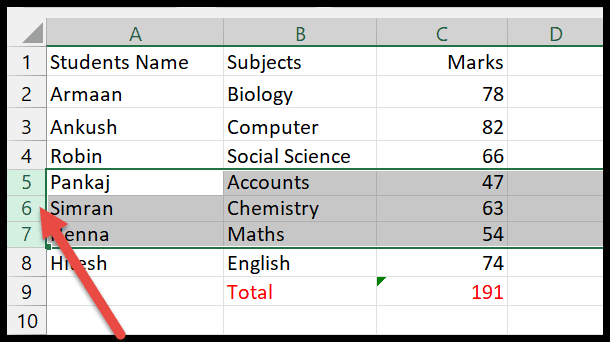
- Depois disso, mova o ponteiro do mouse até a borda de uma das linhas selecionadas.
- Agora você pode arrastar as linhas até o ponto onde deseja movê-las enquanto mantém pressionada a tecla Shift.
Como você pode ver, as linhas selecionadas 5, 6, 7 são movidas para 2, 3, 4 e as linhas originais são deslocadas para baixo.
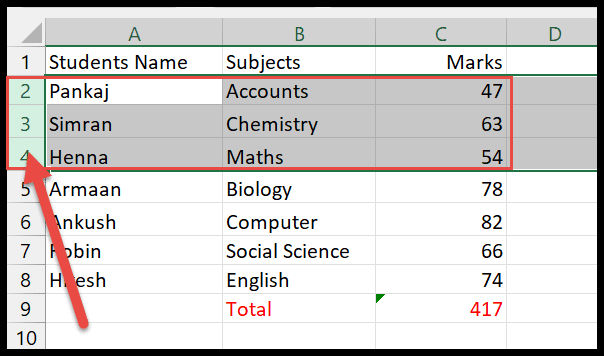
Aprendizado
- No caso de múltiplas linhas, você só pode mover linhas adjacentes para cima ou para baixo. No entanto, este método não se aplica a múltiplas linhas não adjacentes.
- E, sem segurar Shift, ele substituirá as linhas em vez de movê-las.
Mova várias colunas no Excel
Para mover várias colunas, sem substituir os dados existentes.
- Selecione duas ou mais colunas arrastando o cursor sobre os cabeçalhos das colunas.
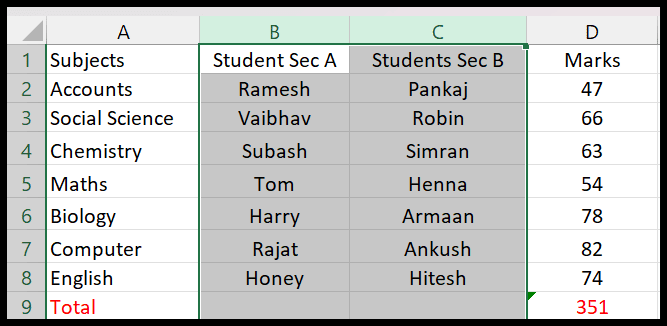
- Em seguida, coloque o cursor na borda de uma das colunas selecionadas e agora existe a seta que ajuda a arrastar as colunas.
- Mova o cursor para um novo local enquanto mantém pressionada a tecla Shift e o botão esquerdo do mouse.
No exemplo abaixo, as colunas de nomes de alunos avançam para disciplinas.
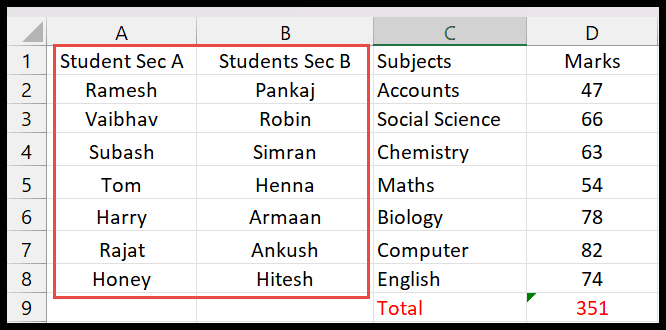
Mova uma linha recortando e colando
A maneira mais fácil de mover uma linha é usar o método copiar e colar.
- Selecione a linha pelo cabeçalho, clique com o botão direito sobre ela e clique na opção recortar.
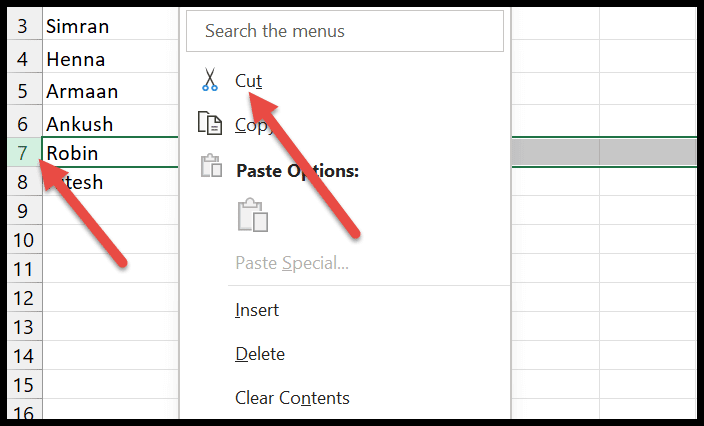
- Depois de clicar nele, a linha será destacada em verde .
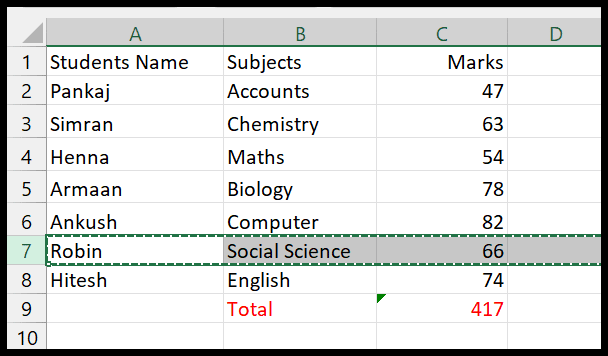
- Em seguida, clique na linha para onde deseja mover a linha selecionada.
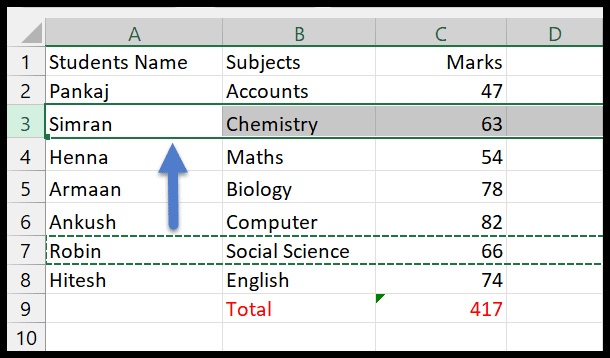
- Aqui, clique com o botão direito nele e selecione a opção Inserir células cortadas na caixa de diálogo.
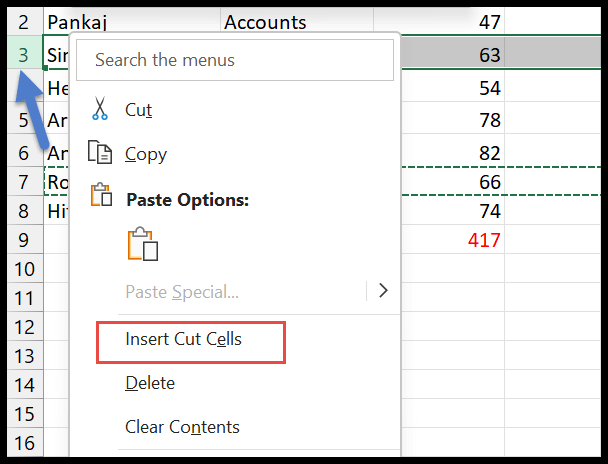
- Finalmente, você verá a linha selecionada subir e a linha original descer.
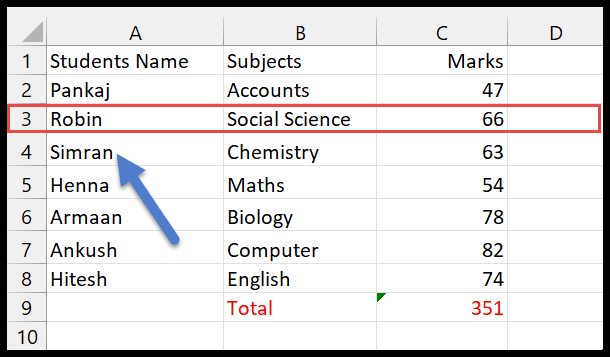
Mova uma coluna recortando e colando
- Primeiro, selecione a coluna que deseja mover pelo cabeçalho e selecione a opção “Cortar” clicando com o botão direito sobre ela.
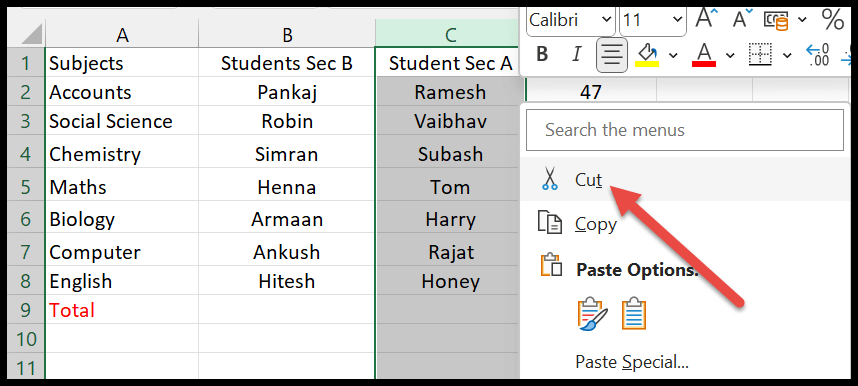
- Você pode ver agora que a coluna está destacada em verde.
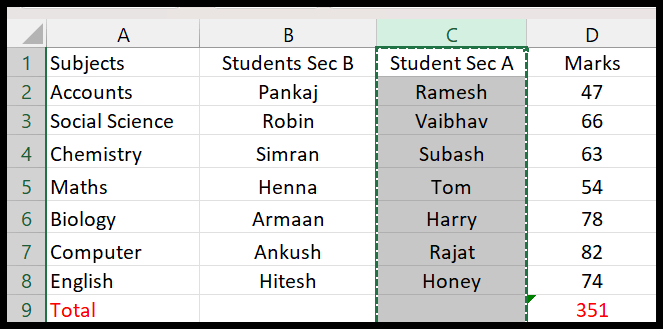
- Agora clique na coluna para onde deseja mover e escolha a opção “Inserir células cortadas” clicando com o botão direito.

- E você verá a coluna selecionada da seção A mudar de posição e os alunos da seção B passarem para a próxima coluna.
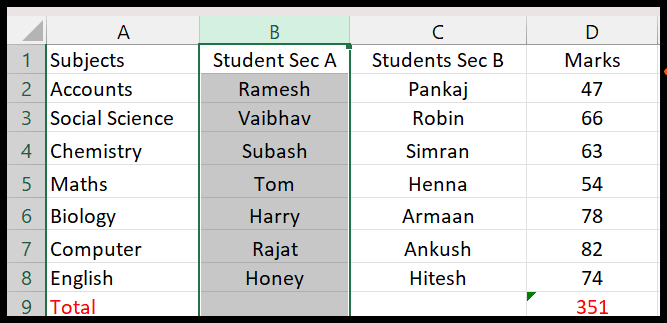
Nota: Por este método, você pode até mover uma linha ou coluna para outra planilha da pasta de trabalho, usando a opção Inserir Célula Cortada.
Mover uma linha no Excel (Substituir)
- Primeiro, selecione a linha inteira começando pelo número da linha que deseja mover para cima.
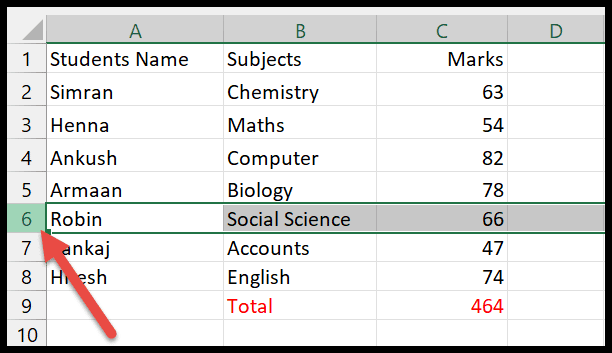
- Depois disso, passe o cursor na borda do cabeçalho da linha e ele mostrará um ícone com setas de quatro lados.
- Em seguida, mantenha pressionado o botão esquerdo do mouse e arraste a linha até o ponto para o qual deseja mover, e ela será destacada em verde.
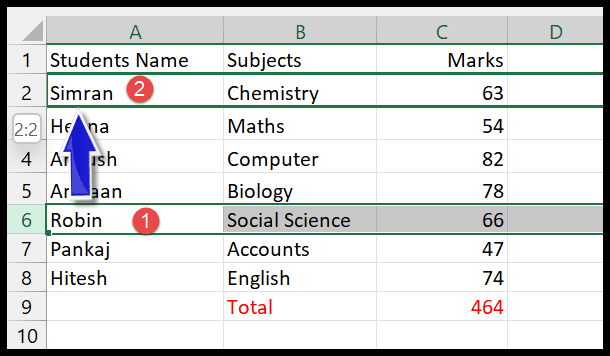
- Depois de arrastar a linha para outra linha que já contém dados, você verá uma janela pop-up com uma pergunta sobre a substituição.
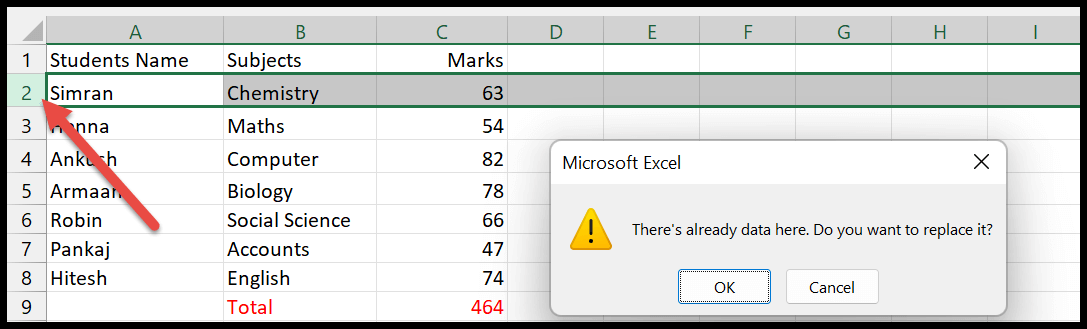
- Agora, quando você clicar em OK, a linha será substituída e a posição existente da linha permanecerá vazia.
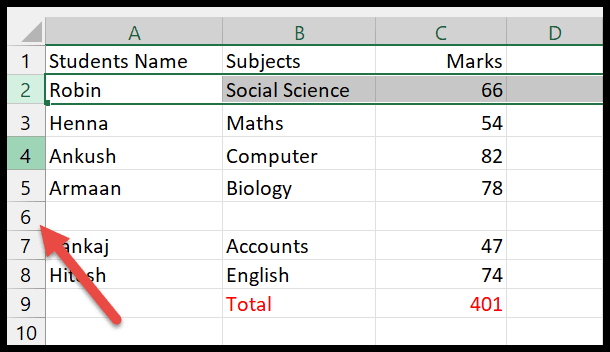
Mova uma coluna substituindo
- Selecione a coluna que deseja mover para a nova posição.
- Mova o cursor para a borda da coluna e você verá a seta de quatro lados.
- Agora pressione e segure o botão esquerdo do mouse e arraste a coluna por seta onde deseja colocá-la, e essa coluna ficará destacada em verde.
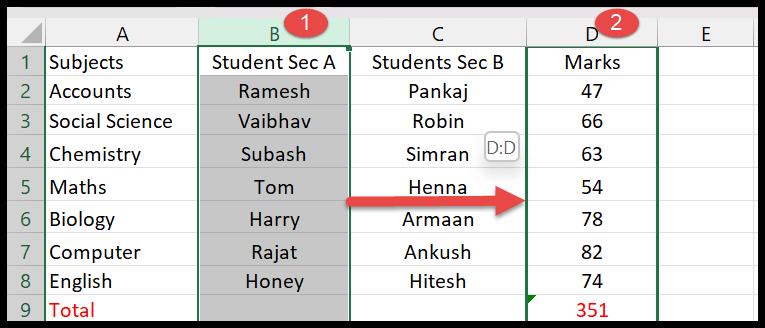
- Se já houver dados na coluna, será solicitado que você os substitua, mostrando uma janela pop-up.
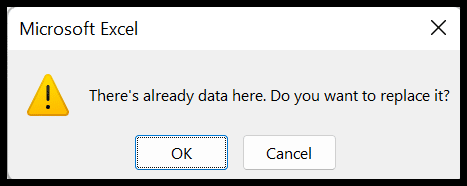
- Ao clicar no botão “Ok”, ele substitui a coluna e o local anterior da coluna permanece vazio agora.
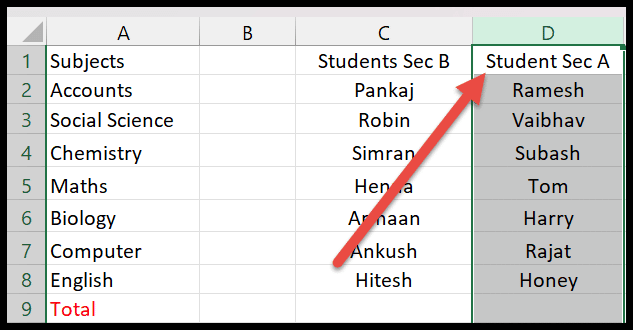
Importante: Se você mover uma linha ou coluna para uma linha vazia, o Excel não exibirá esta caixa de diálogo na janela. Ele simplesmente moverá os dados para a linha ou coluna vazia.