Como aplicar múltiplas condições no excel?
No Excel, você pode usar a formatação condicional para aplicar várias condições a uma única célula ou intervalo de células. E há duas maneiras de fazer isso:
- Aplique a regra duas vezes.
- Ou você usa uma fórmula para testar duas condições ao mesmo tempo.
Neste tutorial, aprenderemos como usar esses métodos em detalhes.
Múltiplas condições na formatação condicional (2 condições)
- Primeiro, selecione o intervalo de células onde deseja aplicar as condições e vá para Formatação Condicional > Regras de Destaque de Célula > Maior que.
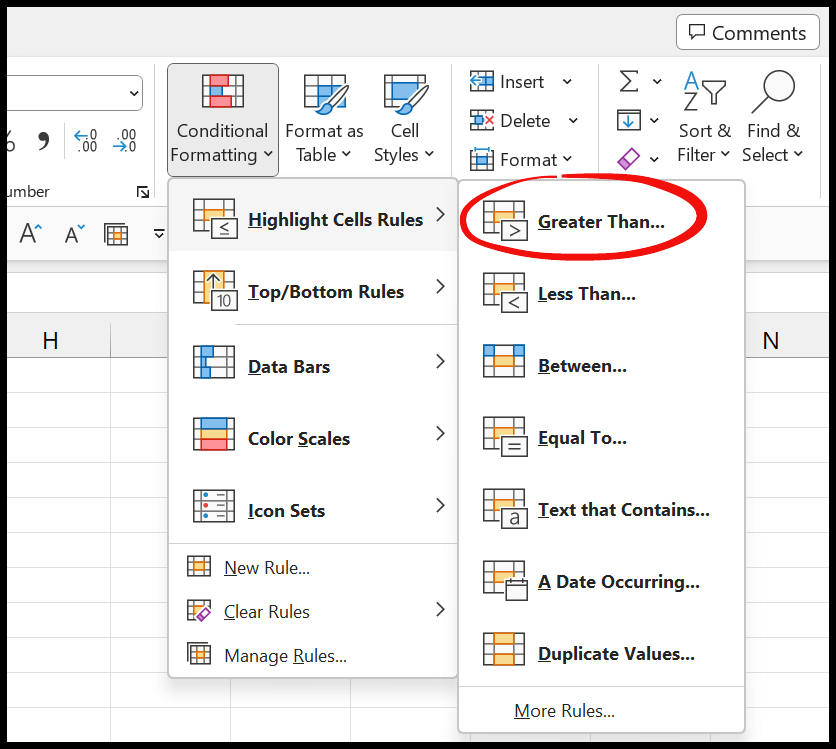
- A partir daí, na caixa de diálogo, insira 1500 e selecione a formatação a ser aplicada às células acima de 1500. Depois de fazer isso, clique em OK para aplicar a regra.
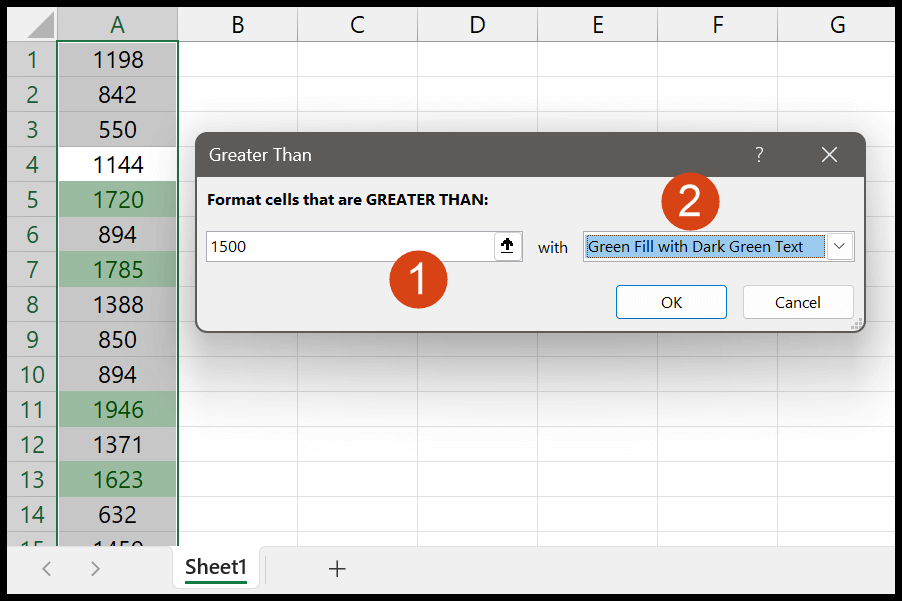
- Novamente, vá para Formatação Condicional > Regra de Destaque de Célula > Menor que.
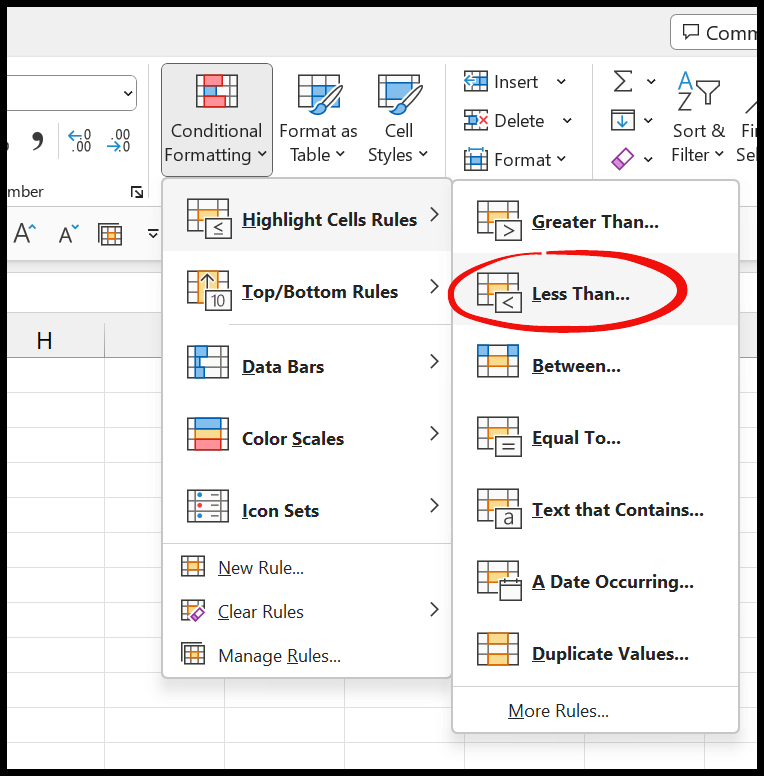
- Depois disso, na caixa de diálogo, insira 700 e selecione a formatação que deseja aplicar ao intervalo. Quando terminar, clique em OK e aplique a regra.
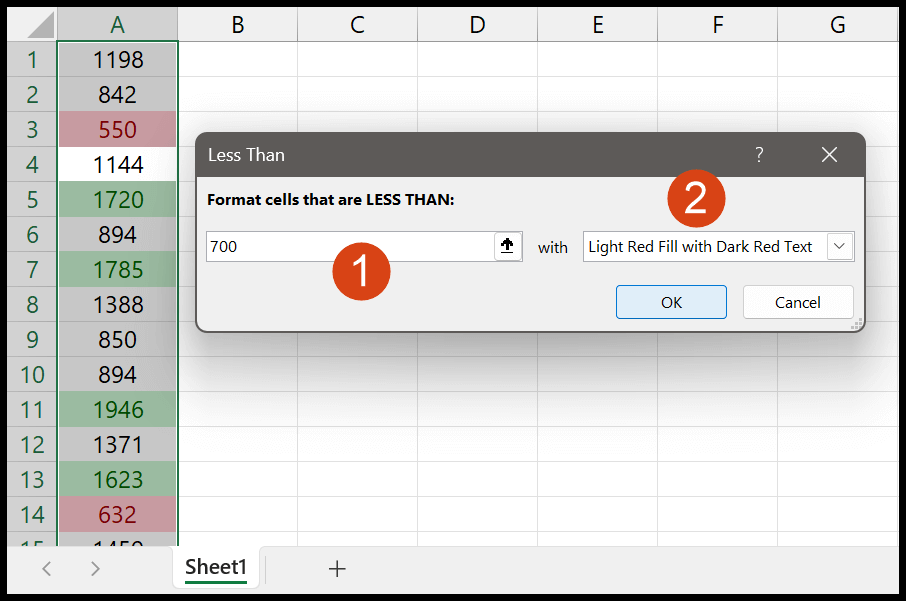
Agora, aqui você tem duas condições aplicadas ao mesmo intervalo de células. Na primeira condição, destaca células com valor superior a 1500; na segunda condição, destaca células cujo valor é inferior a 700.
Múltiplas condições na formatação condicional (fórmula única)
Nesta parte da condição, você precisa usar a fórmula para testar duas condições em uma regra.
- Primeiro, selecione o intervalo de células e vá para Formatação Condicional > Nova Regra.
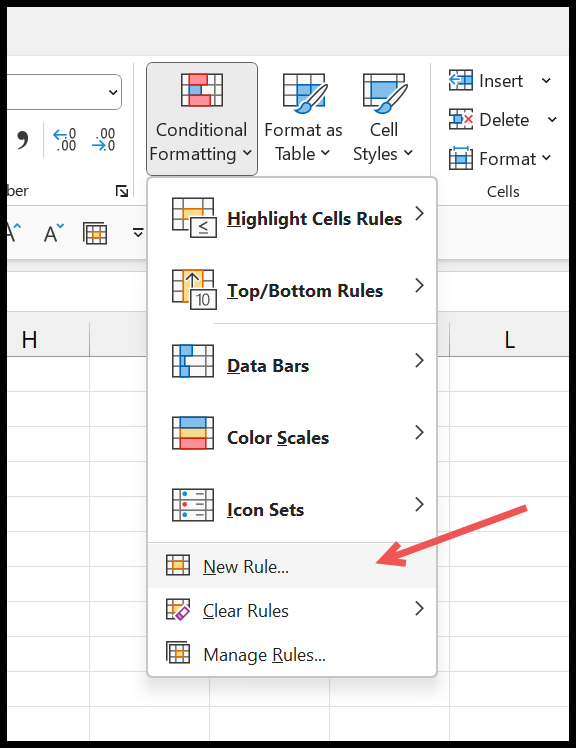
- Na caixa de diálogo, clique em “Usar uma fórmula para determinar qual célula formatar”.
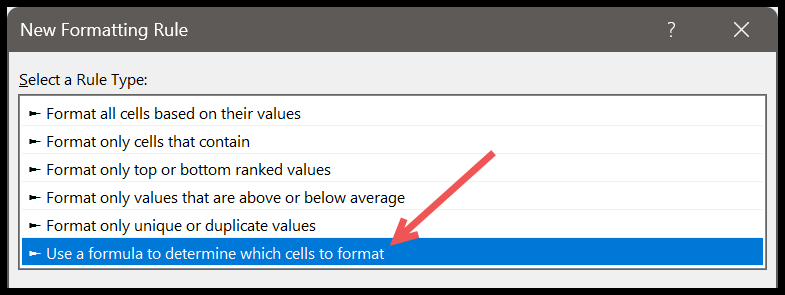
- Depois disso, na barra de entrada da fórmula, insira a fórmula =IF(OR(A1>1500,A1<700),TRUE,FALSE) e clique em “Formatar…” para especificar o formato que deseja aplicar às células.
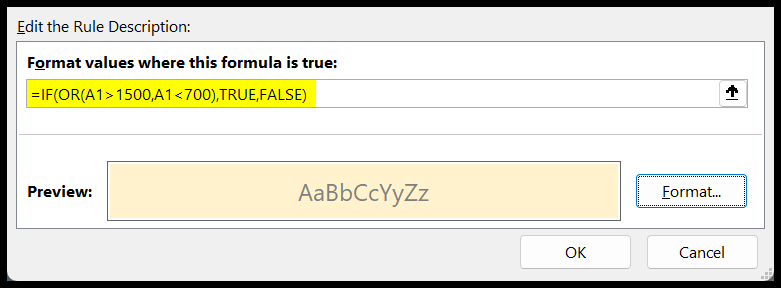
- Ao final, clique em OK para aplicar a regra.
Agora você tem todas as células destacadas com valores menores que 700 ou maiores que 1.500.
Usando múltiplas condições com múltiplas colunas
Se quiser destacar células aplicando várias condições a duas colunas diferentes, você pode fazer isso.
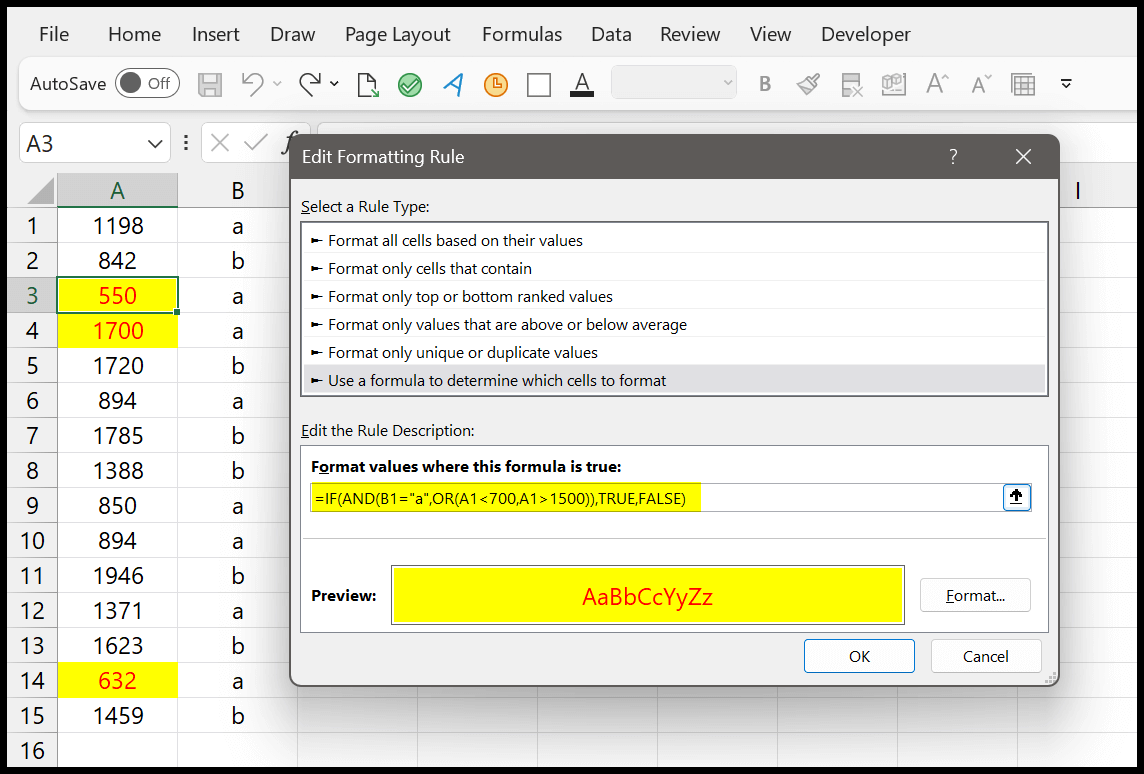
=IF(AND(B1="a",OR(A1<700,A1>1500)),TRUE,FALSE)Na formatação condicional acima, usamos três condições para testar:
- Na coluna B, deverá ser o valor “a”.
- E na coluna A, o valor deve ser menor que 700 ou maior que 1.500.
Isso significa que primeiro testará uma condição na coluna B, depois passará para a coluna A e testará mais duas condições para destacar as células.