Uma introdução ao microsoft excel (básico ao avançado)
A verdade é: antes de ir para uma entrevista de emprego, você precisa ter conhecimentos básicos de Microsoft Excel. Do contabilista à recepcionista, dos recursos humanos aos serviços administrativos, todos utilizam o Microsoft Excel.
Não se limita apenas às grandes empresas, os pequenos empresários e estudantes utilizam-no no seu trabalho diário. Isso é algo que você não pode ignorar. Para conseguir um emprego, aprender tarefas básicas do Excel (pelo menos algumas) é uma obrigação nos dias de hoje, isso é uma verdade incontestável.
E, para ajudá-lo com isso, compilei este guia. Este guia irá ajudá-lo a aprender todos esses princípios básicos com a ajuda de alguns exemplos. E alguns dos tutoriais mais importantes para iniciantes. Então, sem mais delongas, vamos ao que interessa.
Visão geral do Microsoft Excel
Existem diversas planilhas disponíveis, mas de todas elas o Excel é a mais utilizada. As pessoas o utilizam há 30 anos e ao longo desses anos ele foi aprimorado com cada vez mais recursos.
A melhor parte do Excel é que ele pode ser aplicado a muitas tarefas de negócios, incluindo estatísticas, finanças, gerenciamento de dados, previsão, análise, rastreamento de estoque e faturamento e inteligência de negócios. Aqui estão algumas coisas que ele pode fazer por você:
- Cálculo de números
- Tabelas e gráficos
- Armazenar e importar dados
- Manipulação de texto
- Modelos/painéis
- Automação de tarefas
- E muito mais…
Os três componentes mais importantes do Excel que você precisa entender primeiro:
célula
Uma célula é a menor, mas mais poderosa parte de uma planilha. Você pode inserir seus dados em uma célula digitando ou copiando e colando.
Os dados podem ser texto, um número ou uma data. Você também pode personalizá-lo alterando seu tamanho, cor da fonte, cor de fundo, bordas, etc.
Cada célula é identificada pelo seu endereço de célula, o endereço da célula contém o número da coluna e o número da linha (se uma célula estiver na 11ª linha e na coluna AB, então seu endereço será AB11).
Planilha
Uma planilha é composta de células individuais que podem conter um valor, uma fórmula ou texto. Também possui uma camada de desenho invisível, que contém gráficos, imagens e diagramas.
Cada planilha em uma pasta de trabalho é acessada clicando na guia na parte inferior da janela da pasta de trabalho.
Além disso, uma pasta de trabalho pode armazenar planilhas de gráficos; Uma planilha de gráfico exibe um único gráfico e é acessada clicando em uma guia.
Caderno
Uma pasta de trabalho é um arquivo separado, como qualquer outro aplicativo. Cada pasta de trabalho contém uma ou mais planilhas.
Você também pode dizer que uma pasta de trabalho é uma coleção de várias planilhas ou pode ser uma única planilha.
Você pode adicionar ou remover planilhas, ocultá-las na pasta de trabalho sem excluí-las e alterar a ordem das planilhas na pasta de trabalho.
Componentes da janela do Microsoft Excel
Antes de começar a usá-lo, é muito importante entender onde está sua janela. Assim, temos diante de nós todos os principais componentes que você precisa conhecer antes de entrar no mundo do Microsoft Excel.
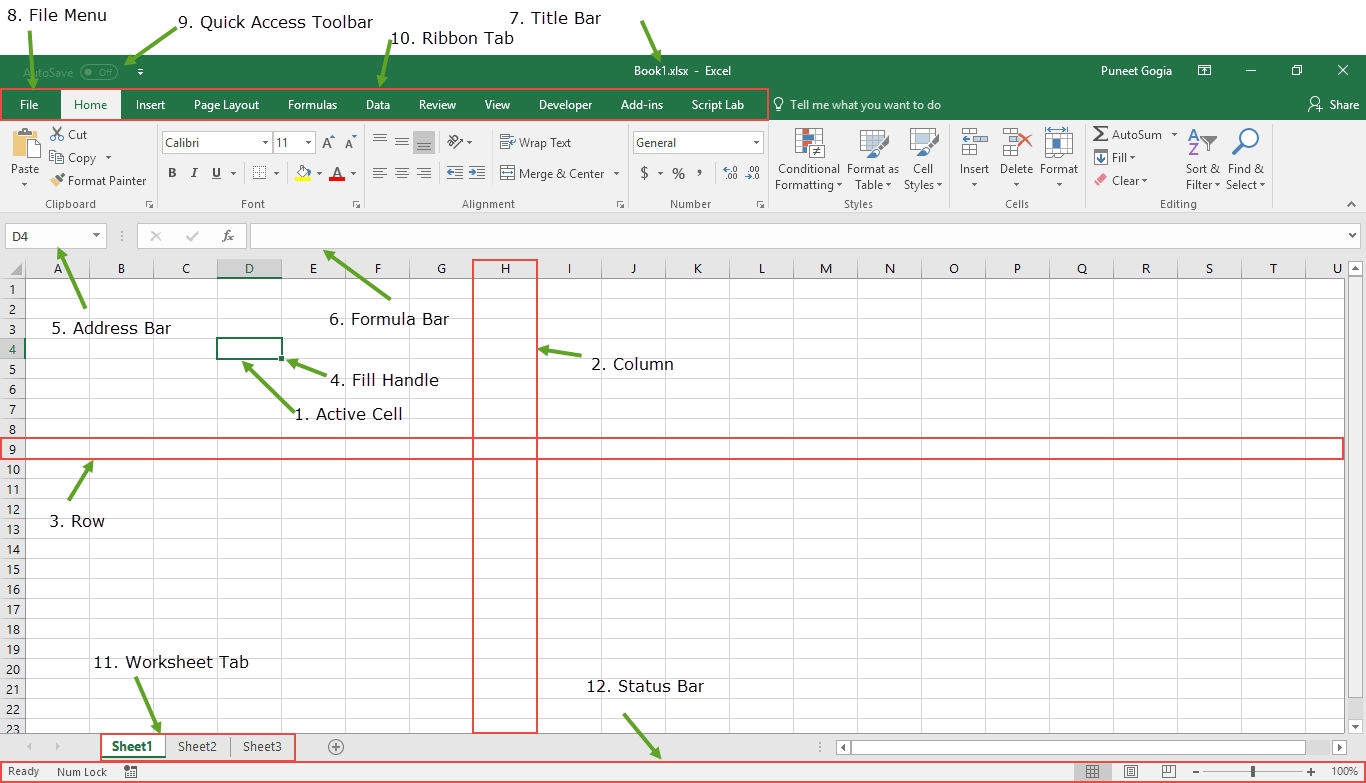
- Célula Ativa – Uma célula atualmente selecionada. Ele será destacado por uma caixa retangular e seu endereço será exibido na barra de endereço. Você pode ativar uma célula clicando nela ou usando os botões de seta. Para editar uma célula, clique duas vezes nela ou use também F2.
- Coluna – Uma coluna é uma coleção vertical de células. Uma única planilha contém 16.384 colunas no total. Cada coluna possui seu próprio alfabeto para identidade, de A a XFD. Você pode selecionar uma coluna clicando em seu cabeçalho.
- Linha – Uma linha é uma coleção horizontal de células. Uma única planilha contém 1.048.576 linhas no total. Cada linha possui seu próprio número de identidade, de 1 a 1048576. Você pode selecionar uma linha clicando no número da linha marcado no lado esquerdo da janela.
- Alça de preenchimento – É um pequeno ponto presente no canto inferior direito da célula ativa. Ajuda a preencher valores numéricos, séries de texto, inserir intervalos, inserir números de série, etc.
- Barra de Endereço – Exibe o endereço da célula ativa. Se você selecionou várias células, o endereço da primeira célula do intervalo será exibido.
- Barra de Fórmulas – A Barra de Fórmulas é uma barra de entrada localizada abaixo da faixa de opções. Ele exibe o conteúdo da célula ativa e você também pode usá-lo para inserir uma fórmula em uma célula.
- Barra de título – A barra de título exibe o nome da sua pasta de trabalho, seguido do nome do aplicativo (“Microsoft Excel”).
- Menu Arquivo – O menu Arquivo é um menu simples como todos os outros aplicativos. Ele contém opções como (Salvar, Salvar como, Abrir, Novo, Imprimir, Opções do Excel, Compartilhar, etc.).
- Barra de ferramentas de acesso rápido – Uma barra de ferramentas para acessar rapidamente as opções que você usa com frequência. Você pode adicionar suas opções favoritas adicionando novas opções à barra de ferramentas de acesso rápido.
- Faixa de opções – A partir do Microsoft Excel 2007, todos os menus de opções foram substituídos por faixas de opções. As guias da faixa de opções são um conjunto de grupos de opções específicos que contêm adicionalmente a opção.
- Guia Planilha – Esta guia exibe todas as planilhas presentes na pasta de trabalho. Por padrão, você verá três planilhas em sua nova pasta de trabalho com os nomes Planilha1, Planilha2 e Planilha3 respectivamente.
- Barra de status – Esta é uma barra fina na parte inferior da janela do Excel. Ele lhe dará ajuda instantânea assim que você começar a trabalhar no Excel.
Realizar atividades básicas (tutoriais de conhecimento do Excel)
- Adicionar e remover uma planilha no Excel
- Adicione e remova hiperlinks no Excel
- Adicione uma marca d’água no Excel
- Aplicar formato de número contábil no Excel
- Aplicar uma cor de fundo a uma célula
- Exclua linhas ocultas no Excel
- Desmarcar células no Excel
- Desenhe uma linha no Excel
- Preencha Justificar no Excel
- Barra de fórmulas no Excel
- Linhas de grade do Excel
- Adicionar um botão no Excel
- Adicionar uma coluna no Excel
- Adicione um cabeçalho e rodapé no Excel
- Adicione um número de página no Excel
- Aplicar estilo de vírgula no Excel
- Aplicar tachado no Excel
- Converter números negativos em positivos
- Planilhas de grupo no Excel
- Destacar células vazias no Excel
- Insira um carimbo de data/hora no Excel
- Insira marcadores no Excel
- Torne os números negativos vermelhos no Excel
- Mesclar – desagrupar células no Excel
- Renomear planilha no Excel
- Selecione células não contíguas no Excel
- Mostrar régua no Excel
- Verificação ortográfica no Excel
- Alça de preenchimento no Excel
- Pintor de formato no Excel
- Mova uma linha e coluna no Excel
- Opções do Excel (Mac e Windows)
- Adicione uma borda no Excel
- Alterar a cor da borda no Excel
- Como alterar a largura das colunas no Excel
- Limpar formatação no Excel
- Visualize duas planilhas lado a lado no Excel
- Aumentar e diminuir o recuo no Excel
- Insira uma seta em uma célula no Excel
- Barra de ferramentas de acesso rápido no Excel
- Remover quebra de página no Excel
- Girar texto no Excel (orientação do texto)
- Linha x coluna no Excel (diferença)
- Adicione números de série automaticamente no Excel
- Insira o símbolo Delta no Excel em uma célula
- Inserir (digitar) símbolo de grau no Excel
- Os 10 principais benefícios do Microsoft Excel
- Definir área de impressão em Exm, cel
- Excluir linhas em branco no Excel
- Converter fórmula em valor no Excel
- Excel para contadores
- Classifique por data, data e hora e classifique por data reversa
- Localizar e substituir no Excel
- Barra de status no Excel
- Faça um parágrafo em uma célula no Excel
- Estilo de célula (Título, Cálculo, Total, Cabeçalhos…)
- Ocultar e mostrar uma pasta de trabalho no Excel
- Alterar o formato da data no Excel
- Centralize uma planilha horizontal e verticalmente
- Faça uma cópia da pasta de trabalho do Excel (arquivo)
- Escreva (digite) verticalmente no Excel
- Insira uma caixa de texto no Excel
- Exclua uma única linha ou várias linhas no Excel
- Copie e cole uma coluna no Excel
- Amplie ou reduza o zoom no Excel
- Copiar formatação no Excel
- Como criar uma caixa de diálogo no Excel
- Como congelar panelas no Excel
- Insira um símbolo de marca de seleção no Excel
- Troque rapidamente duas células no Excel
Atalhos de teclado para Excel
- Referência absoluta (atalho do Excel)
- Adicionar uma coluna (atalho do Excel)
- Adicionar comentários (atalho do Excel)
- Adicione um recuo (atalho do Excel)
- Adicionar uma nova planilha (atalho do Excel)
- Centro (atalho do Excel)
- Aplicar borda (atalho do Excel)
- Aplicar e remover filtro (atalho do Excel)
- Ajuste automático (atalho do Excel)
- AutoSoma (atalho do Excel)
- Marca de seleção (atalho do Excel)
- Limpar conteúdo (atalho do Excel)
- Fechar (atalho do Excel)
- Copie e cole (atalho do Excel)
- Formato da moeda (atalho do Excel)
- Recortar e colar (atalho do Excel)
- Excluir célula (atalho do Excel)
- Excluir linhas (atalho do Excel)
- Excluir uma planilha (atalho do Excel)
- Arraste para baixo (atalho do Excel)
- Editar célula (atalho do Excel)
- Cor de preenchimento (atalho do Excel)
- Localizar e substituir (atalho do Excel)
- Pintor de Formatação (atalho do Excel)
- Painel Congelar (atalho do Excel)
- Tela inteira (atalho do Excel)
- Grupo (atalho do Excel)
- Hiperlink (atalho do Excel)
- Inserir célula (atalho do Excel)
- Inserir – Adicionar linhas (atalho do Excel)
- Bloquear células (atalho do Excel)
- Mesclar e desjuntar células (atalho do Excel)
- Abra a opção Formatar células (atalho do Excel)
- Colar valores (atalho do Excel)
- Formato percentual (atalho do Excel)
- Visualização de impressão (atalho do Excel)
- Salvar como (atalho do Excel)
- Selecione uma linha (atalho do Excel)
- Mostrar fórmulas (atalho do Excel)
- Tachado (atalho do Excel)
- Índice (atalho do Excel)
- Sobrescrito (atalho do Excel)
- Guia Alternar (atalho do Excel)
- Transpor (atalho do Excel)
- Desfazer e refazer (atalho do Excel)
- Mostrar colunas (atalho do Excel)
- Quebrar texto (atalho do Excel)
- Ampliar (atalho do Excel)
- Aplicar formato de data (atalho do Excel)
- Aplicar formato de hora (atalho do Excel)
- Excluir (atalho do Excel)
- Abra a opção Ir para (atalho do Excel)