Como tirar um mês de uma data?
As datas são uma parte importante dos dados. Há alguns momentos em que só precisamos usar parte de uma data. Vejamos um exemplo do mês. Às vezes você só precisa de um mês a partir de uma data.
Um mês é um dos componentes úteis de uma data que você pode usar para resumir dados e quando se trata de Excel, temos diferentes métodos para obter um mês a partir de uma data.
Encontrei um total de 5 métodos para isso. E hoje neste artigo gostaria de compartilhar com vocês todos esses métodos para obter/extrair mês de uma data. Então, vamos ao que interessa.
1. Função MÊS
Usar a função MÊS é o método mais simples para extrair um mês de uma data. Tudo o que você precisa fazer é simplesmente referir-se a uma data válida nesta função e ela retornará o número do mês variando de 1 a 12.
= MONTH (A2)
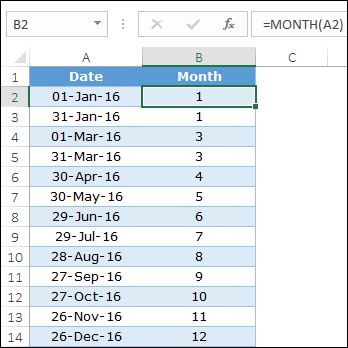
Você também pode inserir uma data diretamente na função usando o formato de data correto .
Pró | Idiota |
|---|---|
É fácil de aplicar e não há necessidade de combiná-lo com outras funções. | O número do mês tem uso limitado, na maioria das vezes é melhor apresentar o nome do mês em vez de números e se você quiser o nome do mês, precisará de um método diferente. |
2. Função TEXTO
Como eu disse, é melhor usar o nome do mês em vez do número do mês. Usar a função TEXT é um método perfeito para extrair o nome do mês de uma data. A tarefa básica da função de texto aqui é converter uma data em um mês usando um formato específico.
= TEXT (A2,"MMM")
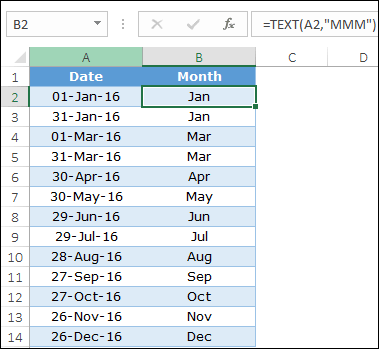
Por padrão, você tem 5 formatos de data diferentes que podem ser usados na função de texto. Esses formatos retornarão o nome do mês como texto. Tudo o que você precisa fazer é referir-se a uma data na função e especificar um formato. Sim, isso é tudo. E certifique-se de que a data usada seja uma data válida de acordo com o sistema de datas do Excel.
Benefícios | As desvantagens |
|---|---|
Você tem a opção de escolher um formato entre 5 formatos diferentes e a coluna de data original permanecerá a mesma. | Ele retornará o nome do mês, que será um texto e não será possível usar uma abreviatura personalizada para o nome do mês. |
3. ESCOLHA a função
Digamos que você queira obter um nome de mês personalizado ou talvez um nome em um idioma diferente, em vez de um número ou nome normal. Nesta situação, a função CHOOSE pode ajudá-lo. Você precisa especificar um nome personalizado para os 12 meses na função e usar a função mês para obter o número do mês a partir da data.
=CHOOSE(MONTH(A1),"Jan","Feb","Mar","Apr","May","Jun","Jul","Aug","Sep","Oct","Nov ","Dec")
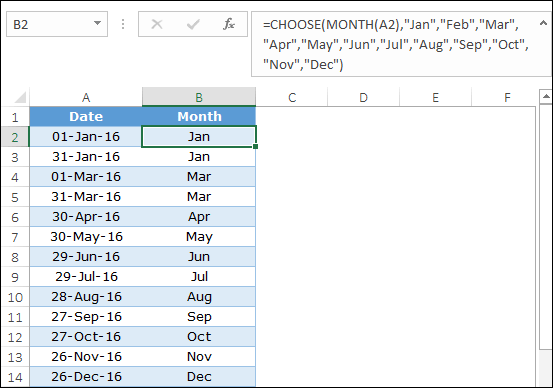
Quando a função do mês retorna um número do mês a partir da data, a escolha da função retornará o nome do mês personalizado em vez desse número.
Relacionado: Barra de Fórmula
Benefícios | As desvantagens |
|---|---|
Isso permite mais flexibilidade e você pode especificar um nome de mês personalizado para cada mês. | É um processo demorado adicionar todos os valores da função um por um. |
4. PowerQuery
Se você deseja obter o nome de um mês a partir de uma data de maneira inteligente, a consulta avançada é sua decisão. Ele pode permitir que você converta uma data em mês e também extraia o número ou nome do mês de uma data. Power Query é um pacote completo que permite trabalhar com datas. Aqui você tem os dados abaixo e aqui você precisa de meses a partir das datas.
- Primeiro, converta seus dados em uma tabela.
- Depois disso, selecione uma das células da tabela e vá até a aba Dados.
- Na aba de dados, clique em “Da tabela”.
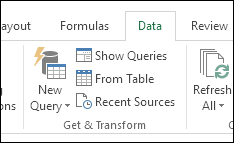
- Ele carregará sua tabela no Power Query Editor.
A partir daqui você tem duas opções diferentes: uma é adicionar uma nova coluna com o nome ou número do mês ou converter suas datas para o nome ou número do mês. Pule as próximas duas etapas se quiser apenas converter suas datas em meses sem adicionar uma nova coluna.
- Primeiro, clique com o botão direito no cabeçalho da coluna.
- E depois clique em “Duplicar Coluna”.
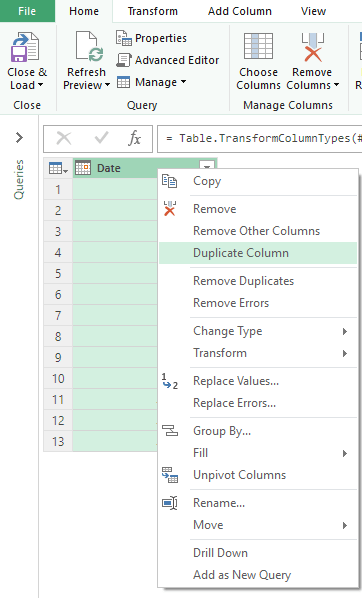
- Selecione a nova coluna no cabeçalho e clique com o botão direito nela.
- Vá para Transformar ➜ Mês ➜ Nome do mês ou mês.
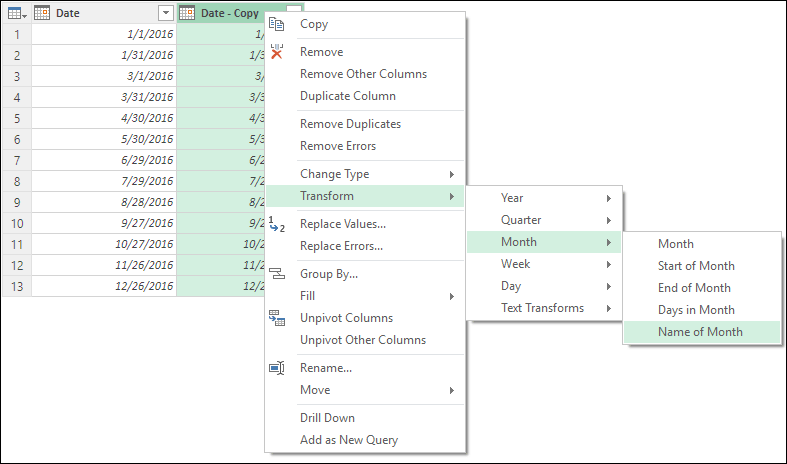
- Ele converterá instantaneamente datas em meses.
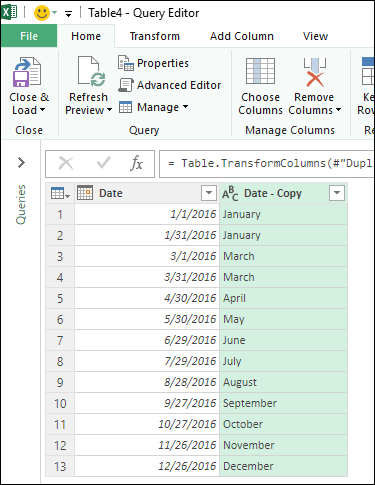
- Mais uma coisa, clique com o botão direito no cabeçalho da coluna e renomeie a coluna para “Mês”.
- Ao final, clique em “Fechar e Carregar” e seus dados serão carregados em uma planilha.
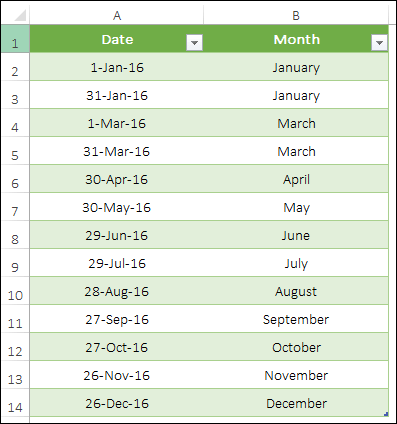
Pró | Idiota |
|---|---|
É uma configuração dinâmica e pontual. Seus dados originais não serão afetados. | Você deve ter uma consulta avançada em sua versão Excel e o nome do mês será um nome completo. |
5. Formatação personalizada
Se você não quiser entrar em um método de fórmula, a maneira simples de usá-lo para converter uma data em um mês é aplicar formatação personalizada . Siga estes passos simples.
- Selecione o intervalo de células ou coluna.
- Pressione a tecla de atalho Ctrl + 1.
- Na opção de formato, vá em “Personalizado”.
- Agora, na barra de entrada “Tipo”, digite “MM”, “MMM” ou “MMMMMM”.
- Clique OK.
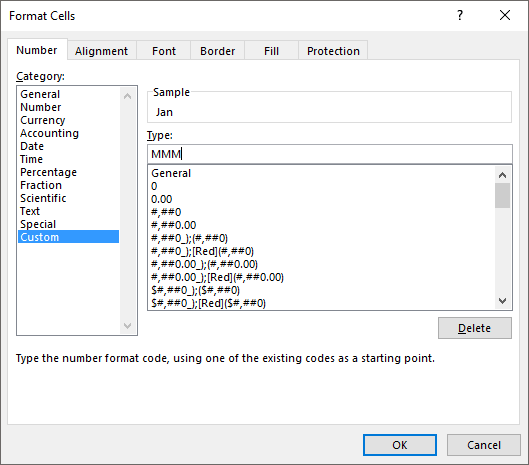
Benefícios | As desvantagens |
|---|---|
É fácil de aplicar e não altera a data mas sim o seu formato. | Como o valor é uma data, quando você o copia e cola em outro lugar como valor, será uma data, não um texto. Se alguém alterar o formato, o nome do mês será perdido. |
Conclusão
Todos os métodos acima podem ser usados em diferentes situações. Mas alguns deles são usados com mais frequência.
A função TEXT é aplicável na maioria das situações. Por outro lado, você também tem uma consulta avançada para obter meses com apenas alguns cliques. Se você me perguntar, eu uso o recurso de texto, mas hoje em dia estou mais apaixonado pela consulta avançada, então gostaria de usá-la também.
No final, quero apenas dizer que você pode usar qualquer um desses métodos dependendo de suas necessidades. Mas você tem que me dizer uma coisa.
Qual é o seu método preferido?
Por favor, compartilhe comigo na seção de comentários, eu adoraria ouvir de você. E não se esqueça de compartilhar com seus amigos.